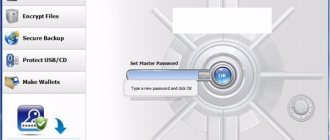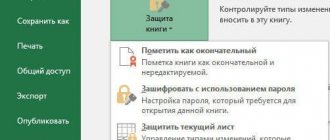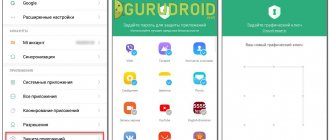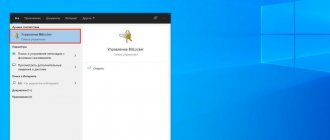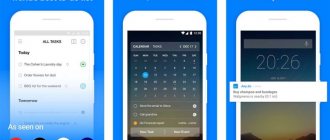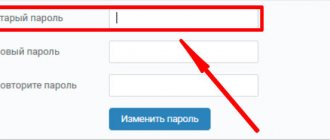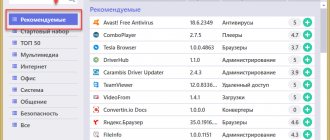Как установить защиту паролей в Яндекс.Браузере
В рамках базовых параметров Яндекс.Браузер предоставляет возможность скрыть личные данные с помощью защиты паролем. При этом блокируется информация о сохраненных логинах, паролях от веб-страниц и банковских картах.
На компьютере
Чтобы включить защиту личных паролей от веб-сайтов с помощью базовых возможностей веб-обозревателя:
- Перейдите в раздел «Пароли и карты» через верхнюю панель.
- Откройте пункт «Настройки» – «Включить менеджер паролей».
- Выберите ссылку «Создать мастер-пароль».
- Авторизуйтесь в системе Windows – кликните «Больше вариантов», чтобы ввести пароль или пин-код от текущей учетной записи.
- Введите в появившемся окне защитный код для данных веб-обозревателя – «Продолжить».
- Завершите процесс кликом на «Включить» — «Хорошо».
В дальнейшем при переходе в этот раздел Яндекс.Браузер автоматически будет запрашивать секретную комбинацию, для просмотра данных авторизации.
Чтобы установить другой защитный код, перейти по пункту «Сменить мастер-пароль». Введите текущую комбинацию для получения доступа и задайте новые параметры. Здесь можно задать частоту запроса пароля – кликнуть по вкладке справа от «Запрашивать мастер-пароль».
На смартфоне
Чтобы скрыть пароли на мобильном Яндекс.Браузере:
- Перейдите в параметры веб-обозревателя на смартфоне – «Настройки».
- Пролистайте страницу до раздела «Пароли и карты» — выберите пункт «Настройки».
- Нажмите на пункт «Создать мастер-пароль».
- Введите секретную комбинацию и кликните «Создать».
Функцию «Мастер-пароль» можно настроить аналогичным способом – изменить параметры, задать новый код или удалить.
Настройки Яндекс диска
В большинстве случаев пользователи оставляют все настройки по умолчанию. Но если Вам необходимы индивидуальные настройки нажмите правой кнопкой мыши
на значке яндекс диска. Расположен он в правом нижнем углу панели задач.
Появится окно настройки нажмите левой кнопкой мыши на значок
В данном окне можно изменить основные настройки приложения:
Изменить локальное расположение яндекс диска, отключить запуск приложения при загрузке Windows, включить синхронизацию с удаленным сервером, и т.д. Настроить , выбрать расширение, jpeg или PNG. В принципе все достаточно просто, программа интуитивно понятна.
Расширения для ограничения доступа к веб-обозревателю
Загрузка расширений – наиболее простой способ защитить Яндекс.Браузер, поскольку управление блокировщиком можно осуществлять напрямую через веб-обозреватель.
Желательно устанавливать сложный пароль – использовать сочетание прописные и заглавных букв, символов и чисел. Соблюдение рекомендаций позволит сделать защитный код надежным.
Set password
Чтобы установить расширение в Яндекс.Браузере:
- Кликните на иконку настроек в верхней панели.
- Выберите пункт «Дополнения».
- Пролистайте страницу вниз, нажмите на кнопку «Каталог расширений для Яндекс.Браузера».
- Введите в поисковой строке название блокировщика – Set password for your browser
- Перейдите по ссылке «Добавить» и подтвердите действие.
На экране отобразится форма, в которой нужно указать удобный для запоминания пароль к веб-обозревателю. После чего окно браузера автоматически закроется. С этого момента использовать Яндекс можно только после ввода защитной комбинации.
Если секретный код введен некорректно, окно моментально закроется. Чтобы заполнить поле повторно в Яндекс.Браузере, снова откройте веб-обозреватель.
Set Password не скрывает ранее открытые вкладки – дополнение препятствует пользование браузером. Поэтому рекомендуется в «Настройках» — «Вкладки» убрать галочку на соответствующем пункте.
Преимущество расширения – простота использования. Недостаток – нет дополнительных параметров и возможностей.
Lock PW
LockPW Free – альтернативный вариант поставить пароль в Яндекс.Браузере с помощью расширения на компьютере. Загрузить дополнение можно по ссылке.
В появившемся окне интернет-магазина Chrome кликните по «Установить» справа от наименования дополнения и подтвердите действие кликом по кнопке «Установить расширение».
Чтобы запаролить браузер на устройстве:
- Кликните по ссылке Next.
- Задайте параметры использования защитной комбинации в левой части экрана.
- Введите выбранный пароль и подсказку справа.
- Завершите процесс с помощью кнопки Save.
В дальнейшем при открытии веб-обозревателя будет отображаться второе окно, где требуется ввести заданную комбинацию и нажать Login.
Преимущество LockPW – расширенный функционал. Можно установить лимит по количеству вводов пароля, активировать функции удаления истории или открытия Инкогнито профиля при неудачном входе, включить возможность быстрой блокировки с помощью горячих клавиш. Недостатки – англоязычный интерфейс, неудобная форма авторизации.
Обеспечение общей защиты
Добавлять или скачивать файлы с облака может только человек, имеющий к нему доступ, поэтому для улучшения защиты, стоит после каждого сеанса выходить из аккаунта, чтобы посторонние люди не могли им воспользоваться.
Чтобы не было возможности просмотреть данные на диске через браузер, нужно завершать сеанс после просмотра почты.
Так же нужно выходить из аккаунта, после использования настольной версии Яндекс диска. Сделать это можно двумя способами:
- Выход из Яндекс диска через меню программы. Для этого нужно нажать «Файл» — «Выход»;
- Выход из трея. В правом нижнем углу нужно нажать на значок правой кнопкой и нажать кнопку «Выход».
Теперь доступ к данным будут иметь только люди, которым известны логин и пароль для входа.
Важно: если файлы и папки, хранимые на диске, не наделены общим доступом, никто кроме владельца не может их видеть и использовать.
Установка пароля на архив
Самый надежный способ, чтобы запаролить Яндекс Диск – это архивация фалов с установкой пароля, перед загрузкой их в облако. Для этого требуется:
- Установить на компьютер архиватор WinRar. Скачать его можно по ссылке . Он будет запускаться автоматически при каждом старте операционной системы;
- Нажать правой кнопкой мыши на папку, на которую нужно установить пароль;
- В выпадающем списке найти пункт «Добавить в архив»;
- В открывшемся окне ввести имя архива, а все остальное оставить без изменений;
- В этом же окне нажать на кнопку «Установить пароль»;
- Далее ввести пароль два раза и нажать кнопку «Ок»;
- В конце нажать на «Ок» в первоначальном окошке.
Теперь полученный архив можно любым удобным способом загружать в Яндекс облако. При его открытии будет появляться окно с просьбой ввести пароль.
Защита Яндекс.Браузера на мобильном устройстве
Заблокировать доступ к программе можно двумя способами в зависимости от возможностей мобильного устройства – с помощью базовых настроек или через дополнительные блокировщики.
На iPhone
Чтобы заблокировать Яндекс.Браузер на мобильном устройстве версии IOS 12 и выше:
- Откройте «Настройки» на смартфоне.
- Выберите пункт «Использовать код-пароль» — введите секретный код.
- Перейдите в раздел «Лимиты программ» — «Добавить лимит».
- Найдите пункт «Эффективность» и кликните «Вперед».
- Задайте в параметрах «1 минута» и активируйте ползунок «Блокировать в конце лимита».
- Подтвердите действие кликом на «Добавить».
Теперь при открытии на смартфоне браузера Яндекс и завершении указанного лимита будет запрашиваться защитный код.
Поставить пароль на веб-обозреватель и ограничить доступ к сайтам на старые версии iPhone с помощью базовых настроек невозможно – предусмотрена защита только встроенных приложений. Чтобы защитить Яндекс.Браузер, загрузите через официальный маркет специальное приложение – AppBlock или Locker.
На Android
Чтобы установить пароль на веб-обозреватель с Андроид:
- Откройте «Настройки» смартфона.
- Найдите категорию «Приложения».
- Выберите пункт «Защита приложений».
- Установите галочку на нужном приложении – «Задать пароль».
- Введите нужную комбинацию и подтвердите действие.
Если телефон не поддерживает опцию, можно загрузить из Google Play блокировщики AppLock или CM Locker.
Восстановление пароля
Многих пользователей интересует вопрос, можно ли войти в Яндекс.Диск с помощью логина, если забыт пароль. К сожалению это невозможно, и для входа потребуется восстановить пароль. Для этого потребуется:
Если компьютера на данный момент под рукой нет, но необходимо воспользоваться файлами, которые находятся в облачном хранилище, можно в Яндекс.Диск войти с телефона при помощи официального приложения. Для этого требуется:
- Установить на свой смартфон официальное приложение, которое можно скачать из магазина абсолютно бесплатно.
- Дождаться окончания установки.
- Ввести логин и пароль в соответствующие поля и нажать на кнопку «Войти».
Важно! При помощи приложения можно также зарегистрироваться на сервисе или восстановить потерянный пароль. Установить приложение можно на смартфоны с Windows, Android и iOS.
На этом я заканчиваю свою статью о том, как войти в Яндекс.Диск с компьютера или телефона. Я надеюсь, что вы нашли ответы на все интересующие вас вопросы и у вас не возникнет каких-либо трудностей.
Как удалить пароли на браузер навсегда
Чтобы убрать блокировку на Яндекс.Браузере с компьютера:
- Откройте вкладку «Дополнения».
- Пролистайте страницу вниз – найдите установленное расширение.
- Кликните «Удалить» справа от наименования.
Готово – при открытии веб-обозревателя более не будет запрашиваться пароль для входа.
Путем удаления можно убрать защиту на мобильном устройстве – удерживайте палец на установленном приложении-блокировщике и нажмите на крестик. Если пароль установлен через базовые настройки, установите параметры в начальное состояние.
Яндекс Диск для iphone
Если у Вас уже установлен на компьютере яндекс диск, установите приложение яндекс.диск для iphone. Найти программу можно в App Store. После установки программа запросит логин и пароль для входа. После ввода своих данных на вашем iphone, программа синхронизирует все папки и файлы из облачного хранилища. В настройках приложения Яндекс.Диск для Айфон есть возможность сохранения фотографий в облако Яндекса. При включенной функции и при доступном WiFi соединении все фото и видео из Iphone будут автоматически загружаться на Диск в папку «Фотокамера».
Важно: при удалении фотографий на Iphone, при включенной синхронизации, фотки удалятся и в облачном хранилище.
Привет всем! Сегодня поговорим про Яндекс диск войти на свою страницу. славится своими разнообразными и интересными бесплатными сервисами, из которых можно выделить облачное хранилище «Яндекс.Диск». Здесь каждому пользователю позволено свободно хранить их личные данные общим объёмом до 10 Гб. Дополнительно 1 Гб Вы можете получить перейдя по . Для увеличения пространства так же предусмотрена абонентская плата, к примеру, 10 Гб за 30 рублей в месяц. С сервиса можно сохранять фото, как с самого компьютера, так и из социальных сетей.
В прежние годы доступ к «Яндекс.Диск» был ограничен приглашениями, ныне же этим сервисом может пользоваться любой владелец почтового ящика «Яндекс». У пользователей возникает много вопросов касательного этого хранилища, и в этой статье я постараюсь разобрать основные моменты, касающиеся входа в хранилище с разных устройств.
Используя компьютер, следует проделать следующее:
Вход с другого компьютера производится аналогично. Обязательно выйдите со своей почты по окончанию работы в целях безопасности. Для этого нажмите «Выход» после клика по своему логину на странице.