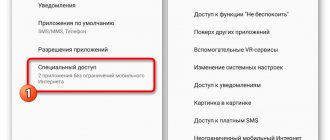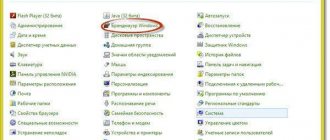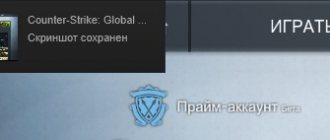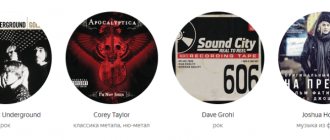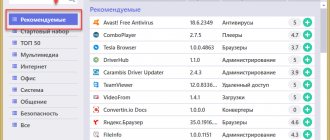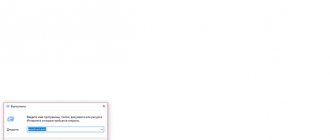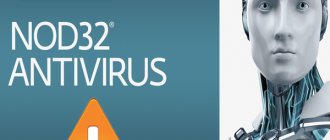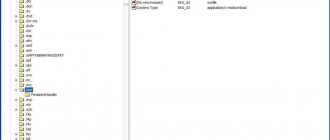Если вы столкнулись с проблемой постоянного перенаправления на сомнительные вебсайты, тогда есть вероятность, что вы заразились вирусом переадресации или Google Redirect Virus (редирект вирус).
Вирус переадресации нацелен на Google и другие поисковые системы, чтобы перенаправить пользователя на подделку и другие зараженные вебсайты.
Браузер сам открывает страницы с рекламой, как убрать
В большинстве случаев перенаправленные страницы содержат множество рекламных объявлений. Эти объявления обычно убеждают пользователей платить за что-либо или выдавать свои реквизиты банковского счета. Основная функция таких вирусов, или браузеров-угонщиков — отслеживать действия пользователей и взламывать их данные. Таким образом, вирус переадресации довольно опасен.
Если же ваш браузер открывается сам по себе с рекламой, то это тоже работа вредоносных программ. Как и в первом, так и во втором случаи, это AdWare — программы которые показывают нежелательную рекламу. О том как избавиться от этой проблемы, а также от вируса переадресации мы поговорим ниже.
Почему браузер запускается сам и открывается сайт с рекламой
При запуске браузера открывается не домашняя страница, а рекламная
Если ваш браузер запускается сам, открывая сайты с рекламой или страницу с ошибкой, то это работа вредоносного ПО. Эта проблема ужасна тем, что она может сохраниться даже после того, как вы удалите вредоносные программы. Все дело в том, что даже после удаления причины проблемы, следствия работы вредоносного ПО могут остаться, так как оно изменяет реестр и планировщик заданий Windows, делая записи в разделах автозагрузки и создавая задания. О том как решить эту проблему читайте ниже.
Вирусные атаки
В большинстве случаев, когда начинается проблема, пользователи запускают антивирус и приступают к сканированию компьютера. Чаще всего отыскать вредоносную программу не получается, проблема остается – рекламные страницы атакуют компьютер.
Решить проблему обычный антивирус не поможет, так как данная вредоносная программа прописывается непосредственно в обозревателе. Поймать недруга можно на непроверенных сайтах, при скачивании файлов с подозрительных порталов. Именно поэтому стоит скачивать необходимые программы у официальных провайдеров, избегая непроверенных платформ.
Что такое редирект вирус (перенаправление)?
Как следует из его названия, редирект вирус это автоматическое перенаправление с одного сайта на другой. Это рекламная программа, которая уже нашла путь к вашему компьютеру, через то, что вы загрузили или установили. Вы можете классифицировать его как «Нежелательную программу».
Как вирус переадресации перенаправляет браузер
Эта техника используется разработчиками вредоносного ПО. Таким образом они генерируют трафик на свои сайты, собирают поисковые запросы и, тем не менее, перенаправляют пользователей на некоторые ужасные вебсайты, за которые они получат комиссионные или некоторый доход.
Вирус переадресации пытается перенаправить вас на поддельные вебсайты. Их URL-адрес может быть похож на приведенные ниже ссылки:
- scour.com;
- amused.com;
- bidvertiser.com;
- icityfind.com;
- fastfind.com;
- find-quick-results.com;
- 1freefiledownload.com.
Но эти URL-адреса являются лишь некоторыми признаками того, что ваш браузер заражен редирект вирусом.
Windows 10
Кликните по кнопке поиска
В открывшемся поле введите «Панель управления».
Нажмите Enter.
Своими действиями вы откроете Панель управления, которая позволяет менять основные настройки операционной системы. Здесь вам нужно открыть панель «Удаление программы».
Перед вами откроется список установленных приложений. Вероятнее всего какая-то из них ответственна за появление рекламных вкладок в вашем браузере. Чтобы найти и удалить это вредоносное ПО вам необходимо обратить внимание на каждую установленную программу.
Подозрительные программы в списке установленных приложений
По-очереди выбирайте каждое из приложений. В нижней части окна будет появляться полная информация о выбранной программе: версия программы, её разработчик и т.д. По сравнению с нормальными программами большей части информации просто не будет, как показано на примере выше. Кроме этого обращайте внимание на дату установки программы, чаще всего это день когда вы впервые столкнулись с самоткрывающимися вкладками с рекламой, онлайн играми и обновлениями. Например, на компьютере с которого сделан скриншот приведенный выше, нужно удалить Advance System Care, Body Text Feathering, Caster, CleanBrowser, EasyPDFCombine, … Для того чтобы удалить подозрительную программу достаточно выбрать её и кликнуть по кнопке «Удалить/Изменить».
.
Далее следуйте указаниям Windows. Бывают случаи, когда программа которую вы пытаетесь деинсталировать не удаляется стандартным способом. В этом случае вам может помочь программа Revo Uninstaller Free.
Удалить самооткрывающиеся рекламные вкладки, используя AdwCleaner
Следующим шагом по очистке вашего компьютера от вкладок с рекламой является запуск небольшой специально созданной утилиты, которая называется AdwCleaner. Эта программа является небольшим, но очень хорошо себя зарекомендовавшим инструментом, который позволит вам легко и быстро избавиться от самооткрывающихся рекламных вкладок и других проблем, который могут быть вызваны наличием в системе вредоносных программ. Приложение AdwCleaner может быть использовано с уже установленным антивирусом и не требует его деинсталлирования.
Загрузите утилиту AdwCleaner перейдя по следующей ссылке.
Скачано 1021449 раз(а) Версия: 8.0.7 Автор: Malwarebytes, Xplode Категория: Безопасность Дата обновления: 23 июля, 2020
Когда приложение загрузиться на ваш компьютер, запустите его. AdwCleaner не требует долгой процедуры инсталляции, поэтому практически сразу вы увидите главное окно программы.
Чтобы проверить компьютер, найти и удалить вредоносные программы открывающие рекламные вкладки в браузере вам достаточно нажать кнопку «Сканировать». Когда проверка системы завершиться, вам будет продемонстрирован список найденных компонентов вредоносного ПО.
Для очистки компьютера и удаления вредоносных приложений, нажмите кнопку «Очистить». Сразу после этого утилита AdwCleaner перенесет все найденные компоненты вредоносного ПО в карантин. Когда этот процесс завершиться, программа может попросить вас перезагрузить компьютер, разрешите ей сделать это.
Удалить вкладки с рекламой в браузере с помощью Malwarebytes
Программа Malwarebytes, которая была раннее известна как Malwarebytes Anti-malware, это инструмент, который мы рекомендуем использовать для лечения компьютера от вредоносного ПО уже более 8 лет. Это приложение позволит вам абсолютно бесплатно проверить компьютер и очистить его от рекламных вкладок с рекламой в Хроме, Файрфоксе, Опере, Интернет Эксплорере. Эта программа создана так, чтобы её можно было использовать с уже установленным антивирусным ПО, что подразумевает, что деинсталлировать ваш антивирус не нужно.
Загрузите программу Malwarebytes, кликнув по следующей ссылке.
Скачано 385401 раз(а) Версия: 4.1 Автор: Malwarebytes Категория: Безопасность Дата обновления: 15 апреля, 2020
Запустите скачанный файл. Вы увидите «Мастер установки». Следуйте его указаниям. Когда установка программы завершится, вы увидите окно аналогичное приведенному ниже
Malwarebytes 3.0 информационная панель
Чтобы приступить к проверке компьютера вам необходимо кликнуть по кнопке «Запустить проверку». По её завершении, вам будет представлен список частей вредоносного ПО.
Malwarebytes 3.0 — результаты сканирования
Чтобы удалить найденные вредоносные программы, которые вызывают появление самооткрывающихся рекламных вкладок, нажмите кнопку «Поместить выбранные компоненты в карантин». Это запустит процедуру удаления вредоносного ПО, когда она закончиться может понадобится перезагрузка компьютера.
Удалить рекламные вкладки в Chrome, сбросив его настройки
Лучшие современные браузеры, включая Google Chrome, имеют одно удобное свойство. Они позволяют в любой момент сбросить свои настройки к значениям, которые были, в момент, сразу после установки браузера. Это позволит удалить вкладки с рекламой, которые были вызваны вредоносными расширениями. При этом ваши пароли, закладки и другие персональные данные не будут удалены.
Запустите браузер и кликните по кнопке в виде трёх горизонтальных полосок (). Вам будет показано главное меню брузера, выберите пункт «Настройки».
Откроется страница, которая позволит вам изменить основные настройки Хрома. Прокрутите её вниз и кликните по ссылке «Показать дополнительные настройки». Вам будут показаны ранее скрытые дополнительные настройки. Снова прокрутите вниз, пока не увидите кнопку «Сброс настроек» и кликните по ней. Хром откроет небольшое окно и попросит вас подтвердить свои действия.
Нажмите кнопку «Сбросить». Запуститься процесс очистки и когда он будет окончен, настройки браузера будут сброшены к первоначальным. Это поможет вам отключить вредоносные расширения и таким образом избавиться от рекламных вкладок.
Удалить рекламные вкладки в Firefox, сбросив настройки браузера
Сбросив настройки Файрфокса вы сможете отключить вредоносные расширения и таким образом избавиться от вкладок с рекламой. При этом, ваши личные данные, такие как закладки и пароли, будут сохранены.
Откройте главное меню Файфокса, кликнув по кнопке в виде трёх горизонтальных полосок (). Здесь кликните по иконке в виде знака вопроса (). Это откроет меню Справка, как показано на рисунке ниже.
Далее кликните пункт «Информация для решения проблем». На открывшейся странице, в разделе «Наладка Firefox» кликните по кнопке «Очистить Firefox». Программа попросит вас подтвердить свои действия.
Кликните «Очистить Firefox» снова.
Сбросить настройки Интернет Эксплорера, чтобы удалить вкладки с рекламой
Сброс настроек Интернет Эксплорера позволит вам удалить вредоносные расширения и восстановить настройки браузера к значениям принятым по-умолчанию. Таким образом вы сможете убрать самооткрывающиеся рекламные вкладки.
Откройте главное браузера, кликнув по кнопке в виде шестерёнки (). В появившемся меню выберите пункт «Свойства браузера».
Здесь откройте вкладку «Дополнительно», а в ней нажмите кнопку «Сброс». Откроется окно «Сброс параметров настройки Internet Explorer». Поставьте галочку в пункте «Удалить личные настройки» и нажмите кнопку «Сброс».
Когда процесс сброса настроек завершиться, нажмите кнопку «Закрыть». Чтобы изменения вступили в силу вам нужно перезагрузить компьютер. Таким образом вы сможете избавиться от вкладок с рекламой в Интернет Эксплорере.
Избавиться от вкладок с рекламой, очистив ярлыки браузеров
Некоторые вредоносные программы при своём запуске могут заражать все находящиеся на Рабочем столе ярлыки, дописав в поле Объект адрес рекламного сайта, например «https://адрес.сайта/…». Это приводит к тому, что при каждом запуске программы посредством зараженного ярлыка, в вашем браузере будет открываться новая вкладка с рекламой.
Чтобы вылечить ярлык, кликните по нему правой клавишей и выберите пункт Свойства.
На вкладке Ярлык найдите поле Объект. Щелкните внутри него левой клавишей мыши, появится вертикальная линия — указатель курсора, клавишами перемещения курсора (стрелка -> на клавиатуре) переместите его максимально вправо. Если вы увидите, что там добавлен аргумент «https://адрес.сайта», то его нужно удалить.
Удалив этот текст нажмите кнопку OK. Таким образом вам образом необходимо проверить все ярлыки на вашем Рабочем столе и, в случае их заражения, очистить их.
Избавиться от рекламных вкладок, удалив вирус в планировщике заданий
Если вы заметили, что рекламные вкладки открываются самостоятельно через равные промежутки времени, то вероятнее всего вирус создал задание в Планировщике заданий. Чтобы найти такое задание и удалить его выполните следущее.
Нажмите на клавиатуре одновременно клавишу с логотипом Windows и клавишу R (русская К). Вам будет показано небольшое окно с заголовком Выполнить. Здесь введите «taskschd.msc» (без кавычек) и нажмите Enter. Откроется окно Планировщика заданий. В его левой части выберите пункт «Библиотека планировщика заданий», как показано на следующем примере.
В средней части вы увидите список установленных заданий. Выберите первое заданий, а в его свойствах, которые откроются чуть ниже выберите вкладку Действия. По очереди просматривайте все задания, обращайте внимание на то, что оно запускает на вашем компьютере. Нашли что-то подобное «explorer.exe hxxp://адрес сайта» или «chrome.exe hxxp://адрес сайта», то это задание можно смело удалять, так как именно оно генерирует самооткрывающиеся рекламные вкладки в вашем браузере. Так же внимательно проверьте все остальные задания. Если вы не уверены, что запускает задание, то проверьте его через наш сайт или в поисковой системе, по названию запускаемого файла. Если файл — компонент вируса или вредоносной программы, то это задание так же нужно удалить.
Чтобы удалить задание, кликните по нему правой клавишей мыши и выберите пункт Удалить. Повторите это несколько раз, если вы нашли несколько заданий, которые были созданы вредоносным ПО. Пример удаления задания, показан на рисунке ниже.
Удалив все задания, закройте окно Планировщика заданий.
Заблокировать рекламу, опасные и обманные сайты
Для того чтобы максимально защитить свой компьютер, а так же заблокировать открытие вкладок с рекламой и загрузку разнообразных опасных и обманных веб-сайтов, рекомендуется установить программу AdGuard. Этоо приложение заблокирует показ навязчивой рекламы и приведёт к ускорению загрузки интернет страничек, а так же уменьшит потребления веб траффика.
Загрузите приложение AdGuard, используя следующую ссылку.
Скачано 189930 раз(а) Автор: © Adguard Категория: Безопасность Дата обновления: 17 июля, 2018
После окончания загрузки запустите скачанный файл. Перед вами откроется окно Мастера установки программы.
Нажмите кнопку «Я принимаю условия» и и следуйте указаниям программы. Когда установка будет завершена, вы увидите окно, как показано на рисунке ниже.
Кликните «Пропустить», чтобы закрыть программу установки и использовать стандартные настройки, или кнопку «Начать», чтобы ознакомиться с возможностями программы AdGuard и внести изменения в настройки, принятые по-умолчанию.
Теперь, при каждом включении компьютера, программа AdGuard будет запускаться автоматически и блокировать навязчивую рекламу, а так же другие вредоносные или вводящие в заблуждения веб сайты. Чтобы ознакомится со всеми возможностями программы и для того, чтобы изменить те, или иные её настройки вам достаточно дважды кликнуть по иконке AdGuard, которая находиться на вашем рабочем столе.
Выполнив эту инструкцию, ваш компьютер должен быть полностью вылечен от самооткрывающихся рекламных вкладок в Google Chrome, Mozilla Firefox, Internet Explorer, Opera, Yandex и Microsoft Edge. К сожалению, авторы вредоносных программ постоянно их обновляют, затрудняя лечение компьютера. Поэтому, в случае если эта инструкция вам не помогла, значит вам в систему попал новый тип вредоносного ПО и тогда лучший вариант — обратиться на наш форум.
Для того, чтобы в будущем больше не заразить компьютер, пожалуйста следуйте трём небольшим советам
- При установке новых программ на свой компьютер, всегда читайте правила их использования, а так же все сообщения, которые программа будет вам показывать. Старайтесь не производить инсталляцию с настройками по-умолчанию!
- Держите антивирусные и антиспайварные программы обновлёнными до последних версий. Так же обратите внимание на то, что у вас включено автоматическое обновление Windows и все доступные обновления уже установлены. Если вы не уверены, то вам необходимо посетить сайт Windows Update, где вам подскажут как и что нужно обновить в Windows.
- Если вы используете Java, Adobe Acrobat Reader, Adobe Flash Player, то обязательно их обновляйте вовремя.
Как работает Redirect Virus
Вирус переадресации работает следующим образом:
Перенаправление веб-браузера
Вирус переадресации перенаправляет нас с привычной главной страницы браузера на другую
Переадресация домашней страницы веб-браузера — это когда вы перенаправляетесь на домашнюю страницу, отличную от той что была у вас. Например, если в качестве обычной домашней страницы у вас был Google.com, когда вы открываете свой браузер, вы внезапно перенаправляетесь на сайт badsite.com (назовем его так в качестве примера), который отображается как ваша домашняя страница, а затем вы заражаетесь перенаправлением домашней страницы веб-браузера.
Перенаправление поиска веб-браузера
При поиске информации вирус переадресации выдает нам совершенно другой результат
Переадресация поиска в веб-браузере — это когда вы выполняете поиск в поисковой системе или адресной строке браузера, а вместо перехода к вашему запросу, вы вдруг переходите на какой-то другой сайт. Например, если поисковым провайдером по умолчанию является Google, при выполнении поиска вам почему-то выдает результаты на сайте badsearchsite.com, а не в Google поиске. В этом случаи вы заражены вирусом перенаправления поиска веб-браузера.
Перенаправление рекламы в веб-браузере
При переходе по ссылке на нужный нам сайт вирус переадресации перекидывает нас на страницу с рекламой
Переадресация рекламы в веб-браузере — это когда ваш браузер перенаправляется на рекламу, вместо того, чтобы перейти по нажатой вами ссылке на каком-то интересном вам вебсайте. Например, если вы находитесь на BleepingComputer.com (возьмем его в качестве примера), нажимаете на ссылку и перенаправляетесь на всплывающее окно Tech Support Scam, тогда вы заражены переадресацией рекламы.
Отключение рекламы в Яндекс
Мы знаем, что браузер Яндекс это:
- разнообразный интернет – сервис: функция «умной строки», работа в режиме «турбо»
- защита от программ – вирусов
- режим быстрого запуска страниц
Мешающая, вредоносная реклама появляется даже здесь. Избавляемся от рекламы с помощью специального расширения Adblock. Действия:
- входим через Яндекс в виртуальный магазин приложений Хрома, вписываем в адресной строке данное расширение
или проходим по ссылке здесь
Входим через Яндекс в виртуальный магазин приложений Хрома
- устанавливаем выбранное расширение Adblock
Устанавливаем выбранное расширение Adblock 25
- подтверждаем это действие. Получаем сообщение от системы о произошедшей переустановке
Подтверждаем это действие. Получаем сообщение от системы о произошедшей переустановке
- назойливая реклама убрана
Мы рассказали вам о способах удаления рекламы с двух популярных браузеров Хром и Яндекса. Общайтесь, работайте, отдыхайте в любимых браузерах без докучливой рекламы!
Какие типы заражений вызывают переадресацию веб-браузера?
Редирект вирус, как правило, является следствием рекламных программ или нежелательных расширений браузера. Эти типы программ либо устанавливаются вручную, либо поставляются с бесплатными программами, которые вы загружаете из Интернета. Эти бесплатные программы включают «предложения», которые устанавливают нежелательные программы, а те в свою очередь изменяют поведение вашего веб-браузера.
Как браузер заражается вирусом переадресации
Важно! Вот почему очень важно никогда не забывать о проверке всех настроек и подсказок при установке бесплатного программного обеспечения из Интернета, так как перенаправления веб-браузера могут быть раздражающими и навязчивыми.
К счастью, вы можете использовать приведенное ниже руководство для того, чтобы избавиться от вируса перенаправления или редирект вируса.