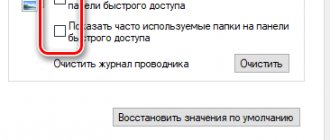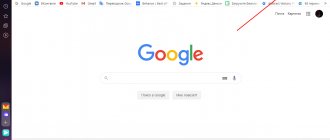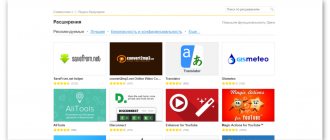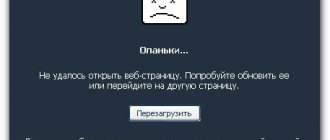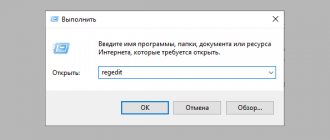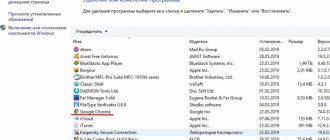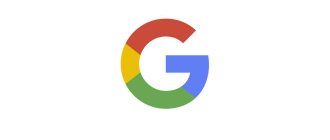Поисковая система
По умолчанию в Гугл Хром установлен поиск с помощью сервиса Google. Он достаточно хорош и популярен, но многим пользователям больше по душе конкуренты: Яндекс, Bing, Mail.ru. Для того чтобы выбрать систему поиска, требуется зайти в настройки браузера:
- Запустите браузер.
- Справа, в самом конце адресной строки сразу после символа звездочки расположена кнопка «настройки и управление» веб-обозревателя. Нажмите на нее.
- В открывшемся ниспадающем меню найдите пункт «Настройки» и зайдите в него.
- Пролистайте список настроек до категории «Поиск».
- Вы можете выбрать необходимую поисковую систему (например, Яндекс) из ниспадающего списка или нажать на кнопку «Настроить системы» и выбрать сервис в открывшемся окне.
Изменения будут автоматически применены и сохранены для вашего профиля. Теперь вы сможете пользоваться поисковым сервисом Яндекс прямо в адресной строке Гугл Хрома.
Удаление браузера
Известно, что нельзя удалить большинство программ, перебросив ярлыки или папки с файлами, которые можно отыскать на диске С, в Корзину.
Существует несколько способов удаления различного рода программ. Браузер Гугл Хром можно убрать из системы Windows как минимум тремя способами: стандартными инструментами ОС в окне «Программы и компоненты», сторонней и официальной утилитами. Последняя из них – заслуга самой компании Google.
Способ № 1
Подразумевает использование стандартных средств ОС. С ними знакомы даже начинающие пользователи, у которых есть опыт удаления программ из ПК.
1.Зайти в Панель управления через Пуск или иным другим методом.
2.В разделе «Просмотр» выбрать «Мелкие значки». Так удобнее искать необходимые блоки. Перейти к пункту «Программы и компоненты». Это будет третий столбик.
3.Найти браузер Google Chrome. Правой кнопкой мыши запустить контекстное меню. Нажать на единственный пункт «Удалить».
4.Система далее сама удалит программу и все её компоненты.
Способ № 2
Для удаления можно использовать сторонний софт, например, утилиту Revo Uninstaller. К такому методу прибегают часто, так как пользователи знают, что стандартными инструментами программы удаляются из системы в большинстве случаев не полностью, оставляя за собой «следы», которые мешают дальнейшей правильной переустановке.
Также этот метод эффективен, если система отказывает вам в деинсталляции. Чаще всего подобная проблема связана с наличием вирусов, поэтому для начала просканируйте компьютер своим антивирусом.
Revo Ununstaller позволяет не просто удалить программу, но и подчистить упомянутые «хвосты»: все файлы и записи в реестре. ПО можно убрать принудительно посредством этой программы. Никакого отказа в удалении не будет. 1.Скачать программу из официального ресурса: https://www.revouninstaller.com/revo_uninstaller_free_download.html. Это бесплатно.
2.Запустить утилиту. Появится окно со список установленных на ваш ПК программ. Отыскать Google Chrome и кликнуть правой кнопкой. Контекстное меню здесь побольше. Необходим первый пункт «Удалить».
3.Запустится анализ. Далее создастся резервная копия, с помощью которой пользователь может сделать откат системы в случае ошибки.
4.Определиться с режимом сканирования. Как правило, выбирают второй или третий. Щёлкнуть по «Сканировать».
5.Потом утилита запустит удаление и просканирует память ПК на наличие файлов и ключей в реестре, связанных с браузером.
Способ № 3
Компания Гугл представила свою программу для полной очистки браузера. Скачать бесплатно её можно по официальной ссылке: https://www.google.ru/chrome/cleanup-tool/index.html.
Справиться сможет с ней каждый: она ещё проще, чем предыдущий сторонний деинсталлятор.
После всех манипуляций нужно перезапустить ПК.
Скачанные файлы
По умолчанию веб-браузер сохраняет файлы на системный диск в личную папку пользователя. В случае если вы используете несколько HDD, рекомендуется загружать контент из сети не на тот носитель, на котором установлена Windows. Настроить папку для загрузки легко:
- Аналогично предыдущему пункту, зайдите в меню настроек Google Chrome.
- Прокрутите страницу до самого конца и нажмите на «Показать доп. Настройки».
- Найдите категорию «Скачанные файлы».
- Здесь требуется нажать на кнопку «Изменить» и указать путь к папке, в которую вы хотите загружать файлы из сети. Теперь все, что вы будет скачивать из Интернета, будет храниться в данной папке.
Установка с восстановлением данных
После окончания деинсталляции потребуется перезагрузка компьютера. Теперь вы можете приступить к установке новой версии браузера. Теперь можно устанавливать новый браузер. Для этого нужно загрузить дистрибутив последней версии (или подходящей для вашей конфигурации).
Если у Вас остались вопросы или есть жалобы — сообщите нам
Задать вопрос
Запустите инсталляционный файл и следуйте подсказкам системы по установке.
Главное, что нужно теперь сделать – авторизоваться в своей учетной гугл-записи. Для этого просто введите в поля для авторизации свой логин и пароль. Система может запросить ответы на несколько вопросов, касающихся ваших личных данных. Это требуется для предотвращения доступа посторонних к вашему аккаунту.
Далее сервис Google спросит, хотите ли вы восстановить резервную копию всех сервисов, которыми мы прежде пользовались. Не пропускайте этот пункт, если хотите получить доступ к своим старым письмам, списку контактов или файлам на облачном хранилище.
Не получается переустановить браузер Chrome
Самые распространенные ошибки при попытке установить программу возникают из-за проблем с подключением к интернету. Для корректной работы и синхронизации с вашим аккаунтом сервису необходимо постоянное подключение к сети. Устраните неполадки с подключением, и возобновите процесс установки.
Возможно, ваше устройство не соответствует новым требованиям последней версии браузера. Со всеми системными требованиями к устройствам разных производителей можно ознакомится на официальном сайте Хрома. Если вы обнаружили несоответствие, установите одну из предыдущих версий.
Как настроить микрофон в Гугл Хроме?
Если вы пытаетесь установить браузер на компьютер, подключенный к защищенной корпоративной сети, возможно, для полноценной установки вам необходимо получить доступ от администратора.
Домашняя страница
Домашний сайт – это ресурс, на который вы будете перенаправлены при запуске браузера. Это может быть сайт новостей, Вконтакте или другие социальные сети, страничка со списком наиболее посещаемых вами сайтов или просто вкладка с поисковой строкой.
Откройте настройки, как и в прошлые разы. Необходимая категория – «При запуске открывать». На выбор представлено три пункта.
- Новая вкладка – откроет пустую страничку с поисковиком и панелью ваших любимых ресурсов.
- Ранее открытые вкладки – откроет все странички, которые были открыты до последнего завершения работы браузера.
- Заданные страницы – позволяет выбрать конкретную домашнюю страницу, например, Вконтакте.
Плагины
Плагины, или расширения, – это минипрограммы, которые подключаются к Гугл Хром и привносят дополнительные функции. Это может быть распознавание каких-либо форматов, например, FB2 или DJVU, встроенный текстовый редактор, управление блокировкой рекламы, защита от детей, дополнительные вкладки от Яндекс и многое другое. Рассмотрим подключение расширения на примере плагина для дополнительных настроек Вконтакте:
- Как и в прошлые разы, зайдите в настройки веб-обозревателя.
- В меню слева необходимо выбрать пункт «Расширения» – он находится сразу над пунктом настроек.
- Здесь представлен перечень, в котором можно увидеть уже установленные плагины. В конце списка расположена кнопка «Еще». Нажмите ее.
- Это каталог, с которого можно загрузить разнообразные платные и бесплатные программы для браузера. Слева находится поиск – введите в него «Вконтакте».
- Выберите необходимый плагин, например, «Дополнительные настройки Вконтакте» и нажмите на кнопку «Установить».
- Подтвердите желание загрузить приложение и дождитесь окончания процесса.
Теперь, когда приложение установлено, оно появится в перечне установленных, и вы сможете использовать его в любой момент. Ненужные плагины можно легко удалить, кликнув мышкой по значку мусорной корзины справа от названия. Практически все приложения, которые можно установить на Яндекс браузера, пойдут и на Хром, что очень облегчает переход между этими двумя программами.
Скрытые настройки
Трогать дополнительные скрытые настройки Google Chrome рекомендуется исключительно опытным пользователям, которые понимают, что делают. Обычным людям здесь может понадобиться только включение NNAPI. На его примере и рассмотрим данную тему:
- Откройте браузер, в поисковой строке введите строчку «chrome://flags/» и нажмите Enter.
- Пролистайте список до пункта «Включить NNAPI».
- Нажмите на «Включить» и сохраните изменения с помощью кнопки «Перезапустить» внизу окна.
Если вы случайно включили что-то, затрудняющее работу, лучшим решением будет сбросить настройки.
Дополнительные
Чтобы увидеть скрытые настройки Google Chrome, в нижней части вкладки с настройками щёлкните надпись «Дополнительные».
Спешим вас предупредить! Прежде чем зайти в эти настройки, трезво оцените свои силы касательно понимания компьютерной грамоты и веб-технологий в частности. Вы должны иметь чёткое представление о том, что вы включаете и выключаете. Сомневаетесь, нужно ли вам трогать расширенные опции, — лучше оставить всё как есть.
В дополнительной панели опции также структурированы посредством блоков.
Конфиденциальность и безопасность
Очень важная группа настроек. Они способны повысить уровень защиты личных данных, обеспечить должную приватность в Сети, создать определённые удобства по набору информации в формах. В предустановленной конфигурации все надстройки верхней части блока включены за исключением трёх. Их можно оставить как есть. Не рекомендуется отключать такие опции, как «Защитить устройство от опасных сайтов», «Использовать подсказки… ».
Три изначально отключенных опции можно активировать по индивидуальной надобности: «Автоматически отправлять… » — своеобразное сотрудничество с Google. Включая ползунок в этой строке, вы предоставляете возможность компании получить данные о вашей системе и контенте, который просматриваете.
«Отправлять запрет на отслеживание… » — браузер будет автоматически давать отказ «любопытным» сайтам на отслеживание вместе с исходящим трафиком.
«… для проверки правописания» — автоматическая проверка текста на орфографические ошибки. Весьма полезный интегрированный инструмент для тех, кто активно ведёт деловую переписку, работает с документами в Сети.
В нижней части блока находятся ещё три опции с собственными подменю:
«Настроить сертификаты». Эта опция для юзеров, которые работают в какой-то компании или являются её клиентом, и она (компания) предоставляет сертификаты для настройки зашифрованного сетевого соединения с целью обмена данными (скрывают информацию от посторонних). После клика по опции, открывается панель для управления сетевыми сертификатами (импорт, экспорт, удаление).
«Настройка контента» — управление отображением различных элементов на страничке. А именно: картинок, анимированных баннеров, фреймов с видео и др. Значение в ней могут выставляться как для всех сайтов, так и для сайта, открытого в текущей вкладке.
В настроечной панели меню находятся параметры общего значения (для всех веб-ресурсов). Откройте интересующую настройку и в её панели измените значение ползунка. Рекомендуется включить уведомление на запрос сайта о местоположении пользователя. Поскольку оно позволяет сохранять приватность при посещении сомнительных сайтов.
В последних версиях Хрома опция, регулирующая запуск Flash-апплетов (видео, игры, анимации и др.), несколько изменена. В общем, для всех сайтов, в ней предусмотрены только два действия:
- запускать по запросу — flash-элемент запускается, если пользователь подтверждает запрос;
- блокировать — все флеш-элементы на страничке блокируются.
Если вы регулярно просматриваете видео, слушаете музыку, играете в игры в браузере, нужно включить опцию «Всегда спрашивать… » в подменю Flash.
Просмотрите панель «Всплывающие окна». Загрузку и отображение этого элемента из соображений безопасности имеет смысл деактивировать. Согласно статистике, множество вирусов и шпионских программ проникает на ПК через всплывающие в браузере окна.
Чтобы отстроить запуск и отображение элементов в текущей вкладке, щёлкните иконку «замок», или «i», расположенную по левую сторону от адресной строки.
К примеру, когда не удаётся запустить флеш-плеер, необходимо в меню выполнить следующие действия: 1. Открыть меню элементов.
2. В строке «Flash» кликом мышки открыть список и выбрать значение «Всегда разрешать на этом сайте».
Последний пункт в блоке «Конфиденциальность и безопасность» — «Очистить историю». В его подменю размещены настройки очистки браузера от следов пребывания в интернете. Это окно также появляется при запуске команды удаления истории (Ctrl+Shift+Del).
Чтобы задать устранение всех сохранившихся файлов в директории Хрома, нужно отметить все элементы в списке и указать временной период «за всё время».
Пароли и формы
Это менеджер учётных записей и данных для автозаполнения форм на веб-сайтах.
В подменю «Настройки автозаполнения» хранятся адреса, номера банковских карт и др.
В подменю «Настроить» — список паролей и настройки их сохранения.
Активируются эти функции при помощи ползунка, в панели подменю. Его нужно кликом перевести в состояние «ВКЛ».
Менеджер выполняет автоматическую авторизацию на сайтах после сохранения данных, это в значимой степени ускоряет вход в профиль. Автозаполнение автоматически выдаёт подсказку при наборе сохранённого слова, номера. Нет необходимости набирать всю символьную комбинацию вручную. Но при всех этих удобствах повышается риск кражи личных данных.
Языки
Отстройка языковой локализации, добавление дополнительных предпочитаемых языков. Включение опции автоматической проверки правописания отдельно: по основному и по каждому дополнительно добавленному языку.
Если вы часто посещаете сайты какой-либо страны, уместно добавить её язык в этой панели и включить проверку на ошибки.
Скачанные файлы
Чтобы не тратить время на поиски скачанных из интернета файлов, кликните в этом блоке «Изменить» и укажите папку (желательно создать новую директорию). Весь загруженный контент браузер будет помещать в неё.
Предпоследние блоки — «Печать», «Специальные возможности», «Система» — соответственно, предназначены для подготовки страниц к печати, изменения системы управления, отображения контента (для людей с ограниченными возможностями), отстройки аппаратных параметров (графика, сеть, фоновый режим).
Внимание! Через подменю «Система» настраивается подключение к Сети через прокси-сервер.
Сбросить параметры
Если вы где-то ошиблись, и управление программой стало неудобным, можно сбросить настройки, и сделать все заново. Для этого требуется открыть список настроек и выбрать пункт «Сбросить» в самом конце списка дополнительных возможностей. Данная команда удалит все подключенные плагины, сохраненные вкладки и вернет Google Chrome к заводским конфигурациям.
Статья была полезна? Поддержите проект — поделитесь в соцсетях:
Оценка: 4,87
Обновление Google Chrome
Chrome обновляется автоматически, но это можно сделать и вручную открыв главное меню браузера и выбрав О браузере Google Chrome
Открывается новая вкладка в которой автоматически запускается проверка и установка обновлений если они имеются
После установки, для корректности применения обновлений, скорее всего вас попросят перезапустить браузер. Это можно отложить. Если же вы хотите уже сейчас пользоваться обновленным Хромом, то желательно закрыть все вкладки и затем нажать Перезапустить.
О наличии обновлений, сигнализирует значок главного меню . Он может быть оранжевым (как на предыдущем рисунке, зеленым и красным ). У меня в данном случае оранжевый значок сигнализирует о добавлении нового расширения. Раскрываем главное меню и выбираем соответствующий пункт
В открывшемся всплывающем окошке вы можете узнать более детальную информацию о расширении и Включить его или Удалить
Мне это не нужно поэтому Удаляю.
То есть если иконка главного меню имеет цвет отличный от серого, значит Chrome хочет обновится либо обновить один из его компонентов.
Во время обновления браузера могут возникать ошибки. (На моей практике такого не было). В этом случае желательно сначала перезапустить браузер. Если не поможет — перезагрузить компьютер. Если и это не поможет, то переустановить Google Chrome. Переустановить значить удалить браузер и установить как в первом пункте.