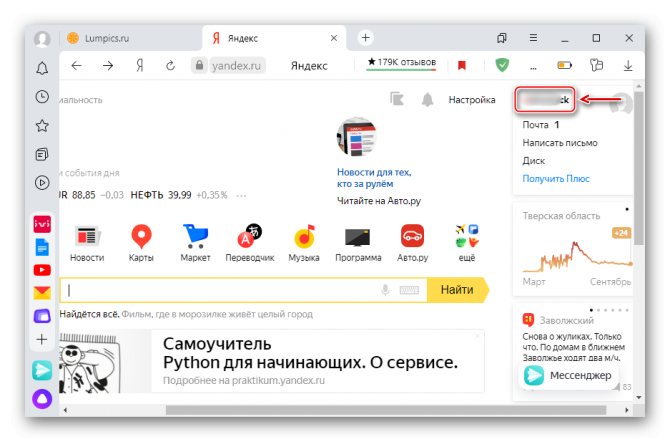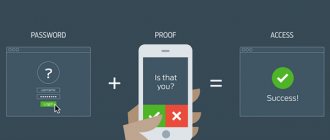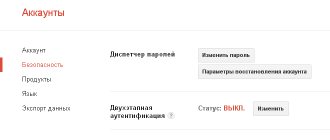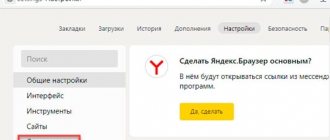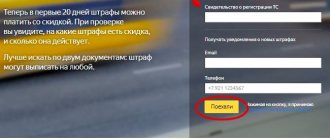Подготовка учетной записи Yandex
Двухфакторная аутентификация (2FA) – дополнительная защита, которая подразумевает вход в сервисы и приложения Yandex с помощью одноразового пароля или QR-кода. При настройке и восстановлении доступа к аккаунту с 2FA используется номер телефона, привязанный к учетной записи, поэтому если во время регистрации этот пункт был пропущен, сейчас самое время вернуться к нему.
- Открываем Яндекс.Паспорт. Для этого в любом браузере на главной странице Яндекса щелкаем по логину

и выбираем «Паспорт».
- Прокручиваем страницу до блока «Почтовые ящики и номера телефонов» и жмем «Добавить номер мобильного телефона».
- Заполняем поле и кликаем «Добавить».
- После получения кода вписываем его в соответствующее поле, рядом вводим пароль учетной записи и щелкаем «Подтвердить».
С этого момента номер телефона привязан к «учетке» Yandex.
Резервная копия данных Яндекс.Ключа
Вы можете создать резервную копию данных Ключа на сервере Яндекса, чтобы иметь возможность восстановить их, если вы потеряли телефон или планшет с приложением. На сервер копируются данные всех аккаунтов, добавленных в Ключ на момент создания копии. Больше одной резервной копии создать нельзя, каждая следующая копия данных для определенного номера телефона замещает предыдущую.
Чтобы получить данные из резервной копии, нужно:
- иметь доступ к номеру телефона, который вы указали при ее создании;
помнить пароль, который вы задали для шифрования резервной копии.
Внимание. Резервная копия содержит только логины и секреты, необходимые для генерации одноразовых паролей. Пин-код, который вы задали, когда включали одноразовые пароли на Яндексе, необходимо помнить.
Удалить резервную копию с сервера Яндекса пока невозможно. Она будет удалена автоматически, если вы ей не воспользуетесь в течение года после создания.
Создание резервной копии
- Выберите пункт Создать резервную копию в настройках приложения.
Введите номер телефона, к которому будет привязана резервная копия (например, «380123456789» ), и нажмите кнопку Далее .
Яндекс отправит код подтверждения на введенный номер телефона. Как только вы получите код, введите его в приложении.
Придумайте пароль, которым будет зашифрована резервная копия ваших данных. Этот пароль нельзя восстановить, поэтому убедитесь в том, что вы не забудете или не потеряете его.
Введите придуманный пароль два раза и нажмите кнопку Готово . Яндекс.Ключ зашифрует резервную копию, отправит ее на сервер Яндекса и сообщит об этом.
Многие пользователи, деятельность которых связана с заработком в интернете или с хранением в сети важной информации, стараются обезопасить свои аккаунты от взлома и кражи конфиденциальных данных.
Конечно, сложный пароль, включающий в себя цифры и буквы, а также специальные символы, достаточно надежная защита, но максимальный эффект обеспечивает двухфакторная аутентификация.
Однако не каждый человек знает об этом варианте защиты своих учетных записей, и это несмотря на то, что сегодня все больше сервисов (почтовиков, социальных сетей и т.д.) предлагают воспользоваться такой возможностью.
Включение 2FA
Двухфакторная аутентификация включается в Яндекс.Паспорте. Во время настройки на мобильное устройство устанавливается приложение Яндекс.Ключ, которое будет сканировать QR-коды и генерировать одноразовые пароли.
- На странице паспорта спускаемся до раздела «Пароли и авторизация» и выбираем «Настроить двухфакторную аутентификацию».
- Чтобы подтвердить номер, сначала получаем код,
затем вписываем присланные цифры и щелкаем «Подтвердить».
- Придумываем PIN-код для Яндекса.Ключа.
- Если приложение еще не установлено на смартфон, нажимаем «Как получить Яндекс.Ключ», а затем «Получить ссылку на телефон».
Тапаем по ссылке из сообщения от Яндекса и устанавливаем ПО.
- Открываем Яндекс.Ключ, жмем «Добавить аккаунт в приложение», наводим камеру смартфона на QR-код, отображаемый на странице настройки 2FA в браузере, и вводим созданный ранее ПИН-код.
При настройке со смартфона тапаем «Показать секретный ключ», затем копируем его.
В приложении жмем «Добавить аккаунт вручную», вводим логин, вставляем ключ и жмем «OK».
- Когда аккаунт будет прикреплен, переходим к следующему шагу. Для этого жмем соответствующую кнопку.
- В приложении после ввода PIN-кода появится одноразовый пароль, который будет меняться через каждые 30 секунд.
Его вводим на четвертом шаге настройки 2FA.
- Для подтверждения вводим пароль учетной записи.
- Двухфакторная аутентификация настроена. При следующем входе с этого аккаунта в почту или другие сервисы и приложения Yandex появится QR-код.
Запускаем Яндекс.Ключ, вводим пин-код, тапаем войти по QR-коду, наводим камеру и ждем, когда будет выполнен вход.
- При авторизации с устройства, когда камерой не воспользоваться, в Яндекс.Ключе тапаем иконку «Копировать» рядом с одноразовым паролем, вставляем его в нужное поле в приложении и нажимаем «Войти».
Настройка двухфакторной аутентификации.
Для начала, на главной странице Яндекс войдите в свой аккаунт, традиционным способом. После чего нажмите на имя вашей учётной записи (название почтового ящика) и выберите пункт «Паспорт».
Паспорт аккаунта Яндекс
Далее, необходимо пройти по ссылке «Управление доступом».
Управление доступом
На вновь открывшейся странице, нажмите на графический переключатель, напротив «Двухфакторная аутентификация», а далее на кнопку «Начать настройку».
Двухфакторная аутентификация — начало
Сама процедура настройки состоит из 4 шагов, которые нужно будет выполнить на компьютере и мобильном устройстве.
Шаг 1. Подтверждение номера телефона.
Если вы ранее привязали номер телефона к аккаунту Яндекса, то можно сразу получить код подтверждения. Если же нет, то вводите телефонный номер и нажимаете кнопку «Получить код».
Получение кода подтверждения
Код, придёт на указанный номер. Его нужно ввести в специальное поле и нажать кнопку «Подтвердить».
Ввод кода подтверждения
Шаг 2. Пин-код для мобильного приложения.
На этом шаге необходимо придумать и дважды ввести пин-код для мобильного приложения. Именно этот код будет открывать доступ к приложению на смартфоне или планшете.
Вводите код и нажимаете на кнопку «Создать».
Создание пин-кода
Шаг 3. Установка мобильного приложения Яндекс.Ключ и добавление аккаунта.
Итак, со своего смартфона или планшета вы заходите в Google Play (для Android) и App Store (для яблочных гаджетов). Далее, скачиваете и устанавливаете приложение Яндекс.Ключ.
Открываете приложение и нажимаете на кнопку «Добавить аккаунт в приложение».
Добавление аккаунта в мобильное приложение Яндекс.Ключ
После чего нужно будет навести камеру мобильного устройства на экран монитора, где на тот момент у вас будет отображаться QR-код. Наводите на этот код.
QR-код для активации
Далее, вводите пин-код на экране мобильного устройства. После чего появится одноразовый код, он потребуется на следующем шаге для завершения активации.
Итак, возвращаетесь к компьютеру, и нажимаете на кнопку «Следующий шаг».
Переход к следующему шагу
Шаг 4. Ввод пароля от мобильного приложения Яндекс.Ключ.
Дождавшись нового обновления ключа в мобильном приложении, вводите его на компьютере и нажимаете кнопку «Включить».
После чего нужно будет ввести старый пароль от аккаунта Яндекс и нажать кнопку «Подтвердить».
Завершение подключения двухфакторной аутентификации
Всё готово. Вы защитили свой аккаунт с помощью двухфакторной аутентификации. Теперь нужно заново зайти в аккаунт на всех устройства с использованием одноразового пароля или QR-кода.
Выключение 2FA
Чтобы вернуть авторизацию в Yandex по логину и паролю, двухфакторную аутентификацию придется отключить.
- В Яндекс.Паспорте в блоке «Пароли и авторизация» выбираем пункт «Выключить совсем».
- Вводим одноразовый код из приложения Яндекс.Ключ.
- В целях безопасности система предложит создать новый пароль учетной записи, что приведет к выходу из всех сервисов и приложений, запущенных с этого аккаунта. Жмем «Сохранить новый пароль».
Чтобы сохранить авторизацию, кликаем «Изменить».
Снимаем галочки с нужных пунктов. Теперь сервисы будут работать со старым учетными данными, пока не потребуется повторная авторизация.
Восстановление доступа к аккаунту с 2FA
При поломке или утере устройства можно вернуть доступ к аккаунту с 2FA. Для этого понадобится пин-код от Яндекса.Ключа и доступ к номеру телефона. Поэтому если смартфон был утерян, в первую очередь нужно заблокировать сим-карту и восстановить номер.
Перейти на страницу восстановления доступа к аккаунту Яндекс
- На странице восстановления вводим запрашиваемые данные и жмем «Далее».
- Указываем номер телефона, привязанный к аккаунту с 2FA, и кликаем «Получить код».
- Вводим присланные цифры и нажимаем «Подтвердить».
- Система предложит ввести PIN-код от приложения Яндекс.Ключ.
- Придумываем новый пароль, ставим галочку, чтобы выйти со всех устройств, и подтверждаем действия.
- Доступ к аккаунту восстановлен, но двухфакторную аутентификацию придется настраивать заново. Для этого жмем «Включить» и повторяем описанные выше действия.
Если вы не помните свой логин, то все равно сможете восстановить доступ по телефонному номеру.
- Переходим по ссылке «Я не помню логин».
- Система может предложить используемые ранее логины. Если нужного в списке нет, двигаемся дальше.
- На следующей странице указываем требуемые данные и жмем «Продолжить».
- Вводим код подтверждения из СМС.
- Вводим имя и фамилию, указанные при регистрации аккаунта.
- В этот раз система предложит полный список логинов, закрепленных за указанными данными. Выбираем нужный и жмем «Вспомнить пароль» справа от него.
- Вводим символы с картинки.
- Далее повторяем действия, описанные выше.
Если вы забыли пин-код или номер телефона, восстановить таким способом доступ не получится. В этом случае придется написать в службу поддержки, а затем воспользоваться их рекомендациями.
Мы рады, что смогли помочь Вам в решении проблемы. Добавьте сайт Lumpics.ru в закладки и мы еще пригодимся вам. Отблагодарите автора, поделитесь статьей в социальных сетях.
Опишите, что у вас не получилось. Наши специалисты постараются ответить максимально быстро.
Восстановление паролей после удаления Яндекс.Браузера
Восстановление удалённой информации не занимает много времени и не потребует знаний в области программирования. Достаточно будет выполнить несколько несложных шагов.
Обычная переустановка с сохранением пользовательских данных
Бывает Yandex Browser начинает вести себя неадекватно: из-за заражения вирусами, появления критичных ошибок или других неведомых причин, не отзывается, или сразу закрывается после запуска. Первый порыв — удалить. Если было произведено обычная деинсталляция без очистки пользовательских данных, то ничего страшного нет. Просто скачиваете свежую версию Яндекс.Браузера, устанавливаете, а данные из папок пользователя веб-обозреватель подтянет сам. Вам даже делать ничего не нужно. С очисткой данных о работе браузера восстановить пароли будет немного сложнее, но возможно.
Проверьте корзину. Неопытные пользователи иногда путают деинсталляцию из Панели управления с перемещением ярлыка в корзину. Второй способ не удаляет саму программу, а только её ярлык.
- Восстановите данные из корзины и ярлык вернётся на место.
- Если корзина очищена, то создать новый ярлык не составит труда. Просто проследуйте по пути — C:\ПОЛЬЗОВАТЕЛИ\ИМЯ_ПОЛЬЗОВАТЕЛЯ\AppData\Local\Yandex\YandexBrowser\Application
- Здесь выделите кликом правой клавишей мыши файл browser.exe и в контекстном меню выберите «Отправить»/«Рабочий стол(создать ярлык)».
Переустановка обозревателя с последующей синхронизацией
В случае если обозреватель был удалён, но в системе была включена синхронизация. Достаточно скачать новую версию Yandex Browser и снова войти в обозреватель под своими учётными данными:
- На официальном сайте Yandex скачайте последнюю версию программы.
- Запустите установку и дождитесь завершения процедуры.
- Пропустите шаги по переносу данных из других веб-обозревателей и первичной настройки (или выполните настройку по желанию).
- Кликните по кнопке с тремя полосками и перейдите в настройки браузера.
- Далее в первом же блоке нажмите на кнопку «Добавить пользователя».
- Введите в соответствующие поля свои логин и пароль и нажмите «Включить синхронизацию».
- Дождитесь переноса и проверьте на странице browser://passwords — ваши пароли на месте. Если перед удалением на паролях стоял мастер-ключ. Чтобы посмотреть пароли придётся ввести его. Если вы не помните его, то восстановить данные уже не получится.
В случае если пароли были удалены из серверов Яндекс вами или кем-то другим вручную, то синхронизация не поможет. Вы вернёте пользовательские настройки, ранее установленные расширения, все закладки, кеш, историю просмотров, но не пароли. Они удаляются с серверов один раз и безвозвратно.
Откат системы Windows до прежнего состояния
Способ с откатом системы до раннего состояния примечателен тем, что неважно была ли синхронизация или нет, удалены данные из серверов Яндекс или был просто удалён браузер. Функция откатывает компьютер к тому состоянию, когда обозреватель ещё был на месте со всеми паролями. То есть состояние как будто возвращается в прошлое. Способ сработает, если такая функция в ПК, вообще, включена. Часто пользователи её отключают для экономии места на диске, так как постоянное создание контрольных точек расходует ресурсы и захламляет память. Но, допустим, такие точки есть:
- Нажимаем Win + I на клавиатуре и выбираем пункт «Обновление и восстановление».
- Переходим на вкладку «Восстановление» и в блоке «Вернуть компьютер в исходное состояние» жмем «Начать«.
- Следуем указаниям мастера.
Если вы выбрали правильную точку, то Яндекс.Браузер и его данные вернутся на место невредимыми.
Если вы видите предупреждающий знак и сообщение, что в системе эта функция не настроена, то и точек для восстановления нет. Переходите к следующему пункту.