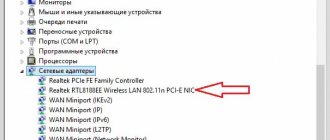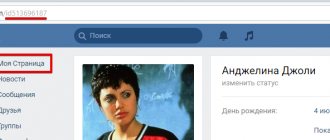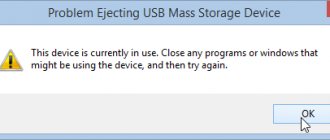Feb 4 2014
Hello friends, glad to see you on our blog. In this article I will tell you and clearly show you how to find out the laptop model.
In the last issue, we learned how to take a screenshot of the screen in a couple of clicks. Today we’ll talk about laptops, how to determine their model and main characteristics.
Let's find out the model
Advanced computer users probably know how to do this, but there are also people who do not know this. So, especially for you, I decided to write this article on how to determine the laptop model.
A short outline of the article:
- Packaging and documents,
- Front or back panels and stickers,
- Under the battery (battery),
- View in BIOS,
- Computer properties,
- Command line,
- Msinfo32 System Information
- DirectX Diagnostic Tool,
- Aida64 and Everest programs.
Let's start in order from the very beginning.
Packaging and documents
Few people leave or store packaging and documents from laptops, but warranty cards are saved more often. If you still have packaging or documents from your computer, you can look through them. If you still have a warranty card, then the laptop model is also written on it.
If you have neither packaging, nor documents, nor a warranty card, then I suggest considering the following options.
Using Windows Tools
You can find out the main characteristics of a computer without special equipment. utilities True, you will be able to get less information, but sometimes you can do it faster (since the PC does not always have the Internet to download the necessary utility; and not all users have the rights to install what will be downloaded...).
*
Option 1: Settings (Windows 10)
If you have a modern Windows 10 OS installed, just click on the Win+i (to open the parameters) and go to the “System / About the System” section.
Actually, from this tab you can find out the main characteristics of your PC/laptop and Windows OS. An example in the screenshot below.