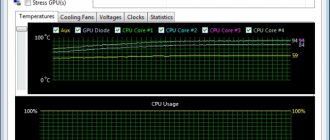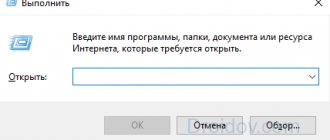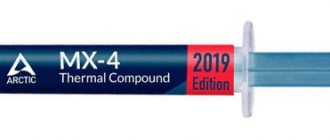Как узнать модель PLL чипа на материнской плате ноутбука
Способы узнать модель PLL чипа (Clock Generator) на материнской плате ноутбука:
- Разобрать ноутбук и посмотреть маркировку PLL чипа на плате;
- Найти данные о чипе в интернете, выполнив поиск, указав модель материнской платы;
- Методом подбора в программе для разгона.
Нет смысла использовать программы по типу Everest, Aida64 и CPU-Z, они не выдадут информацию, которая поможет узнать Clock Generator материнской платы на ноутбуке.
Стоит отметить, что определить модель чипа PLL, разобрав ноутбук можно, только если используется очень старая материнская плата. На современных материнках PLL-чип уже вшит в микросхему чипсета. Искать его бесполезно.
Надеюсь, статья «Как узнать модель чипа PLL (Clock Generator, клокер) на ноутбуке» была вам полезна.
Не нашли ответ? Тогда воспользуйтесь формой поиска:
Материнская плата – мультифункциональная платформа, обеспечивающая работоспособность каждого компонента персонального компьютера: оперативной памяти, видеокарты, жестких дисков, центрального процессора. А потому важно еще до покупки дополнительного оборудования разобраться – а совместимыми ли окажутся компоненты с матплатой. Единственный способ разобраться с поставленной задачей – узнать модель материнской платы, уже установленной в системном блоке. И, как подсказывает практика, вариантов провернуть указанную операцию больше, чем кажется на первый взгляд…
Разгоняем процессор ноутбука при помощи утилиты SetFSB
В целом, разгон процессора, что установлен в ноутбуке не так прост – увеличение производительности зачастую не столь основательное, как того бы хотелось. Этому препятствует возможный перегрев процессора и прочих компонентов, что установлены в ноутбуке.
Естественно, этот сценарий изначально закладывается при разработке устройства, потому все современные процессоры имеют в своём арсенале систему, которая препятствует перегреву: по достижении критической температуры, процессор в автоматическом режиме осуществляет снижение производительности. Если же и этого оказывается недостаточно, то ноутбук просто автоматически выключится (или зависнет).
Да, разгон процессора посредством поднятия напряжения питания в данном обзоре рассмотрен не будет, т.к. несёт в себе повышенные риски, особенно в части мобильных процессоров, что устанавливаются в ноутбуках. А часто данная возможность и вовсе заблокирована на аппаратном уровне.
1) Определяем PLL микросхему
Дабы приступить непосредственно к разгону, необходимо узнать марку PLL микросхемы, что установлена в ноутбуке.
Если коротко, то данная микросхема отвечает за формирование рабочей частоты для отдельных узлов и элементов ноутбука, обеспечивает синхронизацию между ними.
В различных моделях ноутбуков (в том числе и от одного производителя, с конкретным модельным рядом) могут использоваться самые разные PLL микросхемы. Здесь нельзя выделить какое-либо конкретное решение, которые массово используют производители ноутбуков.
PLL микросхемы производятся сторонними компаниями, наиболее известными из них являются: STMicroelectronics, ICS, Texas Instruments, Silego и т.д.
Дабы определить используемую в вашем ноутбуке PLL микросхему, можно воспользоваться следующими способами:
- Необходимо выяснить марку установленной в ноутбук материнской платы. О том, как узнать марку и название материнской платы, можно прочесть в статье «Как узнать марку (модель) материнской платы: обзор способов». А после, воспользовавшись поисковой системой (к примеру, Google или Яндекс), узнать, какая в этой материнской плате установлена PLL микросхема. Данная информация, как правило, размещается на просторах сети Интернет любителями разгона, которые ранее сталкивались с материнской платой\ноутбуком, что имеется у вас.
- А можно самостоятельно разобрать ноутбук и визуально подчеркнуть необходимую информацию с микросхемы. Однако если ранее вы не разбирали ноутбук, то к данному способу прибегать не рекомендуется.
2) Указываем микросхему и повышаем частоту
Запустите ранее скачанную утилиту SetFSB. Выберите в отобразившемся окне из списка свой PLL чип и нажмите по кнопке Get FSB.
В окне будут отображены текущие частотные характеристики. В правом нижнем углу утилиты отображается текущая частота работы процессора, что установлен у вас в ноутбуке.
Для её увеличения поставьте галочку у пункта Ultra, а после начните передвигать ползунок в правую сторону. Увлекаться с этим не стоит, загнав ползунок в крайнее положение, вероятность стабильности работы может снизиться. Начните с малого, передвиньте ползунок на несколько делений (буквально 5… 20MГц).
После чего нажмите на располагающуюся рядом кнопку Set FSB, для применения настроек.
Если вы всё сделали правильно, выбрав верную PLL микросхему, и производитель на аппаратном уровне не заблокировал возможность поднятия частоты и т.п., то вы сможете наблюдать за тем, как в правом нижнем углу общая частота (параметр Current CPU Frequency) процессора возрастёт.
Если в процессе изменения частоты произошло зависание ноутбука, то после перезагрузки проверьте корректность выставленной PLL микросхемы, уровень разгона и т.д. Есть вероятность, что на каком-то этапе вы совершили ошибку.
Успешно подняв частоту процессора ноутбука, следует протестировать его на стабильность работы.
3) Тестирование разогнанного процессора
Далее запустите заранее подготовленную утилиту PRIME95 и запустите процесс тестирования.
Как правило, если процессор переразогнан и проявляет нестабильность или перегрев, то данная программа выявит это в течении 5.. 10 минут. В результате компьютер либо зависнет, либо будут отображаться ошибки.
Несомненно, данной утилитой можно провести тестирование и с большим временным промежутком, к примеру, оставить на час, однако в большинстве случаев это будет лишним.
Если по результатам тестирования какой-либо нестабильности в работе ноутбука не выявлено, то можно попробовать поднять частоту ещё на несколько пунктов, повторив всё то, что описано во втором шаге.
А после этого, естественно, необходимо будет повторно провести тест на стабильность работы системы. Таким нехитрым образом можно выявить предельно допустимую частоту разгона, при которой повышается производительность процессора, но не страдает стабильность работы процессора и системы в целом.
Если исходить из средних значений, то таким способом можно добиться прироста от 5 до 15 процентов.
Как узнать модель материнской платы средствами Windows
С задачей проверить оборудование операционная система Windows справляется в два счета. Причем и в Windows XP, и Windows 8, порядок действий одинаковый – придется обращаться к разделу «Сведения о системе», который доступен по команде msinfo32 (порядок действий будет описан ниже). Там отображается каждая деталь, связанная с персональным компьютером – количество оперативной памяти, текущая видеокарта, операционная система, емкость жестких дисков. А вот альтернативного способа, подсказывающего об установленной материнской плате, в Windows не предусмотрено (если не считать командной строки) – ни Диспетчер Устройств, ни свойства компьютера не подскажут об «основном оборудовании», и прольют свет только на дополнительные компоненты.
Просмотреть в msinfo32
Порядок действий достаточно предсказуемый:
- В первую очередь нужно вызвать команду «Выполнить» с помощью комбинации клавиш WIN + R (кнопка WIN вызывает пуск и, как правило, расположена на клавиатуре между CTRL и ALT).
- Следующий этап – ввод комбинации букв и цифр msinfo32. Подтвердить выполнение операции поможет кнопка Enter.
- После того, как на экране появится громадная таблица с дополнительной информацией, пора переходить к поиску, который расположен в нижней части интерфейса. Во-первых, стоит ввести комбинацию «Изготовитель основной платы» (отобразится производитель матплаты). А во-вторых, «Модель основной платы» для получения полного названия.
Увы, Винде увидеть название материнской платы в Windows 10 получается далеко не всегда – в 50 процентах случаев придется довольствоваться надписью: «Недоступно», отображающей невозможность разобраться в точном названии матплаты. Повторный поиск ничем не поможет. А, значит, пора переходить к другим способам.
С помощью командной строки Windows
Как узнать какая материнская плата стоит без использования дополнительного программного обеспечения? Разумеется, с использованием командной строки:
- Доступ к платформе для поиска открывается через меню «Пуск» и запрос CMD в поисковой строке (альтернативный вариант – вписать название «Командная строка», а затем нажать Enter).
- После того, как операционная система загрузит командную строку, появится возможность ввести следующее сообщение: wmic baseboard get product. В ответ на введенную комбинацию появится сообщение о типе материнской платы. Если же ввести сообщение wmic baseboard get manufacturer, то появится название производителя.
Взаимодействовать с командной строкой удобно – тут не бывает неразборчивых ответов, а ситуации, когда система не способна распознать оборудование, сводятся к минимуму.
Обзор программ для разгона процессоров Intel
SetFSB
Простая в использовании утилита, позволяющая разгонять процессор «на лету» простым перемещением ползунка.
После внесения изменений не требует перезагрузки компьютера.
Программа подходит для разгона как старых моделей процессоров вроде Intel Core 2 duo, так и современных.
Однако она поддерживает не все материнские платы, а это безусловная необходимость, поскольку разгон осуществляется путем повышения опорной частоты системной шины.
То есть воздействует она на тактовый генератор (чип PLL или как его называют, клокер), находящийся на материнской плате.
Узнать, входит ли ваша плата в список поддерживаемых, можно на сайте программы.
Совет!
Во избежание выхода процессора из строя, работать с SetFSB рекомендуется только опытным пользователям, которые понимают, что делают, и знают о возможных последствиях. Кроме того, неподготовленный юзер вряд ли сможет правильно определить модель своего тактового генератора, который необходимо указывать вручную.
Итак, чтобы разогнать процессор с помощью SetFSB, нужно:
- Выбрать из списка «Clock Generator» модель клокера, установленного на вашей материнской плате.
- Кликнуть кнопку «Get FSB». После этого в окне SetFSB отобразится текущая частота системной шины (FSB) и процессора.
- Осторожно, небольшими шагами передвигать ползунок в центре окна. После каждого перемещения ползунка необходимо контролировать температуру процессора. Например, с помощью программы .
- Выбрав оптимальное положение ползунка, нужно нажать кнопку Set FSB.
Плюс (а для кого-то минус) утилиты SetFSB в том, что выполненные в ней настройки будут действовать только до перезагрузки компьютера. После повторного старта их придется устанавливать заново.
Если нет желания делать это каждый раз, утилиту можно поместить в автозагрузку.
CPUFSB
CPUFSB — следующая в нашем обзоре программа для разгона процессоров Intel core i5, i7 и других, скачать которую можно с сайта разработчика.
Если вы знакомы с утилитой CPUCool — комплексным инструментами мониторинга и разгона процессора, то знайте, что CPUFSB — это выделенный из нее модуль разгона.
Поддерживает множество материнских плат на чипсетах Intel, VIA, AMD, ALI и SIS.
В отличие от SetFSB, CPUFSB имеет русский перевод, поэтому понять, как с ней обращаться, гораздо легче.
Принцип работы у этих двух программ одинаков: повышение опорной частоты системной шины.
Порядок работы:
- Выберите из списка изготовителя и тип вашей материнской платы .
- Выберите марку и модель чипа PLL (тактового генератора).
- Нажмите «Взять частоту» для отображения в программе текущей частоты системной шины и процессора.
- Повышать частоту также необходимо маленькими шагами, контролируя при этом температуру процессора. После выбора оптимальной настройки нажмите «Установить частоту».
CPUFSB позволяет задавать частоту шины FSB при последующем запуске программы и при выходе. Текущие настройки также сохраняются до перезагрузки компьютера.
SoftFSB
Завершает наш обзор утилитаSoftFSB — еще один инструмент для разгона процессора «на лету». Она не более сложна в обращении, чем предыдущие программы.
Так же как и они, поддерживает множество моделей материнских плат, различные модели тактовых генераторов и любые процессоры.
В отличие от платных SetFSB и CPUFSB, пользоваться SoftFSB можно безвозмездно.
Однако нет гарантии, что она запустится на вашем компьютере, поскольку больше не поддерживается автором.
Для разгона процессора с помощью SoftFSB вам также нужно знать модель материнской платы, чипа PLL и быть достаточно опытным пользователем.
Порядок действий:
- В разделе «FSB select» укажите модель платы и тактового генератора.
- Нажмите кнопку «GET FSB» для захвата частоты процессора и шины.
- Контролируя температуру процессора, найдите оптимальную частоту, передвигая ползунок в середине окна.
- Выбрав подходящее значение, нажмите кнопку «SET FSB».
Как видите, здесь всё то же самое. По схожему алгоритму работает и масса других программ для разгона процессоров под Windows.
Кроме универсальных, существуют утилиты с функцией разгона, которые выпускают сами производители материнских плат.
Ими пользоваться несколько проще и безопаснее, поскольку они рассчитаны на простого пользователя и заведомо не могут нанести системе вред.
Важно!
Все рассмотренные программы позволяют разогнать как на ноутбуках , так и на стационарных ПК. Но если у вас ноутбук, следует соблюдать большую осторожность и не поднимать частоту системной шины до высоких значений.
Материнская плата – мультифункциональная платформа, обеспечивающая работоспособность каждого компонента персонального компьютера: оперативной памяти, видеокарты, жестких дисков, центрального процессора. А потому важно еще до покупки дополнительного оборудования разобраться – а совместимыми ли окажутся компоненты с матплатой. Единственный способ разобраться с поставленной задачей – узнать модель материнской платы, уже установленной в системном блоке. И, как подсказывает практика, вариантов провернуть указанную операцию больше, чем кажется на первый взгляд…
С задачей проверить оборудование операционная система Windows справляется в два счета. Причем и в Windows XP, и Windows 8, порядок действий одинаковый – придется обращаться к разделу «Сведения о системе», который доступен по команде msinfo32 (порядок действий будет описан ниже). Там отображается каждая деталь, связанная с персональным компьютером – количество оперативной памяти, текущая видеокарта, операционная система, емкость жестких дисков. А вот альтернативного способа, подсказывающего об установленной материнской плате, в Windows не предусмотрено (если не считать командной строки) – ни Диспетчер Устройств, ни свойства компьютера не подскажут об «основном оборудовании», и прольют свет только на дополнительные компоненты.
Просмотреть в msinfo32
Порядок действий достаточно предсказуемый:
Увы, Винде увидеть название материнской платы в Windows 10 получается далеко не всегда – в 50 процентах случаев придется довольствоваться надписью: «Недоступно», отображающей невозможность разобраться в точном названии матплаты. Повторный поиск ничем не поможет. А, значит, пора переходить к другим способам.
С помощью командной строки Windows
Как узнать какая материнская плата стоит без использования дополнительного программного обеспечения? Разумеется, с использованием командной строки:
Взаимодействовать с командной строкой удобно – тут не бывает неразборчивых ответов, а ситуации, когда система не способна распознать оборудование, сводятся к минимуму.
Программы для распознавания
Если по каким-то причинам раскрыть секреты материнской платы встроенными в операционную систему Windows инструментами не получилось, значит, пора переходить к тяжелой артиллерии – специальным программам, которые загружаются из сети, а затем – подробно рассказывают о доступном оборудовании и даже помогают загрузить свежие драйвера:
- Speccy – свободно распространяемая утилита, разрабатываемая студией CCleaner, и суммарно рассказывающая о доступных компонентах, в том числе и о Motherboard. Из плюсов такого подхода – молниеносный сбор технической информации без использования командной строки. А еще тут доступен перевод на русский язык, поиск по оглавлению, инструкции для новичков и даже специальный терминал, отображающий температуру центрального процессора, видеокарты и жестких дисков.
- AIDA64. Если Speccy не смог определить матплату, то пора переходить к AIDA64 – пожалуй, самому всеядному инструменту, способному заглянуть даже в неизученные уголки персонального компьютера. Помощник собирает информацию обо всем и сразу – операционной системе и имеющихся лицензиях, о температуре, вольтаже, разгоне, скорости вращения кулеров, версии DirectX, скорости интернета и настройках безопасности. Из дополнительных преимуществ (тех, которые выходят за рамки вопроса «как узнать какая материнская плата на компьютере») – наличие раздела «Тест». Тут разработчики предлагают проводить специальное тестирование на «максимальных скоростях», с единственной целью – определить, насколько качественно компьютер справляется с максимальными нагрузками.
- Driver Booster – формально инструмент от студии IObit не определяет доступные компоненты и не выводит статистику установленных видеокарт, оперативной памяти или платы. Но зато подсказывает, драйвера на какие компоненты давно пора обновить. А заодно – помогает загрузить нужные драйвера и установить (причем перед стартом процедуры можно даже точку восстановления организовать – на всякий случай). Работать с Driver Booster легко – перевод на русский язык доступен, интерфейс нагляден, а взаимодействие с доступным функционалом происходит в полуавтоматическом режиме, где невозможно нажать «не туда».
Визуальный осмотр
Как узнать, какая материнская плата установлена на компьютере, если включить ПК невозможно из-за отсутствующего оборудования? Единственный способ добраться до истины – провести визуальный осмотр. Разглядывать придется и маркировки, и надписи, оставленные производителем. Как правило, справиться с поставленной задачей способны даже новички, ни разу не сталкивавшиеся с персональными компьютерами. Главное – напрячь зрение и фантазию, а затем останется вооружиться смартфоном или планшетом, включить Google и ввести найденные комбинации букв и символов. С вероятностью в 99% нужная информация обязательно найдется.
Как узнать «clock generator» материнской платы?
Разобраться с поставленной задачей способен только инструмент SetFSB, а потому и действовать придется следующим образом: * Загрузить архив с инструментом с официального сайта.
- Сразу после пробного запуска ввести в пустующее текстовое поле идентификационный номер, расположенный в верхней части интерфейса (на скриншоте, к примеру, видна комбинация 1726030115).
- После того, как будет пройдена своеобразная проверка на наличие лицензии, появится новое информационно-справочное окошко, где перечислено колоссальное количество разнообразной информации. В том числе и показатель Clock Generator. Если указанное окошко пустует придется или заново провести тестирование, или же закрыть SetFSB, а затем вновь ввести идентификационный номер в пустующее текстовое окошко. Как подсказывает практика, с третьего или четвертого раза нужная информация обязательно появится.
Удивительно, но аналоги SetFSB в сети до сих пор не появились. А потому для проверки Clock Generator придется следовать за инструкцией, описанной выше!
Краткий итог
Из статьи мы узнали, как поднять частоту мобильного процессора, что установлен в ноутбуке. Данный способ разгона относительно безопасен, однако необходимо контролировать температурный режим (об этом вы можете почитать в материале «Как узнать температуру компонентов ноутбука: процессора (CPU, ЦП), жёсткого диска (HDD), видеокарты. Как снизить температуру» ) и стабильность разогнанной системы в целом.
Желаю удачного разгона!
Если у вас остались вопросы, вы можете задать их в комментариях.
В свою очередь, Вы тоже можете нам очень помочь.
Просто поделитесь статьей в социальных сетях с друзьями.
Поделившись результатами труда автора, вы окажете неоценимую помощь как ему самому, так и сайту в целом. Спасибо!
Материнская плата – мультифункциональная платформа, обеспечивающая работоспособность каждого компонента персонального компьютера: оперативной памяти, видеокарты, жестких дисков, центрального процессора. А потому важно еще до покупки дополнительного оборудования разобраться – а совместимыми ли окажутся компоненты с матплатой. Единственный способ разобраться с поставленной задачей – узнать модель материнской платы, уже установленной в системном блоке. И, как подсказывает практика, вариантов провернуть указанную операцию больше, чем кажется на первый взгляд…
Как узнать производителя материнской платы на ноутбуке
Оборудование, доступное в ноутбуке или нетбуке, хоть и отличается от «стандартного» размерами, взаимодействовать с матплатой и дополнительными компонентами тут приходится точно также (разумеется, не считая визуального осмотра – на ноутбуке или нетбуке такими вещами стоит заниматься в последнюю очередь – уж слишком высок риск при разборе корпуса повредить шлейфы, ведущие к монитору или клавиатуре, или же нарушить действующую гарантию). К примеру, с помощью AIDA64 или же Speccy, или же, как альтернативные варианты:
- CPU-Z – Изначально инструмент рассказывал только о процессоре, но позже появилась и дополнительная информация – к примеру, название и наименование материнской платы, используемый кулер, текущая информация о BIOS, версия графических интерфейсов, скорость оперативной памяти. При желании разработчики предлагают вывести особенно важные данные в TXT-файл. Так, дескать, потерять важные параметры не получится даже при сильном желании.
- HWiNFO32 – и еще одна информационно-справочная служба, доступная на Windows XP, 7, Vista, 8 и 10, причем как в полном формате, так и в Portable-версии, которую легко сбросить на внешний накопитель для использования в любом месте, где требуется узнать модель материнской платы на компьютере. Из плюсов – информация собирается молниеносно, да еще и бесплатно. Русский язык – в комплекте. Для новичков, еще не разобравшихся в компьютерных азах, доступны подсказки, вызываемые с помощью специального знака вопроса, который располагается напротив каждого информационного пункта. Стоит потратить немного больше времени и подробностей откроется в разы больше.
Как еще узнать какая материнская плата на компьютере? Воспользоваться советами для Windows 10. Об использовании командной строки и команды «Выполнить».
Днем завелся, счистил снеговую кашу с машины и направился в гости. Заехал на заправку, заправился и…Загорелась лампочка «аккумулятора». Понял, что пропала зарядка. Машина стала тупить и совсем не ехать. Открыл капот, постучал по генератору воротком (зависшие щетки упали на место), зарядка появилась. Приехал домой и собрался найти в магазине щетки. Выяснил, что на этот авто ставили Бош и Валео…Завис, т.к. не в курсе может его целиком меняли. Как не снимая генератора можно понять, что за модель и какие мне щетки к нему нужны ? Может кто-то сталкивался? PAssat VAriant 3B5 1999 AHL 1.6 (гур+ кондей).
Метки: ahl, генератор, щетки генератора, маркировка
Комментарии 26
снять регулятор напряжения вместе со щетками не проще, просто как вариант?
В некоторых мануалах пишут, что можно не снимая генератора вытащить регулятор с щетками. НО, нужно снять часть приемного контура. А чтоб гену снять надо выкорчевывать вискомуфту…С танцами и бубнами.
фотки есть? Я вот сегодня кронштейн снял, и поменял подшипник вискомуфты
Фотки чего именно ?
как на месте открутил, посмотреть хочется
Да, и какие щетки покупал, если есть артикул, то скинь
Фоток процесса не было, да и ночью все это под дождем было фотографировать как-то не комильфо. Но устно описать процесс могу: Ключи (головка на 5, маленький вороток, удлитинель для воротка (4 см где-то), головка на 13 ) 1. Снял клемму с аккума. (ключ 10) 2. Снимется фальш-панель (которая с значком VW), откручиваются 4-е шестигранника. 3. Снял B+ открутив головкой на 13-ть гайку. На ней стояла крышка пластиковая, отверткой ее снимал. Снял клеммник, который на щетки идет. 4. Далее процесс снятия кожуха генератора (на заднице у гены) (2 болта под обратный торкс). Откручивал головкой на 5 (вроде) с помощью маленького воротка из набора инструмента. Ход для откручивания с помощью воротка маленький, по этому я их сдвинул с места, а потом пересадил головку на короткий удлинитель и выкручивал руками. Все это исполняется под приемным за генератором. 5. После снятия крышки посветил фонариком и обнаружил еще 5-ть болтов под обратный торкс. Потом выяснил, что щетки держат только три из них. Открутил (воротком сдвинул, далее руками с коротким удлинителем). 6. Регулятор напряжения с щетками оказался у меня в руках.
Как узнать модель PLL чипа на материнской плате ноутбука
Способы узнать модель PLL чипа (Clock Generator) на материнской плате ноутбука:
- Разобрать ноутбук и посмотреть маркировку PLL чипа на плате;
- Найти данные о чипе в интернете, выполнив поиск, указав модель материнской платы;
- Методом подбора в программе для разгона.
Нет смысла использовать программы по типу Everest, Aida64 и CPU-Z, они не выдадут информацию, которая поможет узнать Clock Generator материнской платы на ноутбуке.
Стоит отметить, что определить модель чипа PLL, разобрав ноутбук можно, только если используется очень старая материнская плата. На современных материнках PLL-чип уже вшит в микросхему чипсета. Искать его бесполезно.
Надеюсь, статья «Как узнать модель чипа PLL (Clock Generator, клокер) на ноутбуке» была вам полезна.
Не нашли ответ? Тогда воспользуйтесь формой поиска:
Узнайте, как определить двигатель Briggs & Stratton и найти номер серии & модели, а также коды типа и двигателя.
Приступаем к разгону
Вся работа с программой будет происходить во вкладке «Control». В поле «Clock Generator» выберите свой чип, а затем нажмите на «Get FSB».
В нижней части окна, справа, вы увидите текущую частоту процессора.
Напоминаем, разгон осуществляется путем повышения частоты системной шины. Это происходит каждый раз, когда вы двигаете центральный ползунок вправо. Все остальные полузнки оставляем как есть.
Если вам необходимо увеличить диапазон для регулировки, то выставьте флажок рядом с параметром «Ultra».
Повышать частоту лучше всего осторожно, по 10-15 МГц за раз.
После регулировки жмем на клавишу «SetFSB».
Если после этого ваш ПК завис или отключился, то причины тому две: 1) вы указали неверный PLL; 2) сильно повысили частоту. Ну а если все было сделано правильно, то частота процессора повысится.
Идентификатор двигателей Briggs & Stratton
Как определить двигатель Briggs & Stratton?
Для идентификации наших двигателей используются номера модели, типа и кода, нанесенные непосредственно на двигатель. Номера моделей двигателей, используемых в газонокосилках, обычно нанесены непосредственно на корпус вентилятора, теплозащитный экран глушителя или в месте на несколько дюймов выше свечи зажигания. Номера кодов двигателя могут быть скрыты, что зависит от используемого кожуха двигателя. Для того чтобы найти модель, тип и код для идентификации двигателя, может потребоваться снять этот кожух.
Поиск номера модели, типа & кода двигателя
Для того чтобы получить пошаговые инструкции по поиску номера модели двигателя, типа или кода, посмотрите это короткое видео:
Дополнительные видеоролики о расположении номера модели, типа и кода, сгруппированные по типу оборудования, питаемого двигателем, также доступны ниже:
Где я могу найти номер модели, тип & код генераторного двигателя с верхним расположением клапанов?
Во многих двигателях с горизонтальным валом и верхним расположением клапанов серийные номера и номера моделей нанесены на крышку коромысла. Тем не менее, в некоторых генераторных двигателях с верхним расположением клапанов производители оборудования устанавливают декоративную хромированную крышку коромысла поверх нашей крышки. Если ваш двигатель имеет декоративную крышку, может потребоваться снять ее, чтобы найти номер модели, тип и код двигателя.
Если вам нужна помощь в идентификации вашего двигателя Briggs & Stratton, обратитесь к нашему руководству по поиску номера модели двигателя, чтобы узнать, как найти эти цифры.
Кроме того, имейте в виду, что цифры, указанные на этикетке с информацией о выбросах двигателя (внизу слева),
можно по ошибке принять за модель, тип и код двигателя. К сожалению, эти цифры нельзя использовать для идентификации вашего двигателя.
Как заставить ПК запускаться с новой частотой?
Вам уже должно быть известно, программа работает с новой частотой лишь только до перезагрузки. Поэтому, чтобы компьютер всегда запускался с новой частотой системной шины, необходимо поставить программу в автозагрузку. Это обязательное условие, если вы хотите пользоваться разогнанным компьютером на постоянной основе. Однако в данном случае речь пойдет не о простом добавлении программы в папку «Автозагрузка». Для этого есть свой способ — создание bat-скрипта.
Открывает «Блокнот», где мы и будем создавать скрипт. Пишем там строку, примерно такую:
C:\Desktop\SetFSB 2.2.129.95\setfsb.exe –w15 –s668 –cg[ICS9LPR310BGLF]
ВНИМАНИЕ! НЕ КОПИРУЙТЕ ЭТУ СТРОЧКУ! Она у вас должна получиться другой!
Итак, разбираем ее:
C:\Desktop\SetFSB 2.2.129.95\setfsb.exe — это путь к самой утилите. У вас может различать место расположения и версия программы! -w15 — задержка перед запуском программы (измеряется в секундах). -s668 — настройка разгона. Ваша цифра будет отличаться! Чтобы узнать ее, посмотрите на зеленое поле во вкладке Control программы. Там будут указаны два числа через слеш. Берите первое число. -cg[ICS9LPR310BGLF] — модель вашего PLL. Эти данные у вас могут быть другими! В квадратные скобки необходимо вписать модель вашего PLL так, как она указана в SetFSB.
Кстати, вместе с самой SetFSB вы найдете текстовый файл setfsb.txt, где вы можете найти другие параметры и применить их при необходимости.
После того, как строка была создана, сохраните файл как .bat.
Последний шаг — добавляем бат в автозагрузку путем перемещения ярлыка в папку «Автозагрузка» или через правку реестра (этот способ вы найдете в интернете).
Значение номеров модели, типа & кода двигателя
Что означают номера модели, типа и кода на вашем двигателе?
Для того чтобы просмотреть график, в котором объясняются номера моделей 1965 года, посетите страницу Система цифрового обозначения.
Если вы ищете номер модели, тип или код двигателя для любых целей, за информацией лучше всего обратиться к дилеру Briggs & Stratton. Они обладают всей информацией, касающейся гарантии на двигатели Briggs & Stratton, запасных частей, коротких блоков, цен, обслуживания/ремонта, технических характеристик и т. д.