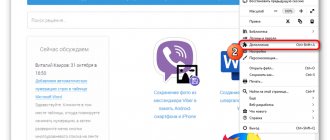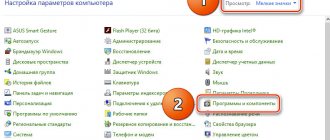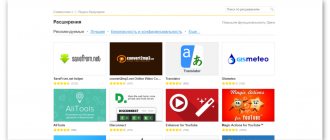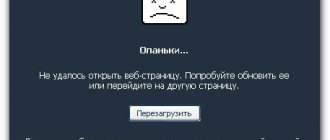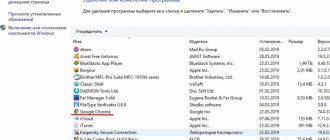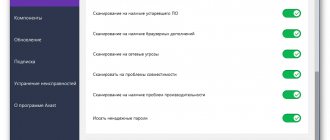Показать только закрепленные папки
Чтобы отобразить в панели Быстрого доступа только закрепленные Вами файлы и папки, перейдите на вкладку Вид и выберите пункт Параметры. В разделе Конфиденциальность снимите все флажки и нажмите Применить .
Теперь на панели Быстрого доступа будут отображаться только закрепленные папки. (Если вы включите их снова, ранее удаленные из панели Быстрого доступа элементы могут снова появиться).
Сохранение веб-страниц и создание ярлыков
Хранить в HTML формате можно не только перечень страниц, но и собственно их самих. Для этого на нужной страницу откройте меню и выберите пункт «Дополнительные инструменты», затем– «Сохранить страницу как…».
Откроется проводник, где вам предстоит выбрать местоположение и название файла. После нажатия кнопки «Сохранить» файл автоматически запишется в память компьютера.
Чтобы дополнительно выделить важный сайт, создайте для него ярлык. Для этого в системном меню страницы откройте раздел «Дополнительные инструменты», затем нажмите «Создать ярлык».
Введите имя ярлыка и нажмите кнопку «Создать». Теперь на вашем рабочем столе появляется иконка сайта, открыть который вы можете просто дважды кликнув на нее.
Открытие в окне «Этот компьютер»
Если вы хотите, чтобы Проводник открывался в окне «Этот компьютер», перейдите на вкладку Вид и выберите пункт Параметры. В списке Открыть проводник для: выберите пункт Этот компьютер, а затем нажмите кнопку Применить .
Для удобства пользователей в браузере Яндекс имеется возможность сохранять закладки на панель меню. С их помощью пользователь сможет в любой момент возвращаться к понравившейся странице в интернете. Рассмотрим детальнее, как сделать закладку в Яндекс браузере.
Как сделать панель закладок в Яндекс браузере
Все посмотренные страницы автоматически сохраняются на панель закладок. Она встроенная в браузер по умолчанию. По мере добавления избранных страниц панель заполняется ссылками. Они отражаются на второй строке сверху после поисковой строки. Полный перечень всех избранных страниц можно просмотреть в меню браузера в разделе «Другие закладки»
. При необходимости вкладки можно сортировать по папкам, выводить на панель быстрого доступа, переименовывать, импортировать и удалять.
Что делать, если панель исчезла
Иногда пользователи жалуются, что страница со ссылками пропадает. При этом пользователи спрашивают, как в Гугл Хром восстановить экспресс панель до первоначального варианта. Анализ форумов показал два решения:
- Сделайте правый клик по панели закладок, после чего поставьте отметку в разделе Показывать кнопку Сервисы.
- В адресной строке пропишите chrome://flags, а после этого найдите все фразы, которые начинаются на New Tab Page — Background Selection, Custom Links, Material Design Icons, Material Design UI. Во всех случаях установите Enabled. Аналогичное действие сделайте для строки Enable using the Google local NTP. После этого перезапустите браузер.
В крайнем случае, можно установить дополнительное расширение экспресс панели и пользоваться им для доступа к популярным страницам.
Итоги
Экспресс панель — надежный помощник для пользователей Гугл Хром, позволяющая быстро получить доступ к нужной странице. Сервис отличается гибкой настройкой, но его можно заменить другим расширением и настроить уже под свои предпочтения.
Как сохранить закладки в Yandex браузере
Сохранить понравившейся сайт в закладках можно несколькими способами. В браузерной строке справа от названия сайта расположена кнопка в виде звезды. По щелчку на нее отображается меню с опциями сохранения. Пользователю остается задать имя, указать место (панель, папка) и нажать на кнопку «Готово»
.
Если ссылка была сохранена на панели, то она автоматически отобразится под браузерной строкой.
Для отображения панели нужно в меню браузера в разделе «Показывать панель»
выбрать
«Всегда»
и
«Показывать иконки»
.
Визуальные закладки
Доля удобства пользователей можно сделать закладку в Яндекс браузере визуальной. Преимущество данного метода заключается в том, что кроме названия сайта пользователь сможет просмотреть иконку сайта или домашнюю страницу. Для этого на стартовой странице браузера предусмотрена кнопка «Добавить»
.
В новом окне следует прописать адрес сайта или выбрать его из недавно просмотренных и нажать «Enter»
.
Как загрузить нужное расширение на свой компьютер или ноутбук?
Если ты уже решил, какой именно плагин хочешь установить на своё устройство, то пора приступать к загрузке. Сам процесс одинаков для всех расширений и очень прост, так что даже для человека, который не очень разбирается в технике, не составит никакого труда. Вот как это можно сделать:
- Открой браузер Google Chrome.
- Наведи курсор на значок настроек, находящийся в правом верхнем углу и кликни по нему клавишей мыши.
- Из появившегося списка выбери пункт «Дополнительные инструменты».
- Теперь найди среди предложенных вариантов слово «Расширения» и кликни по нему.
- Ты попадёшь на страницу, где перечислены уже установленные у тебя плагины. Слева нажми на три горизонтальные полоски и выбери «Открыть Интернет-магазин»
- Теперь ты оказался на главной странице магазина плагинов Google Chrome. Найди в верхней части экрана строку поиска введи название нужного тебе приложения, например, Speed Dial 2 или Визуальные закладки Яндекс.
- Система предложит тебе подборку приложений, которые подходят под твой поисковой запрос. Выбери нужное и нажми на кнопку «Добавить бесплатно».
- Дождись, пока плагин загрузится и открой в браузере новое окно. Если всё правильно сделано, то ты увидишь новую стартовую страницу с возможностью сделать вкладки в Гугл Хроме на стартовой странице.
Как переустановить Яндекс браузер с сохранением закладок
Чтобы при переустановке браузера не потерять ссылки, следует их предварительно сохранить, а затем импортировать. При этом все избранные ссылки сохраняются в виде файла, который затем можно импортировать в любой браузер.
Первым делом нужно выгрузить закладки. Для этого в диспетчере их необходимо «Упорядочить»
, а затем уже
«Экспортировать в файл HTML»
. Система попросит указать место хранения файла.
Теперь можно преступать к удалению браузера через раздел «Программы и компоненты»
и установке нового дистрибутива, скачанного с официального сайта разработчиков. После успешной установки следует в
«Диспетчере»
выбрать пункт
«Скопировать закладки из файла HTML»
. Откроется окно проводника. Следует указать путь к сохраненному файлу с закладками. После обновления информации избранные страницы вновь отобразятся в меню браузера.
Есть еще один способ, как не потерять свои закладки — синхронизировать данные на всех веб-обозревателях. При этом в истории сохраняются не только просмотренные страницы, но также логины, пароли, настройки.
Синхронизация доступна только зарегистрированным пользователям. То есть сначала необходимо завести почтовый ящик на Яндекс Почте
. После авторизации на экране отобразится кнопка
«Включить синхронизацию»
.
По нажатию на кнопку «Изменить настройки»
откроется окно параметров синхронизации. Необходимо поставить самый первый чекбокс
«Закладки»
. Остальные опции активируются по усмотрению пользователя. После подтверждения операции начнется процесс переноса данных. К сожалению, в браузере не отображается ход выполнения операции. Поэтому браузер нужно оставить на максимально длительный срок. Обычно часа хватает для полной синхронизации данных.
Только после переброски всей информации можно заниматься удалением старого браузера, загрузкой нового дистрибутива с официального сайта разработчиков.
После установки браузера нужно авторизовать в почте и включить синхронизацию. На новом дистрибутиве этот процесс может занять несколько минут.
- Добавление и удаление закладок на одном из устройств автоматически будет продублировано на всех остальных устройствах.
- Если одна и та же страница добавляется в закладки на нескольких устройствах, то на сервере сохранится та страница, которая была синхронизирована первой.
- Закладки со всех устройств объединяются в общий список.
Дополнительные способы
Помимо очевидного стандартного способа, существуют несколько альтернативных методов добавления страниц в закладки.
Синхронизация
При помощи синхронизации мобильной и компьютерной версии вы можете объединить сохранения со всех устройствах, поддерживающих сервисы Chrome. Чтобы активировать опцию, следуйте инструкции:
Запустите браузер и нажмите на свой аватар в правом углу экрана, если вы уже авторизованы в гугл-аккаунте. Если вы не авторизовались, пройдите процедуру авторизации.
Откройте параметры браузера уже известным вам способом.
Кликните на кнопку “Синхронизация” и настройте типы данных, которые хотите перенести с одного носителя на другой.
После сохранения настроек вы получите доступ к сохраненному контенту с любого устройства при помощи сервисов Google.
Экспорт в HTML-файл
Еще один метод, удобный для тех, кто пользуется несколькими браузерами или уже собрал внушительное количество ссылок, требующих отдельное хранение. Преобразуйте список сайтов в файл, который можно открывать при помощи других программ. Для этого в меню “Диспетчер” возле строки поиска найдите кнопку в виде трех точек и нажмите на нее.
Как очистить куки и кэш в Гугл Хроме
Выберите строку «Экспорт…», выберите папку для сохранения и придумайте название для файла в разрешении HTML.
Сохраните свои данные.
Если захотите воспользоваться этим файлом, в выбранном веб-обозревателе активируйте опцию импорта и загрузите файл. Браузер тут же распознает список закладок.
Перемещение визуальных закладок из других браузеров
Сегодня пользователи часто используют несколько браузеров одновременно. Соответственно, делают закладки в Яндекс браузере
,
Opera
,
FireFox
,
Google Chrome
. Может возникнуть ситуация, когда страницу, добавленную в избранное в одном браузере, нужно открыть в другом. Приходится открывать диспетчер закладок, искать нужную ссылку, копировать ее и вставлять в поисковую строку нового браузера. Во избежание подобных проблем проще перенести закладки между браузерами. Рассмотрим, как импортировать страницы в Яндекс браузер.
В настройках браузера следует перейти в раздел «Профили»
, выбрать пункт
«Импортировать закладки»
. Откроется окно с опциями переброски. Необходимо указать, с какого браузера и что именно будет импортировано: история сайтов, закладки, сохраненные пароли, поисковые системы, cookies, расширения, системные настройки. Процесс импортирования данных может занять несколько минут. Хотя по его завершению у пользователя появится возможность с любого устройства просматривать любимые страницы.
Яндекс браузер на Андроиде
Все вышеописанные операции можно выполнять в мобильной версии браузера. Чтобы создать закладку на странице браузера следует нажать на быстрое меню.
Нажать кнопку «Добавить»
и сохранить изменения. Корректировать и изменять закладки можно через диспетчера. Под кнопкой быстрого меню расположена кнопка с количеством открытых страниц.
Он предназначен для переключения в режим навигации. Далее следует найти значок в виде звездочки.
Выбрать устройство (если пользователь использует браузер на планшете, телефоне и ПК), найти в перечне нужную закладку, нажать и удерживать ее. Откроется контекстное меню. По нажатию на кнопку «Изменить»
пользователь сможет откорректировать имя и адрес ссылки. Здесь же расположена кнопка
«Удалить»
.
Это делается довольно просто, буквально в несколько кликов. Кроме того, добавлять закладки в Яндекс Браузере можно 3 разными способами. Также ниже имеется инструкция, как сохранить страницы в мобильном Яндекс Браузере (на телефонах и планшетах Андроид). А какой из этих способов использовать – решать вам.
Можно ли сохранить вкладки в Гугл Хром
Функция сохранения интересных вкладок позволит спокойно закрывать браузер и не переживать, что при последующем запуске вы не сможете отыскать нужный сайт. Для того чтобы быстро сохранить вкладки, существует несколько способов, которые отличаются между собой методом выполнения и результатом. Ознакомьтесь с каждым и выберите для себя более оптимальный.
Через настройки браузера
Привычнее всего для внесения изменений в браузер использовать напрямую его настройки. В большинстве случаев пользователи, когда сталкиваются с определенной проблемой, всегда в первую очередь пытаются найти ее решение через настройки браузера. Поэтому данный способ мы предложили в числе первых. Что для этого нужно сделать:
- Запускаете Google Chrome, если он у вас не открыт.
- Нажимаете на кнопку с опциями, расположенную в правом верхнем углу.
- В выпадающем списке находите строчку «Настройки» и переходите в меню настроек браузера.
- Останавливаетесь на пункте «При запуске открывать».
- Выбираете «Открытые ранее вкладки».
- После выходите из меню настроек, они сразу вступают в действие.
Подобная настройка означает, что если вы работали в Хроме с несколькими открытыми страницами, то после выхода из браузера ваша сессия будет сохранена. То есть, при следующем входе в браузер, автоматически загрузятся все или одна вкладка, с которыми вы работали в прошлый раз. Также есть и другой быстрый способ, чтобы не потерять важную страницу в интернете. Данная функция называется «Закрепить вкладку». Вам нужно открыть сайт, вверху нажать правой кнопкой мыши на вкладку и из выпадающего списка выбрать «Закрепить вкладку». После чего сайт закрепится с левой стороны в виде соответствующего логотипа, перед всеми вкладками и будет всегда доступен для просмотра, даже после закрытия браузера.
Сохранить вкладки в Google Chrome через панель закладок
Через панель закладок
Во всех браузерах есть опция избранных вкладок. Она позволяет сохранить на панели все ваши любимые или полезные сайты. Если вы регулярно просматриваете один и тот же сайт, тогда обязательно добавьте его на панель закладок. Сделать это можно следующим образом:
- Откройте сайт, который вы хотите сохранить в закладках.
- Нажмите вверху на его вкладку правой кнопкой мыши.
- В списке опций выберите «Добавить страницу».
- На экране высветится окно, где нужно указать название страницы (по которому вам удобнее будет ее распознавать) и папку, куда добавить.
- Если вы выбираете «Панель закладок», то вкладка отображается на верхней панели браузера.
Более удобной альтернативой панели закладок является визуальная панель. Она находится под поисковой строкой и показывает избранные сайты в виде миниатюр с их визуальным отображением. Для добавления страницы достаточно нажать на «+», указать название и URL-адрес.
Для тех, у кого функция «Панель закладок» выключена, сначала нужно ее добавить для отображения в браузере. Для этого войдите в настройки Хрома, через кнопку в правом верхнем углу, далее перейдите в раздел «Внешний вид», а потом нажмите на пункт «Всегда показывать панель закладок». Она сразу появятся вверху, и вы можете добавлять туда открытые вкладки для дальнейшего сохранения. В Гугл Хроме можно даже запускать обозреватель с конкретной страницы.
С помощью расширений
Для браузера Chrome доступно большое количество расширений. Одним из таких является специальный плагин, предназначенный для более удобной работы с вкладками. Называется он One Tab. Смысл ее заключается в том, чтобы в одном расширении отдельно создать список открытых вкладок, тем самым они не будут мешать в окне браузере, но всегда будут доступны в логотипе расширения. Подобный выбор работы в браузере позволяет сгруппировать важные для вас страницы и тем самым ускорить работу Хрома.
Чтобы установить расширение One Tab, выполните следующие действия:
- В Google Chrome нажмите на кнопку с меню – три вертикальные точки в правом верхнем углу.
- Перейдите в раздел «Дополнительные инструменты».
- Далее выбираете «Расширения».
- Вы переходите в интернет-магазин с расширениями, опускаетесь вниз и нажимаете «Еще расширения».
- Слева появится строка поиска, пишите туда название утилиты – One Tab и после ее отображения нажимаете «Установить».
После установки значок в виде голубой лейки отобразиться в правом верхнем углу, на панели браузера. Там вы сможете сохранить открытую страницу и запускать при необходимости.
Как работает One Tab? У вас в Хроме открыто несколько вкладок, вы просто нажимаете на логотип расширения, и все сайты перемещаются в виде списка в One Tab. Одним движением сохранены важные для вас вкладки. Если при следующем сеансе вам нужно восстановить открытые в прошлый раз веб-страницы, то просто нажмите на значок One Tab, перейдите в параметры и кликнете «Восстановить все». При каждом нажатии на логотип плагины, открытые вкладки будут добавлены в One Tab.
Как добавить страницу на панель закладок в Яндексе
Первый способ самый простой.
- Зайдите на любой веб-сайт.
- Щелкните на серую звездочку, которая находится в правой части URL-строки.
- Нажмите «Готово».
Проверяйте: добавленная страница появится на панели закладок.
Если вы все сделали правильно, звездочка станет оранжевой. Если необходимо что-то отредактировать, нажмите на нее еще раз. Здесь вы можете:
- изменить название;
- выбрать другую папку;
- удалить страницу.
И еще один небольшой нюанс: после нажатия на звездочку вам не обязательно добавлять веб-сайты на быструю панель.
Можно сохранить их в «Другие закладки». Или в папку, созданную лично вами. В общем, делайте так, как удобнее.
Панель от браузера Яндекс
Те, кто привык получать свободу действий, выберут именно этот вариант для Google Chrome. Расширение доступно в самом магазине браузера. Как туда перейти?
1.Ввести адрес: chrome://extensions/.
2.Опуститься до конца страницы и кликнуть по надписи «Ещё расширения». Вы попадёте в каталог дополнений в Гугл Хроме.
3.Найти в магазине расширение «Визуальные закладки». Необходимо именно «Элементы Яндекса».
4.Нажать на «Установить».
После успешной установки перезагрузите браузер и после открытия вы увидите, что новая экспресс-панель уже может быть использована. Логично, что поисковой строкой будет уже не Гугл, а Яндекс.
Табличку вкладок можно настроить под себя. Для этого всего лишь нужно кликнуть по кнопке «Настройки», которая находится снизу справа.
Выберите необходимое количество закладок. Его можно уменьшить или увеличить – всё зависит от вашего желания. Максимальное количество ячеек – 48. Также можно определиться с фоновым изображением начальной страницы обозревателя: выбрать из имеющихся вариантов или загрузить свой. Поставить галочку слева от «Отображать панель закладок», если необходимо.
Если вы хотите удалить закладку, нажмите на крестик в правом верхнем углу ячейки с миниатюрой сайта.
Как создать несколько закладок за один раз
Другой способ добавить на панель закладок Яндекс Браузера новые страницы – групповой.
Щелкните ПКМ на любой вкладке и выберите второй снизу пункт «Добавить все вкладки». Или просто щелкните Ctrl+Shift+D. Укажите папку и щелкните «Сохранить».
Как быстро включить закладку на Табло в Яндексе
Также можно сохранить нужные сайты на Табло. Так в Яндексе называются визуальные закладки. Чтобы сделать это:
- Скопируйте адрес веб-сайта.
- Откройте новую вкладку.
- Перед вами будет отображено Табло. Щелкните кнопку «Добавить».
- Скопируйте сюда ссылку на сайта. При желании можете нажать «Добавить подпись» и сделать небольшую пометку.
- Готово. Теперь визуальные закладки пополнились еще одной новой кнопочкой.
Вот так просто добавить закладку на Табло в Яндексе. Таким образом можно быстро сохранять сколько угодно сайтов.
А если надо отредактировать или удалить какую-то вкладку, наведите на нее курсором и щелкните на значок шестеренки («Изменить») или крестик («Удалить»).
Инструкция
Для начала важно вообще активировать панель закладок. Да, пусть и она не такая удобная, но придется кстати. Для претворения задуманного в жизнь достаточно:
- Запустить браузер и кликнуть на кнопку в виде троеточия в правом верхнем углу экрана.
- Перейти в раздел пользовательских настроек.
- Прокрутить страничку до блока «Внешний Вид».
- Перевести ползунок напротив пункта «Показывать панель закладок» в активное положение (изменит цвет на синий).
Система автоматически применит изменения, теперь под адресной строкой появляется новая панелька с сохраненными сервисами. Однако нам этого мало, двигаемся дальше.
Продолжение
Преимущество этого блока на главной страничке очевидно – наиболее востребованные сайты у вас все время перед глазами, их не нужно искать в сонме адресов и заголовков. Единственный недостаток стандартной панели от Google – небольшое количество ярлыков для добавления страничек. Но не переживайте, мы решим эту проблему чуть позже.
Для тех же, кому достаточно небольшой плитки с «ярлыками» будет полезно знать, как добавить нужную закладку на экспресс-панель. Для претворения задуманного в жизнь воспользуйтесь следующей пошаговой инструкцией:
- Открываем обозреватель и интересующий нас сайт.
- Кликаем по адресной строке, копируем url и сопутствующие данные.
- Далее открывает новую вкладку, попадаем на главную страничку.
- Наводим курсор на плитку со знаком «плюс».
- Кликаем по ней.
- Появляется небольшое окошко, куда вставляем адрес и задаем название для элемента.
- По завершению всех манипуляций подтверждаем серьезность намерений кнопкой «Готово».
Однако для активного пользователя набора из 6 ярлыков маловато, поэтому сторонние разработчики «выкатили» несколько полезных расширений, которые значительно увеличивают количество и качество отображаемых на главной страничке сайтов. Не будем вас томить.