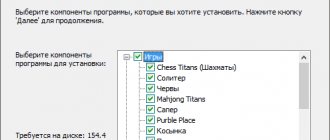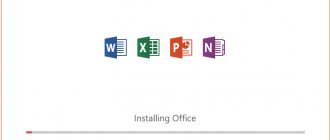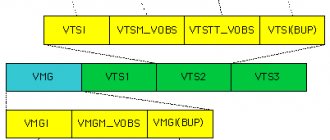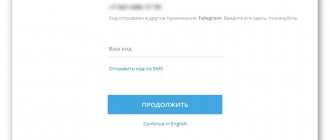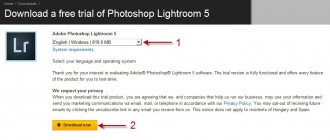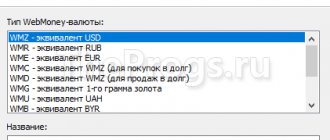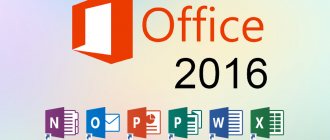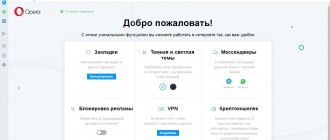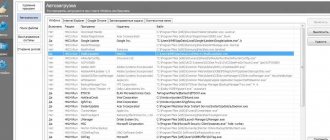Программа LibreOffice: подробная инструкция по установке
LibreOffice Writer – текстовый редактор, почти полный аналог Microsoft Word. Можно набирать и редактировать текст, легко открывает документы формата doc и docx, а также rtf, txt, html
и другие. Причем сохранить созданную страницу можно в любом из этих форматов, а также в pdf, xml, png, jpg.
Если у вас на компьютере стоит Windows, то работаете с документами, вы, скорее всего, в программах Microsoft Office. Это привычные, понятные и удобные редакторы, обращению с которыми нас учат еще в школе.
Но довольно давно существует и альтернативный вариант – пакет офисных программ LibreOffice. Сейчас он настолько догнал в развитии своего основного конкурента, что функционал некоторых программ почти полностью совпадает.
Кому будет интересен LibreOffice? Когда и как его использовать? Есть ли смысл отказываться от Microsoft Office и пробовать что-то новое? Ведь любой человек, даже очень далекий от программирования, знает главный закон обращения с компьютером: «Пока это работает – не трогай!». Давайте разберемся в этих вопросах, а заодно узнаем, как установить Либер Офис на свой компьютер.
Первое впечатление
Итак, инсталляционный пакет LibreOffice получен с официального сайта и успешно установлен. Использовав привычную кнопку «Пуск», запустим программу LibreOffice Writer. Что здесь можно сделать?
Первое впечатление — все очень похоже на MS Word образца 2003 года. Верхнее выпадающее меню, в котором нет жестко закрепленной «ленты». Динамичные разделы этого меню можно хватать мышкой и переносить с одного места экрана на другой. Линейка, масштабирование, строка состояния — все просто и знакомо настолько, что даже вызывает умиление. И первое мнение, которое может появиться: LibreOffice Writer, может быть, и помощнее Блокнота, но явно слабее, чем всеми признанный Word.
Рис. 1 Первое впечатление от LibreOffice Writer
Установка: пошаговая инструкция в картинках
- Для начала нужно скачать установочный файл по ссылке. В папке загрузки он будет выглядеть так
2. Два раза щелкаем по иконке левой кнопкой мышки, запускается процесс проверки системы и подготовки к установке
3. Через некоторое время открывается диалоговое окно с предложением установить пакет LibreOffice на ваш компьютер. Соглашаемся нажатием кнопки «Далее».
4. Следующий шаг – выбор подходящего типа установки. Если с компьютерами вы общаетесь на уровне не очень уверенного пользователя, то выбирайте «Обычный». Если есть желание и возможности поковыряться во внутренностях программы, тогда
5. Теперь создаем ярлык на рабочий стол. Автоматическую загрузку пакета при запуске системы лучше не ставить, если вы включаете компьютер ежедневно, и не только с целью поработать с документами. Иначе придется каждый раз сначала закрывать окно LibreOffice. После отметки галочками всех нужных пунктов жмем кнопку «Установить».
6. В момент установки какое-либо из открытых приложений может помешать нормальному разворачиванию нового софта. Система вас об этом предупредит таким вот сообщением. После окончания процесса установки все равно лучше перезагрузить систему, так что имеет смысл выбрать второй вариант.
7. Процесс установки запущен, нужно только подождать 2-3 минуты.
8. Все готово. Пакет программ LibreOffice установлен на ваш компьютер. Нажимаем «Готово» и закрываем диалоговое окно.
9. Для того, чтобы новый софт правильно встроился в работу операционной системы, ее стоит перезагрузить. Для быстрого запуска перезагрузки выберите «Да» в появившемся диалоговом окне.
10. На этом все! Теперь вы являетесь счастливым обладателем бесплатного обновляемого пакета офисных программ LibreOffice.
Самое время узнать, что в него входит, и какие операции над документами можно с ним производить.
Компоненты LibreOffice с подробным описанием
При запуске LibreOffice система предложит вам выбрать действие: открыть уже существующий документ или создать новый.
Давайте по порядку создадим все возможные варианты документов и наглядно посмотрим интерфейс всех программ.
LibreOffice Writer – текстовый редактор, почти полный аналог Microsoft Word.
Можно набирать и редактировать текст, легко открывает документы формата doc и docx, а также rtf, txt, html и другие. Причем сохранить созданную страницу можно в любом из этих форматов, а также в pdf, xml, png, jpg. В текст можно вставить картинку, формулу, таблицу, диаграмму и т.д.
Как видно по иконкам на верхней панели документа, функциональные возможности в основном совпадают с Вордом, но небольшие недоработки все же есть. Например, изображение в колонтитул вставляется неправильно, поменять короткое тире на длинное сочетанием клавиш не получится. Ну и другие моменты, которые заметят, вероятно, только пользователи Ворда на уровне «Гуру».
LibreOffice Calc – программа для работы с электронными таблицами. По функциям и удобству работы почти не уступает всем известному Excel.
Форматы файлов те же, что и у Microsoft: xls, xlsx, xml и другие. Табличные данные можно вводить, систематизировать, делать расчеты (можно вставить формулы), фильтровать, на их основе делать диаграммы или графики и вставлять в документ.
Единственное, если в Excel вы работаете на профессиональном уровне с проведением сложных расчетов, то функционала Calc вам явно не хватит.
LibreOffice Impress – простой и удобный аналог Power Point. Можно создавать, просматривать и редактировать презентации с использованием 2D и 3D-графики, эффектов анимации.
Как и у Microsoft, здесь есть набор шаблонов и макетов, можно добавлять и удалять слайды в любом месте презентации, форматировать текст или графику, и много чего еще. Работает с форматами ppt, pptx, pps.
Сложности в работе с Impress могут возникнуть при открытии презентаций, изначально созданных в Power Point: пропадают некоторые шрифты. Также здесь не получится создать анимированную диаграмму, нет функции групповой работы над презентациями.
LibreOffice Draw – программа для создания рисунков. По возможностям лишь немного уступает Adobe Illustrator, Microsoft Visio, CorelDRAW, а в простоте работы даже превосходит.
Распознает файлы форматов odg, otg, ps, eps. В программе можно легко и быстро нарисовать схему, график, план, чертеж. Есть возможность изображения многоугольников, сложных контурных объектов, создания 3D-объектов и т.д. Также можно создать рисунок на основе картинки или фотографии, которые загружены в формате jpeg, png.
LibreOffice Math – позволяет создавать и редактировать математические формулы, причем их легко можно вставить в другие программные компоненты LibreOffice. Это бывает полезно при написании, например, дипломной или курсовой работы, создании презентации или плаката для выступления.
Для ввода значений можно использовать графическое изображение, либо ориентироваться на спецсимволы. Возможно создание формул любой сложности и этажности.
Наиболее популярные аналоги этой программы – Microsoft Equation Tools, OpenOffise Math, но, скорее всего, о них даже не слышали те, кто не связан с техническими дисциплинами. Обычно, если нужно вставить формулу в текст, люди начинают изобретать что-то невообразимое с таблицами, либо вставляют рисунок с формулой, либо еще как-то изгаляются. С программой LibreOffice Math интегрировать математическую формулу в текст уже не проблема.
Ну и последний компонент — LibreOffice Base, составляет мощную конкуренцию Microsoft Access. Можно как создавать новые базы, так и редактировать данные из Access. Формат документов odb един для обеих программ.
Основное различие – в совместимости с ОС. Если Access работает только под Windows, то Base можно также использовать на Linux и MacOS.
Из краткого обзора видно, что в пакет LibreOffice входят самые популярные программы для обработки документов. О наиболее значимых и заметных различиях Microsoft Office и LibreOffice расскажем далее.
Совместимость с MS Office и новым стандартом ODF
С выходом LibreOffice 7.0 у пользователей появилась возможность сохранять документы в родном для Microsoft Office 2013/2016/2019 формате docx. Предыдущие версии пакета поддерживали экспорт в режиме совместимости с Office 2007.
Кроме того, стал возможен экспорт в файлы формата xlsx (Microsoft Excel) с именами листов (sheets) длиной более 31 символа, а также содержащие элемент управления checkbox (переключатель-галочка).
LibreOffice 7.0 для macOS получил новый набор иконок
Устранена «Ошибка недопустимого содержимого» (Invalid content error), которая могла возникать при открытии экспортированных файлов xlsx с фигурами из соответствующих галерей. Наконец, улучшен фильтр импорта/экспорта pptx (Power Point).
Новый LibreOffice поддерживает актуальную версию открытого формата документов OpenDocument 1.3 (ODF), в которую включены функции безопасности. В частности, теперь документы формата ODF можно заверять цифровой подписью, а их содержимое – шифровать с помощью ключей OpenPGP.
Выбор офисного пакета: на что обращать внимание
Основная причина, почему вам может не понравится LibreOffice – это более примитивное и простое оформление, по сравнению с Microsoft Office. Посмотрите на картинки выше, все компоненты пакета Либер по интерфейсу напоминают программы Офиса 2003 года (или даже раньше). Пользователи старшего поколения еще застали Microsoft Office без лишних «красивостей», поэтому для них переход может быть проще. А вот молодежи, возможно, не понравится «пресный» внешний вид новых программ.
Если сравнивать функциональность аналогичных программ из двух пакетов, то тут у LibreOffice хорошие шансы завоевать дополнительные очки, потому что в работе он почти не уступает Microsoft Office. Да, конечно, есть небольшие расхождения.
Но, давайте по-честному. Вы правда используете все огромные возможности Ворда или Экселя? Или просто пишите тексты и создаете таблички для отбора данных? Если так, то возможностей программ Writer и Calc вам хватит с избытком. Если же вы обладаете завидным статусом «Гуру Ворда» или «Гуру Экселя», то программы из пакета Либер не дадут вам развернуться во всю силу своих талантов.
В общем, если офисные программы вам нужны для периодического создания простых текстовых файлов, электронных таблиц или презентаций, то смело переходите на пакет Либер. Но, если ваша работа плотно связана с редакторской деятельностью или маркетингом, то без специальных программ Windows вам не обойтись, и тогда выбор очевиден.
Выводы
В этой статье мы рассмотрели как пользоваться Libreoffice, полноценным офисным пакетом, который может использоваться для создания самых различных документов. По своим возможностям он ничем не уступает платным аналогам, а в некоторых ситуациях даже превосходит их. А вы используете LibreOffice? Напишите в комментариях!
Похожие записи:
- Установка Libreoffice в Ubuntu
4 октября, 2016
- Что лучше Libreoffice или Microsoft Office
10 марта, 2017
- Установка Openoffice Ubuntu
1 июня, 2017
- Как пронумеровать страницы в LibreOffice
17 октября, 2017
В каких случаях можно использовать LibreOffice
Представьте себе такую ситуацию: ваш компьютер исправно служил вам 5-6 лет, но в один не очень прекрасный момент вам понадобилось переустановить систему. Вообще, продвинутые пользователи рекомендуют проводить эту процедуру не реже, чем раз в год. Но будем считать, что раньше такой необходимости у вас не было, а тут вдруг стало жизненно необходимо.
Что делает каждый «не очень продвинутый» пользователь в этом случае? Ищет знакомого, который «шарит в компах», и просит его помочь. Знакомый соглашается, сносит всю операционную систему подчистую и ставит заново.
И плюсом сразу устанавливает минимальный набор стандартных программ (он же понимает, что вам на компьютере не только на заставку любоваться надо, но и делать что-то). Обычно это антивирусник, браузер, аудио/видео плеер и офисные программы Microsoft.
А дальше начинается самое интересное. Открываете вы одну из стандартных программ (Word, Excel и т.д.), чтобы что-то напечатать, и видите окошко с надписью: «Эта копия Microsoft Office не активирована». Поздравляем, вы пополнили ряды «пиратов» — тех пользователей, кто установил и использует нелицензионную версию программы.
Чем вам грозит «пиратство»?
Знакомого ругать не надо, он же как лучше хотел. Вот только лицензионные программы уже давно стоят денег, причем немалых. У российского программиста обычно нет лицензии на использование пакета Microsoft Office, но есть варианты, как сделать это бесплатно.
И все бы ничего, работает, да и ладно. Но нелицензионный софт таит в себе несколько угроз:
- отсутствие обновления
- отсутствие официальной поддержки
- некоторые сервисы отказываются принимать технику с пиратским софтом в ремонт (да, и такое случается)
- сбои в работе программ
И много чего еще, вплоть до уголовной ответственности. И что же делать в таком случае? Ведь программная лицензия – недешевое удовольствие. А покупка такой на каждый компьютер в организации вообще обойдется в круглую сумму.
Когда еще использовать Microsoft Office – не вариант
Или такая ситуация. Решили вы сменить операционную систему на Linux, мол, там вирусов не бывает. Вирусов нет, зато и многие программы для Windows не запустятся. Тот же Офис, например. А создавать документы рано или поздно приходится всем, и вряд ли сия участь вас обойдет. Будете к знакомым проситься «попечатать»?
То же самое будет, если вы купите компьютер на MacOS или макбук. Там тоже своя операционка, под которой Офис от Майкрософта не работает.
Есть ли выход?
Что делать пользователю, попавшему в одну из этих ситуаций? Очевидно, искать замену стандартному пакету программ Microsoft Office. Какой же должна быть эта замена? Простой для понимания, удобной в работе, а еще желательно бесплатной.
Всем этим параметрам отвечает пакет программ LibreOffice, который существует с 2010 года. Стоит узнать про него подробнее, прежде чем делать свой выбор.
Как вставить изображения и диаграммы?
LibreOffice Writer поддерживает вставку диаграмм и изображений. Последние можно просто перетащить из файлового менеджера или вставить посредством меню «Вставка», используя пункт «Изображение».
После того, как вы вставите картинку, в панели инструментов появится дополнительное меню, посредством которого можно будет настроить отступы, обтекание, заливку фона и другие параметры медиафайла.
Чтобы добавить в документ диаграмму, также перейдите в меню «Вставка» и выберите пункт «Диаграмма». Перед вами сразу появится готовый элемент, но его необходимо будет отредактировать согласно той информации, которой вы хотите поделиться.
Для редактирования диаграммы нажмите на элемент правой кнопкой мыши и выберите один из нужных пунктов:
- таблицы данных — позволяет изменить имя колонок или сегментов диаграммы;
- тип диаграммы — выбирайте внешний вид (график, столбцы, круговая и т. д.);
- вставить/удалить оси — добавляйте новые колонки или сегменты;
- заголовки — позволяет задать имя диаграммы.
Также очень важны пункты «Формат области построения» и «Размер», которые позволят изменить положение графика в документы, а также определить ее внутренние рабочие области.
Быть или не быть программе LibreOffice на вашем компе?
Подведем небольшой итог всему вышесказанному
- LibreOffice – почти полный аналог программного пакета Microsoft Office, но есть небольшие различия по функциям и возможностям.
- В состав пакета Libre входят наиболее востребованные программы для работы с документацией.
- LibreOffice распространяется совершенно бесплатно.
- Установка LibreOffice на стационарный компьютер проста, не требует специальных знаний и не занимает много времени.
- Для установки LibreOffice нет особых технических требований, весь софт занимает около 600 Мб дискового пространства.
- LibreOffice совместим с любой компьютерной операционной системой, дорабатывается возможность использовать пакет программ на переносных устройствах на Android или iOS.
Быть или не быть программе LibreOffice на вашем компьютере? После прочтения нашей обзорной статьи каждый пользователь сможет ответить для себя на этот вопрос и сделать обдуманный выбор.
Преимущества работы в LibreOffice
Программа LibreOffice — это заслуженно один из наиболее популярных офисных продуктов. Он имеет ряд преимуществ, к которым относят:
- наличие портативной онлайн-версии;
- поддержку всех форматов Офиса;
- возможность работать в программе без мышки, управление осуществляется с помощью комбинаций клавиш;
- удобный интерфейс;
- наличие огромного количества разнообразных инструментов для работы в редакторах и многое другое.
LibreOffice — это мощный комплекс прикладных программ и отличная альтернатива дорогостоящему Microsoft Office. Отличается достаточно простым процессом установки. Он прекрасно подойдёт как начинающим, так и продвинутым пользователям.