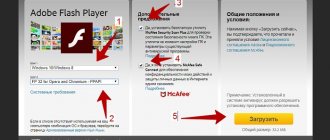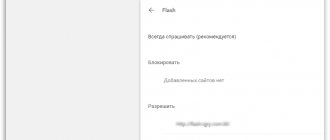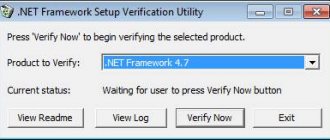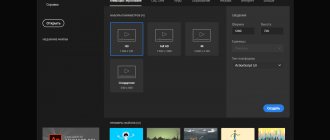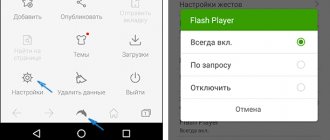Why don't games launch on Odnoklassniki and other sites? Solving the problem
Many users in the Google Chrome browser often have a problem with playing Flash content, namely, it is impossible to play audio and video in Flash format using the Adobe Flash plugin. This problem often arises, for example, with games on social networks such as Odnoklassniki, VKontakte or other sites.
Attention!!! Due to the fact that the Google Chrome browser has received new updates, the instructions for setting up Flash have changed! Reading the new one - How to configure Adobe Flash Player in the google chrome browser? Instructions - August 2019
Flash Player doesn't work in Opera?
So, the flash player in Opera does not work for you. Why? Let's start by finding out whether Adobe Flash Player is installed at all, what version it is and what type of it it is on your computer. Open the Computer window:
Click on the “Delete or change a program” button there. You will see a list of applications you have installed. We have screenshots from Windows 7; in Windows 10 it will be slightly different, but the essence is the same.
For convenience, sort the list by publisher (click on the column of the same name). Among the publishers, find Adobe Systems; Flash Player will appear opposite to the left. If it is not there, then you can safely move on to the next section about where to download and how to install this player.
However, your search may have a result like this:
It would seem that Flash Player is in the system. The version at the time of writing is current (see the section on updating). Other browsers - Chrome and Firefox play Flash. But not Opera. Therefore, we can assume that Adobe Flash Player does not work in Opera and only in it, that is, this is its problem. And this is where you might be wrong.
Google Chrome has a built-in Flash Player. You won’t see it in the list of programs, but it will work in any case. NPAPI found in our search is suitable . But for Opera you need Flash Player PPAPI . And Adobe itself says this:
That is:
- Chrome Flash is not needed since it is built in;
- Firefox needs NPAPI Flash Player;
- Opera and Chromium-based browsers require PPAPI Flash Player;
- Internet Explorer needs ActiveX Flash.
How to enable Flash Player in Google Chrome
Due to the recent attacks of the Bad Rabbit virus, some users are simply afraid of even the name Adobe Flash Player and avoid it. That’s right, the Bad Rabbit virus penetrates the victim’s computer masquerading as a quite useful Adobe Flash Player plugin, and the best option to avoid infecting your computer is not to click on pop-up links like “ Your Adobe Flash Player is out of date and needs to be updated " .
- Please hold off on updating Adobe Flash Player, at least until the Bad Bunny epidemic subsides. And in general, you don’t need to click on different pop-up calls, just observe basic Internet security.
Google Chrome browser does not play Flash content without your permission, as it is not always useful on different sites, so Chrome advises you to play Flash content only on trusted websites.
Even if you have problems playing Flash content, there are special settings in the Google Chrome browser settings itself, so this is where you need to go, and not click on pop-up calls. Calm down a little and let's figure it out further.
Let's take a closer look at where the settings of the Adobe Flash Player plugin are hidden in the Google Chrome browser.
How to download Flash Player in Google Chrome?
The flash player is built into the browser; the user will only need to update it periodically. If it has been removed, downloading is available on the developer's official website and is strictly recommended only from this location.
Extension for downloading music from VK Google Chrome
How to enable Adobe Flash Player for the old version of the Google Chrome browser?
The safest thing to do is to request permission to use Flash (recommended) . Here the plugin will not be used without your permission.
1 - Launch the Chrome on your computer.
2— In the upper right corner of the screen, click on the icon
(Fig.2)
(Fig.2)
3 - Next “ Settings ” (Fig. 3)
(Fig.3)
4 - At the bottom of the page, select “ Advanced ” (Fig. 4a, 4b).
(Fig.4a)
(Fig.4b)
5 – In the “Privacy and Security” section, click “ Content Settings ” (Fig.5)
(Fig.5)
6 - Select “ Flash ” (Fig. 6).
(To get to this menu right away, you can simply type in the address bar: chrome://settings/content and press “Enter”.)
(Fig.6)
7 - Enable the “ Allow Flash on sites ” option and the “ Always ask ” option (Fig.7).
(Fig.7)
We recommend playing Flash content only on trusted websites, as vulnerabilities are regularly found in Adobe Flash Player.
Method two
In this section we will tell you how to connect Adobe Flash Player to Google Chrome through the address bar.
- Open your browser and type chrome://settings/content/flash in the address bar
- Follow this link
- The plugin management menu will be displayed on your screen; using this method, you will save yourself from having to spend a long time getting lost in the settings menu. Here you can launch the Adobe Flash Player plugin in Chrome in the same way as described in the previous instructions.
You might also be interested in learning how to enable Javascript in Google Chrome.
Use Flash only on trusted sites
Image of a green lock in the browser, the site is considered reliable (Fig. 8)
(Fig.8)
- Launch the Chrome browser on your computer.
- Open a reliable site that has Flash content.
- Click the Secure Connection lock icon or the Information icon next to the site address.
- To the right of the Flash settings, click on the arrows Arrows.
- Select Always allow on this site.
- Refresh the page (or F5 on your keyboard).
If Opera still won't play the video
Finally, we note that the issue may not be Flash at all. Some sites refuse to show videos if you use an ad blocker. Opera has a built-in blocker and you can disable it in the settings. This option is right there:
However, we can also talk about third-party banner cutting. Adblock or something else. In this case, go to the extensions section:
Having found the necessary module there, disable it completely, or, if you do not want to see advertising on sites, open the settings:
And add to the “list of allowed domains” exactly that resource that, perhaps, due to a blocker, does not show you the video:
Actually, that's all. We hope that our advice helped you and that problems with flash in Opera were resolved. However, we will continue to supplement this material if we notice any other options for the problem and ways to solve them. By the way, you can take a look at our review of Opera's hidden features and settings.
Updated 02/07/2018 : Opera 51 was released today (ITRew constantly publishes reviews of new versions of Opera). Starting with this version, a setting has been added to the program to run Flash on all sites without any request:
- about the author
- Recent publications
Raik
Igor Andreev is the author of articles for ITRew.ru and Our-Firefox.ru. I am passionate about modern technologies, I talk about them in my texts) Follow me — twitter.com
Raik recently posted (see all)
- All differences between Mi 10 and Mi 10T and 10T Pro (+table) - 10/01/2020
- Galaxy S20 FE vs S20, S10 and S10 Lite: which is better? — 09.25.2020
- All the differences between the Xbox Series S and the Xbox One S and X in terms of characteristics. What to choose? — 09/23/2020
Tell others:
- Click to share on Twitter (Opens in new window)
- Click here to share content on Facebook. (Opens in a new window)
- Click to print (Opens in new window)
- Click to share on Pinterest (Opens in new window)
- Click to share on Telegram (Opens in new window)
- Click to share on WhatsApp (Opens in new window)
How to update an outdated Adobe Flash plugin
- Launch the Chrome browser on your computer.
- In the address bar, type chrome://components/ and press Enter.
- Find Adobe Flash Player.
- Click Check for updates.
- If the message “Component is not updated” or “Component is updated” appears, then you are using the latest version.
- Return to the page containing Flash content. If it does not download automatically, in the upper left corner of the window, click on the “Update” icon (or F5 on your keyboard).
Instructions for updating Flash Player in Google Chrome
The task has been made much easier for users since the browser already includes a built-in plugin with automatic updates. As a result, performing the process manually does not need to be considered.
However, you can check information about the latest version of the plugin and check the consistency of the data that is displayed in the program. You can perform this procedure as follows :
- Open the Start menu on your computer. After that, go to the Control Panel.
- Find the name of Flash Player in the list and click on it.
- Go to the tab – Updates.
- Make sure the settings are set to Allow Adobe to install (recommended). At the bottom there is a button - Check now, use it.
- After this, a tab will automatically open in the browser with the official website of the plugin. Find it in the Chrome list according to the operating system installed on your PC. View version.
- Open a new tab in Google Chrome and use the search bar.
- Enter chrome://components into the address bar and then start the search.
- In the list of extensions that opens, find Flash Player and check the data. If the checkbox is “No update required”, then the latest version is installed.
Since the browser enables automatic execution of the task, the only option to do this manually is to restart Google Chrome.
Troubleshooting Flash Player
When working with Flash Player, users may encounter various errors:
- Outdated Adobe Flash plugin blocked;
- failed to load plugin;
- The following plugins are blocked on this page;
- plugin is not supported;
- plugin (Shockwave Flash) is not responding;
- error “The following plugin has failed”;
- Flash settings are not visible or cannot be changed.
First you need to check whether the web page throwing the error is allowed to access the plugin. If yes, then the problem may be with an outdated version of Adobe Flash Player. To update the tool:
- Open Chrome.
- In the address bar, enter chrome://components and press the Enter .
- In the list of components, find Adobe Flash Player and click on the “Check for updates” . If a new version of the plugin is available, it will be downloaded automatically.
Useful: What to do if Flash Player does not update
The user can also try to reinstall Adobe Flash Player as follows:
- Launch the browser.
- Follow the link https://get.adobe.com/ru/flashplayer/otherversions/.
- In the “Step 1” , select the computer operating system, and in the “Step 2” , select the PPAPI version.
- Click on “Download” . Next, install the player following the instructions on the screen.
If the above options do not help, you can update the browser itself:
- Open the “Settings” of the browser.
- In the menu on the left, select “About Chrome Browser” .
- Click on the button “Update Google Chrome” . If it is not there, then the latest version of the browser is installed on your computer.
- If the browser update is successful, restart the program.
Read more: How to update Google Chrome browser to the latest version
Plugin settings may not be displayed if the user is using the device at work or school, and the administrator has intentionally disabled changes to Flash settings. In this case, you need to check whether the computer is managed and contact the administrator.
Method 2: Browser prompt
If the previous algorithm seemed to you too complicated, and you don’t need to understand the many items and sub-items of various pages, menus and categories, you can do it easier and enter the line “chrome://settings/content/flash” in the address bar of your browser.
When everything is ready, click Enter, and the system will take you to the desired settings page. Further actions are the same as in the previous paragraph. This method is also called "browser debugging" - and it's not hard to see why.