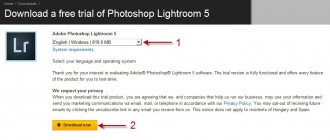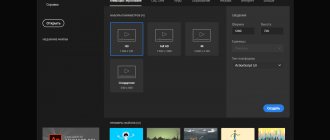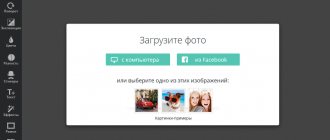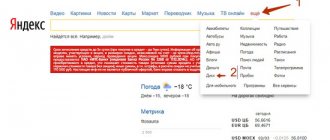В этом уроке я покажу вам, как качественно удалить любой объект на фото, используя несколько техник клонирования. Вы научитесь пользоваться такими инструментами, как заливка Content-Aware (С учетом содержимого), Patch Tool (Заплатка), Clone Stamp Tool (Штамп), а также копировать и вставлять фрагменты фото.
Убираем человека с фото в Photoshop
У нас есть фото, на котором четыре человека, а должно остаться три. Мы удалим парня справа.
Шаг 1
Сначала создадим копию основного слоя на случай, если нужно будет восстановить оригинал. Для этого перетащите иконку слоя на значок дублирования, который находится внизу палитры.
Используя инструмент «Быстрое выделение» или «Лассо», обведите область вокруг человека, которого хотите удалить с фотографии.
Шаг 2
В выделенной области кликните правой кнопкой мыши и в появившемся меню выберите пункт «Выполнить заливку». Откроется диалоговое окно, в котором для параметра «Содержание» установите значение «С учетом содержимого» и нажмите «ОК».
В большинстве случаев этот инструмент работает адекватно. Но иногда получается нечто подобное.
Шаг 3
Чтобы исправить это, перейдите в пункт «Редактирование» — «Заливка» — «С учетом содержимого» (в Photoshop CC).
Появится окно, в котором мы задаем, какую область будет использовать инструмент.
Шаг 4
Используя кисть, которая расположена в левом верхнем углу, закрасьте людей на фото. Обратите внимание на то, что только зеленая область используется для заполнения.
Шаг 5
Используя инструмент «Лассо», выделите силуэт удаляемого с фотографии человека, чтобы инструменту «С учетом содержимого» было легче сгладить переход. Посмотрите, насколько лучше теперь выглядят края.
Шаг 6
Как убрать растрепанные волосы на фото с помощью Photoshop
Чтобы избавиться от линий в середине фотографии, используйте инструмент «Кисть». Нажмите «ОК».
Ниже можно увидеть результат.
Шаг 7
Если вы довольны полученным результатом, объедините оба слоя.
Шаг 8
Теперь, чтобы заполнить образовавшийся пробел, нужно переместить пару влево. Используя инструмент «Лассо», выделите область вокруг них. При этом хорошо проработайте край справа, где девушка в голубой рубашке будет располагаться вплотную ко второй девушке.
Шаг 9
Как убрать морщины в Photoshop
Но если переместить их, на фотографии появится дыра. Что делать? Выберите инструмент «Перемещение с учетом содержимого». Сдвиньте выделенную область вправо.
Шаг 10
Нажмите «Enter» и выделенная область переместится на новое место.
Для дополнительной коррекции я использовал инструмент «Штамп». Также можно использовать «Восстанавливающую кисть».
Неразрушающее удаление любых объектов
Перед продолжением я хочу показать вам один трюк, который позволит клонировать область без редактирования оригинального слоя.
Для начала создаем объединенную копию всех слоев (Ctrl+Alt+Shift+E).
Выше этой копии добавляем новый слой и на нем продолжаем клонирование, при этом мы не трогаем оригинальный слой, который остался у нас в качестве резервной копии. Только проверьте, чтобы при работе Штампом на панели параметров Sample (Образец) был установлен на Current and Below (Активный и ниже), как это было в Шаге 2, чтобы мы могли брать образец для клонирования со слоя ниже.
В том случае, если вы захотите вернуться к работе с теми слоями, которые находятся ниже объединенной копии, просто удалите эту копию. В следующем шаге я буду работать с объединенной копией, чтобы скрыть оставшиеся детали мотоцикла.
Шаг 5
Продолжаем удалять мотоцикл.
Начинаем с задней части. Клонируем часть стены и перекрываем багажник мотоцикла.
Удаляем центральную часть мотоцикла:
Как видите, мотоцикл практически исчез:
Как убрать с фото линии электропередач
Уберем с фото электрические провода.
Для этого активируйте «Точечную восстанавливающую кисть». Кликните один раз на одном конце линии электропередачи. Удерживая нажатой клавишу Shift, кликните по другому концу линии электропередачи. На мгновение появится прямая черная линия.
Потом линия исчезает, как и провода.
За несколько секунд с фотографии можно убрать оставшиеся ненужные провода.
Способ №2. Как удалить ненужный объект инструментом «Точечная восстанавливающая кисть»
Любая девушка, с отпуска, хочет привести не только шоколадный загар, но и классную фотографию, которой нет ни у кого. Найти уединенное место на оживленном пляже, не простая задача. Поэтому, на любом фото, будут присутствовать ненужные, лишние объекты или вещи.
К примеру, фотография выше, очень красивая. Но, она будет еще красивее, если удалить с фона катера и людей. При помощи Adobe Photoshop, сделать подобное очень просто.
- Выделим и сохраним на отдельный слой девушку на камне. Сделать это надо для того, чтобы во время вырезания людей, не вырезать часть девушки.
Не знаете как скопировать выделение на отдельный слой, тогда читайте статью «Как скопировать выделенную область в Фотошопе».
- Берем инструмент «Точечная восстанавливающая кисть» и попробуем закрасить ненужные объекты. Начнем с правого краю.
- То же самое сделаем и с левого края.
- В результате, «Точечная восстанавливающая кисть», смогла удалить все ненужные объекта. А благодаря заранее сохраненным слоем с девушкой, получилось оставить ее не тронутой.
На мой взгляд, данный инструмент является лучшим способом удалить ненужные элементы с фона изображения. Но, в случае, если граница интересующего объекта, находится слишком близко к удаляемому элементу, может получится не правильная обработка.
В таком случае, нужно подправить детали, воспользовавшись одним из инструментов:
- Заплатка;
- Перемещение с учетом содержимого;
- Штамп.
Принципы работы каждого, примерно одинаковые, поэтому более подробно остановлюсь на инструменте «Штамп».
Как убрать брекеты с зубов
Как с помощью Photoshop убрать отражение в очках
Это невероятно быстрый способ удаления брекетов.
Шаг 1
Активируйте инструмент «Кисть» и выберите маленькую кисть с мягкими краями. Создайте новый слой.
Шаг 2
Удерживайте нажатой клавишу Alt, и кисть превратится в пипетку. Кликните мышкой рядом с областью, которую вы хотите закрасить, чтобы выбрать цвет. Закрасьте брекеты или пломбу.
Как использовать инструмент Заплатка
Шаг 1
Далее мы будем удалять указатель на стене, используя инструмент Patch Tool (J) (Заплатка). Активируем его и проверяем, чтобы был выбран режим New Selection (Новое выделение), Patch (Заплатка) установлен на Normal (Нормальный) и активен Source (Источник).
Теперь мышкой выделяем указатель, как показано ниже.
Шаг 2
Не снимая выделение, перемещаем курсор на любую область изображения, которая подходит для перекрытия. Например, я сместил выделение вправо на подходящую для клонирования область и отпустил кнопку мышки. Инструмент Заплатка автоматически клонирует выбранную область и перекрывает выделение.
Вы можете переместить выделение вверх, вниз, вправо или влево и потом отпустить кнопку мышки.
Как видите, мы всего за несколько минут удалили две объекта на фото, используя базовые инструменты Photoshop: