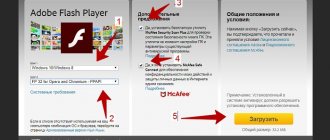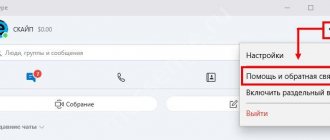Почему возникают ошибка инициализации приложения Adobe Flash Player
- Плагин Flash Player постоянно имел не малое количество уязвимостей. Вопреки тому, что достаточно многие сайты начинают переходить к HTML5 — технологии, на просторах интернета по-прежнему остаются те, в которых контент воспроизводятся лишь с использованием плагина Flash Player. В Mozilla Firefox не довольны трудоспособностью Flash Player и блокируют его использование, в связи с этим пользователям не представляется возможным завершить установку.
- Ошибка инсталляции Flash Player может быть связана с вашим антивирусом. Он может блокировать инсталляцию.
- Причина может заключаться в устаревшей версии вашего браузера.
Для чего нужен Adobe Flash Player?
Если плагин отсутствует или устарел, то вместо некоторых блоков на сайте мы видим фигу пустой серый прямоугольник, иногда сопровождающийся сообщением о проблеме. Например, вчера я покупал билет на поезд на сайте РЖД и получил сообщение, что «Firefox не дал устаревшему плагину «Adobe Flash» запуститься на https://rzd.ru»:
Соответственно, вместо логотипа сайта, выполненного по Flash-технологии мне показали серый прямоугольник. Если у вас нет плагина Adobe Flash или стоит его старая версия, то подобные же проблемы будут ожидать вас с некоторыми встроенными видео, онлайн играми и элементами управления сайтами, выполненными по этой технологии.
Так как в наше время Флэш уже не редкость, без модуля, обеспечивающего его работу в браузерах не обойтись.
Решается все это простой установкой специального плагина, разработанного компанией Adobe, в моем примере – его обновлением.
Решения
- Для начала проверьте, что скачали актуальную версию программы.
- Далее, если вы думаете, что ошибка установки плагина произошла из-за вашей антивирусной программы или firewall, то нужно открыть настройки антивируса и посмотреть не заблокирована ли инсталляция Flash Player. Если это так, то инсталлятор следует добавить в «исключения» и потом продолжать устанавливать.
- Если вы работаете на компьютере, на котором версия браузера уже устарела, то во время установки плагина Флеш Плеер, также может всплывать окно, говорящее об ошибке установки. Нужно проверить имеются ли для данного браузера обновления и установить их.
- И последнее: файл, который вы будете скачивать с сайта для инсталляции плагина, не является установщиком, она является утилитой, которая специально предназначена для производства загрузки инсталлятора Флеш Плеер. Поэтому для решения проблемы установки следует скачать офлайн установщик, выбрав нужный браузер. Произведите запуск установщика и осуществите установку плагина на ваш компьютер.
Сбои этого типа встречаются достаточно часто. В основном они связаны с запуском современных компьютерных игр. Так, например, ошибка инициализации в «Симс 3» связана с некорректным обращением к оперативной памяти или к драйверу графического ускорителя. Это, как считается, самые распространенные проблемы, хотя и не исключается вариант стороннего вмешательства на уровне вирусов. Вирусы рассматриваться не будут, поскольку каждый юзер о безопасности своей системы должен заботиться самостоятельно. Это, как говорится, не обсуждается.
Ошибка инициализации приложения 0xc0000005: в чем причина?
Понятно, что сбой такого типа вызывает у пользователя негативные эмоции. Запуская игру или какое-то установленное приложение, юзер сталкивается с появлением сообщения о том, что произошла ошибка инициализации. Почему так случилось, ведь раньше все работало как часы?
Причина в том, что программа при старте производит обращение к выделенной ячейке оперативной памяти, но доступа к ней получить не может. С одной стороны, эти права могут блокироваться на уровне операционной системы, с другой — некорректно установленным драйвером видеоадаптера.
Метод 3: дизассемблер IL (IL DASM)
Все исполняемые файлы, содержащие в себе управляемый и неуправляемый код, размещаются в файловой системе в виде типовых исполняемых .exe-файлов в формате PE. Дизассемблер, входящий в состав пакета Windows SDK, предназначен для декомпиляции (рефлексии) исполняемых файлов, содержащих в своем составе код на языке IL.
- Скачиваем и устанавливаем Архив Windows SDK по нужную нам систему;
- Запускаем ildasm.exe. Обычно располагается по пути: C:\Program Files (x86)\Microsoft SDKs\Windows\v10.0A\bin\NETFX 4.7.2 Tools»\ — *соответственно не забудьте сделать корректировку версий в составе пути, у вас они могут отличаться.
- Открываем файл, фигурирующий у нас в параметре Сигнатура 04 подробностей исключения.
- Открываем окно с метаданными указанной сборки: пункт меню Вид — Метаданные — Показать!.
- В открывшемся окне метаданных (MetaInfo) выполняем поиск по определению метода, которое содержится в параметре исключения Сигнатура 07 деталей сбоя, при этом добавляя префикс 0x06 (в итоге, для примера выше получается значение 06002d59).
- В найденной записи таблиц метаданных смотрим соответствующее имя метода в поле MethodName: <�имя_метода> (06002d59).
Таким образом мы узнаем метод, в котором возникло (необработанное) исключение, и имея под рукой его исходный код, уже гораздо проще найти место возникновения ошибки. Преимущество дизассемблера IL Dasm состоит в том, что он самостоятельно анализирует таблицы метаданных и группирует всю необходимую информацию в удобочитаемом виде, поэтому пользователю не приходится заниматься самостоятельным синтаксическим разбором «сырых» табличных данных.
Как исправить ошибку инициализации: основные методики
Исходя из основных причин, вследствие которых появляется такой сбой, можно принимать решение по его устранению. Как правило, для этого используется несколько основных методов, которые, исходя из отзывов пользователей в интернете и ответов специалистов по настройке системы, помогают решить данную проблему если не целиком, то хотя бы частично.
Здесь ошибка инициализации в «Симс 3» или в любом другом приложении подразумевает несколько методов исправления, среди которых основными являются следующие:
- деинсталляция системных апдейтов;
- деактивация службы DEP;
- удаление, переустановка или откат драйверов графического ускорителя.
Удаление обновлений системы
Начнем с самого простого — удаления апдейтов. К последней версии Windows это не относится, а, скорее, касается обновлений седьмой версии, которая, несмотря на свою популярность, «глючит» достаточно сильно.
Деинсталлировать пакеты апдейтов из «Центра обновления» можно даже не пытаться — эффекта это не даст. Для полной уверенности придется воспользоваться командной строкой, запускаемой от имени администратора (команда cmd в консоли «Выполнить»).
Но! Когда появляется ошибка инициализации приложения (любого), пользователь должен четко понимать, какие именно апдейты нарушили работоспособность системы и что именно нужно удалить. Следующее представленное средство необходимо запускать только в безопасном режиме (F8 при старте).
Чтобы пользователь самостоятельно не искал установленные апдейты, предлагается уточнить наличие обновлений с такими номерами:
- KB971033;
- KB2882822;
- KB2872339;
- KB2859537.
Вот от них и нужно избавиться. Для этого в командной консоли прописывается строка DISM /Image:C:\ /Get-Packages, а затем вводится команда DISM /Image:C:\ /Remove-Package/PackageName:Package_for_KB2859537~31bf8906ad456e35~x86~~6.1.1.3. По завершении операции в обязательном порядке необходимо произвести рестарт компьютерной системы.
Отключение проверки DEP
Несмотря на «корявые» обновления системы, которые нарушают работоспособность некоторых пользовательских приложений, ошибка инициализации может появляться вследствие работы активной службы слежения за действиями DEP.
Она относится к правам виртуального администратора, которыми зарегистрированный пользователь не обладает, и не дает разрешений на запуск некоторых программ.
Выходом из ситуации, когда появляется ошибка инициализации, станет полное отключение данного инструмента. Делается из той же командной консоли, запущенной от имени админа, в которой прописывается строка bcdedit.exe /set {current} nx AlwaysOff. Опять же, чтобы изменения прав вступили в силу, компьютер нужно перезагрузить. После этого, как говорят пользователи, ошибка инициализации программы при запуске больше не появится.
Проблемы с драйверами
Но выше приведенные решения дают эффект не всегда. Одной из причин называется проблема с драйверами графического чипа.
Считается, что основным средством устранения последствий подобной ситуации является откат драйвера видеоускорителя. Осуществить такие действия можно из «Диспетчера устройств», который вызывается либо из «Панели управления», либо через администрирование компьютера, либо из меню «Выполнить» при помощи команды devmgmt.msc.
Здесь нужно через ПКМ (правая кнопка мыши) войти в раздел свойств и на вкладке драйвера использовать соответствующую кнопку. Если это не поможет, можно удалить или драйвер, или устройство полностью. При повторной загрузке инсталляция нужного программного обеспечения будет произведена автоматически. В случае с нестандартным оборудованием, которое не входит в список поддерживаемых Windows устройств, придется использовать оригинальный диск с драйверами или приложения автоматического их обновления (Driver Booster, DriverPack Solution, Slim Drivers и т. д.).
Проблема с отключенным плагином
Еще один пример, когда все должно работать, но не работает. У вас может быть установлена последняя версия Flash Player, но плагин не запускается для обработки нужных элементов – он просто отключен в настройках браузера.
Проверьте его настройки.
В Mozilla Firefox в правом верхнем углу раскройте вкладку «Открыть меню» и в ней выберите «Дополнения».
Слева выбираете «Плагины», в списке нужен «ShockWave Flash» – напротив него может стоять «никогда не включать» или «включать по запросу», поставьте «всегда включать».
Для Яндекс браузера раздел настроек плагинов открывается вводом в адресной строке команды:
browser://plugins
Если плагин по какой-то непонятной причине отключен, то включайте.
Пожалуй, это основные проблемы, с которыми чаще всего сталкиваются пользователи при работе Adobe Flash Player, если у вас появился какой-либо особенный случай или есть уникальный опыт, то добро пожаловать в список комментаторов – обсудим проблемы, познакомимся с решениями.
Если вам удобнее воспринимать материал в видео формате, то смотрите ролик по установке плагина, там есть кое-какие фишки, которых не было в тексте:
Рано или поздно, каждый пользователь сталкивается с таким приложением, как Adobe Flash Player. Это мультимедийная платформа, предназначенная для воспроизведения флеш анимации, игр и банеров. Большая часть современных сайтов, не открывается, если не установлено подобное приложение. К сожалению, бывают случаи, когда приложение не может быть установлено.
Существует несколько причин, из-за которых не устанавливается флеш плеер. Чтобы устранить ошибку, необходимо проанализировать все возможные случаи. Только после выявления проблемы, требуется повторно установить Adobe Flash Player.
Если ничего не помогло
Наконец, если ни одно из вышеперечисленных средств не сработало, можно попытаться сделать восстановление системы, если зафиксирована точка, по времени предшествующая появлению такого сбоя.
Выбрать ее можно из соответствующего раздела «Панели управления» со включением отображения всех доступных состояний системы (если, конечно, автоматическое создание резервных копий включено). После выбора точки последует перезагрузка.
Если и после этого ошибка появится, можно будет сделать полный сброс параметров до заводских (на некоторых моделях ноутбуков для этого имеется специальная кнопка или меню). В Windows 10 для этого можно использовать специальную ссылку в разделе параметров, после применения которой система будет восстановлена до установленного оригинала. Но пользовательских программ в ней не будет. Поэтому игры и любые другие программы придется инсталлировать заново.
Работа браузера немыслима без определенных компонентов, плагинов и приложений. Например, нельзя пользоваться подобным софтом без Adobe Flash Player. Ошибка инициализации приложения приводит к тому, что человеку не удается поставить на ПК соответствующую программу. Следовательно, работа в Сети затрудняется. Почему возникают подобные ошибки? Как с ними бороться? Разобраться во всем этом не слишком трудно, если хорошенько изучить возможные причины сбоев. Даже начинающий юзер сможет справиться с поставленной задачей.
Описание программы
Первым делом важно понять, о каком плагине идет речь. Что такое «Адоб Флеш Плеер»? Все ошибки с данным приложением приводят к невозможности комфортной и исправной работы с браузерами. Но почему так получается?
Дело в том, что Flash Player — это подключаемый виртуальный модуль, необходимый для работы с мультимедиа. С его помощью можно просматривать картинки и видео, слушать музыку, пользоваться приложениями-играми в социальных сетях.
Отсюда следует, что каждый юзер сталкивался когда-нибудь с изучаемой программой. Только иногда при его установке возникают определенные проблемы. Что же делать? Как правильно устанавливать изучаемое приложение?
Указания по установке
Если человек уже когда-либо работал с компьютерными программами, он сможет справиться с плагином. Как устанавливается Adobe Flash Player? Ошибка инициализации приложения не возникнет, если следовать некоторым указаниям.
Избежать неполадок при установке поможет следующая инструкция:
- Посетить веб-сайт программы. На нем есть раздел, позволяющий загрузить последнюю версию софта.
- Закрыть все приложения, использующие интернет. Браузер тоже необходимо отключить.
- Запустить скаченный установщик.
- Принять лицензионное соглашение, отметить путь установки программы. Нажать на соответствующую кнопку для продолжения.
- Подождать несколько минут — произойдет загрузка инициализатора и установка.
Только после указанных действий можно запускать браузер. Желательно перед этим перезагрузить компьютер. Готово! Плагин установлен. Но как быть, если во время установки что-то пошло не так?
Ошибки завершения процесса
Все зависит от конкретной ситуации. Ошибка инициализации приложения Adobe Flash Player (FireFox или любой другой браузер — это не столь важно) возникает как в качестве невозможности запуска процесса, так и ошибками его завершения. Нередко именно после начала работы установщика возникают определенные сбои.
Почему так получается? Например, всему виной становится браузер. Наличие того или иного приложения для работы с интернетом просто блокирует завершение процедуры. Зачастую с подобной ошибкой сталкиваются пользователи Mozilla FireFox.
Устаревшая версия браузера тоже может привести к тому, что не получится установить «Флеш» Player. Все исправляется путем обновления софта.
Антивирус или брандмауэр нередко приводит к невозможности завершения установки любой программы. Рекомендуется отключить подобный софт на время инициализации.
Не удается поставить на компьютер Adobe Flash Player? Ошибка инициализации приложения (Opera или любой другой браузер — причины идентичны), возможно, возникла из-за того, что изначально установщик был загружен не с официального сайта «Адоб». Достаточно загрузить программу с adobe.com, чтобы навсегда избавиться от неполадок.
Причина 1: влияние брандмауэра на процесс установки
Если кто не знает, что такое брандмауэр, то в двух словах – это система защиты операционной системы. В ее роли может выступать антивирус, как стандартный для Windows, так и скачанный из интернета. Но почему это так? По некоторым сведениям, есть вероятность, что “Флеш Плеер” может как-то вредить системе. Хоть это и не подтверждено, но некоторые разработчики антивирусного программного обеспечения добавили код программы в категорию “опасный”, из-за чего при попытке установки происходит ошибка инициализации приложения Adobe Flash Player. Следовательно, чтобы ее предотвратить, необходимо перед установкой на время отключить работу антивируса.
Теперь вы знаете первую причину и способ борьбы с ней, но если даже при отключенном антивирусе все равно появляется ошибка, значит, дело в чем-то другом. Читайте дальше, чтобы узнать, в чем именно.
Есть некоторая зависимость – последняя версия ПО Adobe должна устанавливаться для последней версии веб-обозревателя. Как несложно догадаться, чтобы исправить ошибку инициализации приложения Adobe Flash Player, вам необходимо проверить обновления для своего браузера. Сделать это вы можете или в настройках, или на сайте разработчика.
Одно из негласных правил пользования интернетом гласит: “Не загружай программы из неизвестных источников”. И это верно, ведь велик шанс скачать либо устаревшую версию, работающую нестабильно, либо загрузить на компьютер вирус, который только усугубит обстановку. Это относится и к приложению Adobe Flash Player. Ошибка инициализации приложения может происходить по этой причине. Поэтому скачайте установщик заново, только на этот раз с официального ресурса (adobe.com).
Обычно пользователи загружают не просто инсталлятор, а веб-установщик программы. Это означает, что во время установки все компоненты сначала загружаются, а только потом инсталлируются. В ходе этого процесса может случиться ошибка инициализации приложения Adobe Flash Player. Чтобы избежать этого, загрузите портативную версию программы. Но напомним, что делать это следует лишь на официальном сайте компании.
Теперь вы знаете четыре способа устранения ошибки, надеемся, статья была для вас полезна и по итогу выполнения одной из инструкций вам удалось устранить неисправность.
Во время установки
Иногда бывает так, что инициализация прерывается до ее заключительного этапа. На то есть свои причины. Почему не работает установщик Adobe Flash Player? Ошибка инициализации приложения возникает, если:
- во время работы возник сбой интернет-соединения;
- инициализацию блокирует антивирус;
- обновленный или не обновленный браузер не позволяет завершить процесс;
- произошла ошибка загрузки инсталлятора.
Стоит отметить, что большая часть неполадок во время установки схожа с невозможностью запуска установщика. Поэтому многие полагают, что столь разные ошибки исправляются одинаково. И это действительно так.
Соответственно, большинство сбоев устраняется путем обновления софта на ПК, а также отключения антивирусной системы во время установки Adobe Flash Player. Ошибка инициализации приложения, вызванная сбоем при загрузке инсталлятора, исправляется иначе. Необходимо загрузить установщик с официальной страницы разработчика.
Все перечисленные методы помогают установить плагин на компьютер. Иногда причиной сбоев становятся вирусы. Тогда необходимо сначала вылечить операционную систему, только после этого возобновить попытку инициализации. Зачастую любые неполадки исправляются при помощи перечисленных приемов. В некоторых случаях можно попытаться просто перезагрузить компьютер перед установкой. Тогда все процессы, мешающие инициализации, будут завершены.
Далеко не каждый задумывается над тем, к чему же пришла индустрия IT за последнее десятилетие. Среди пользователей таких людей, как правило, единицы – а ведь именно они частенько оказываются пострадавшими в результате бездумного наращивания «лажевой» компоненты в информатике.
Для того чтобы запустить простейшее по функционалу приложение Windows вам могут понадобиться ресурсы, ранее достаточные для работы огромного вычислительного центра. Специфические ошибки при инициализации приложений в Windows – еще один повод задуматься над этим фактом. Рассмотрим ошибку инициализации приложения в Windows XP под номером 0xc0000135 – если это не ошибка самого запускаемого приложения, тогда что же это?
Современное программное обеспечение, с так называемым управляемым ходом исполнения, уже не является самостоятельным программным продуктом Windows.
Даже если выглядит оно как обычное приложение Windows XP (файл с расширением exe), оно не может быть запущено при отсутствии в системе подходящей версии.Net Framework — специальной среды исполнения приложений, являющейся ни чем-нибудь, а еще одним великим прорывом в индустрии программирования.
Детища, естественно, компании Microsoft.
Вникаем в проблему
Итак, при инициализации приложение не может запуститься и вылетает с ошибкой 0xc0000135. Как мы уже выяснили, приложению требуется библиотека.Net Framework, установленная и зарегистрированная в Windows XP. Вы заходите в панель управления, просматриваете список установленных в Windows приложений и с удивлением обнаруживаете, что.Net Framework на месте.
Забегая вперед, сообщим читателю, что ошибка 0xc0000135 – это ошибка, связанная с отсутствием в системе одного из компонентов.Net Framework – разделяемой библиотеки MSCOREE.DLL. Либо ее неправильной версии. Вот перечень причин появления ошибки 0xc0000135 во время инициализации:
- Отсутствие в системе упомянутого файла MSCOREE.DLL.
- Повреждение файла MSCOREE.DLL.
- Инсталлирована устаревшая версия библиотеки.Net Framework.
- Отсутствие.Net Framework в Windows XP.
Простейший анализ этих причин указывает на необходимость переустановки библиотеки.Net Framework на компьютер под управлением Windows XP. Только так получится избавиться от ошибки 0xc0000135 в процессе инициализации приложения.
Использование стандартных утилит для устранения неполадок
Кроме вышеописанного способа, можно воспользоваться другими вариантами:
- .NET Framework Repair Tool попытается восстановить уже установленную редакцию. Скачать её можно по ссылке — https://www.microsoft.com/en-us/download/details.aspx?id=30135. После запуска утилита отобразит возможные недостатки текущей установки. Если, программа не обнаружит проблем, то будет просто создан текстовый файл – лог с описанием установленных компонентов.
- .NET Framework Setup Verification Tool доступна для загрузки по ссылке https://msdnshared.blob.core.windows.net/media/2017/11/netfx_setupverifier_new.zip.Данная утилита проверяет только правильность установки компонентов и больше ничего не делает. Таким образом, в отличие от предыдущей программы не вносит изменения в компоненты. Если ошибки будут обнаружены, то утилита сообщит о проблемных местах. После запуска программа предложит указать версию, которую нужно проверить:
Как убрать проверку scanning and repairing drive при загрузке системы
- .NET Framework Cleanup Tool – выполняет полное удаление всех компонентов, выбранной редакции для последующей переустановки. Скачать можно здесь — https://msdnshared.blob.core.windows.net/media/2017/11/dotnetfx_cleanup_tool.zip. Вычищает все разделы реестра, касающиеся выбранной версии, удаляет все настройки. Подходит в тех случаях, когда другие средства не помогают. После работы данной утилиты, как правило, новая установка проходит без проблем и работоспособность приложений восстанавливается. После запуска утилиты предлагается выбрать, какая редакция будет удалена:
Нужно помнить, что данная утилита не позволит удалить компонент операционной системы. Например, в Windows 7 таким образом не получится удалить редакцию 2.0, а в последней версии Windows 10 — 4.7.
Решаем проблему
Опытному пользователю не составит труда отправиться на сайт Microsoft и скачать оттуда последнюю версию библиотеки. Тем более что для определения адреса ее местонахождения достаточно обыкновенного поиска в Google. Первая же строка в результатах поиска отправляет нас на нужную страницу сайта компании:
https://www.microsoft.com/ru-ru/download/details.aspx… и т.д.
Однако пользователи устаревшей версии операционной системы, а именно такой является «хрюша», должны иметь в виду вот что:
- Данная ОС не поддерживается компанией, а значит Microsoft вам ничем не обязана, — в том числе и в деле исправления неполадок типа 0xc0000135.
- Скачивать и устанавливать следует только те версии библиотеки.Net Framework, которые могут быть без проблем установлены на «хрюшу». Microsoft .NET Framework 4.6 – таковой не является.
Поэтому ищите на сайте Microsoft только те версии «фреймворка», которые предназначены именно для вашей операционной системы (например, версию 3.3). Также следует иметь в виду, что помимо самой библиотеки на сайте производителя имеются пакеты обновления.Net Framework – их тоже следует скачать и установить.
Приветствую! Наша любимая операционная система полна неожиданных сюрпризов, и один из них – это ошибка приложения под кодом 0xc0000005. Беда в том, что у этой ошибки нет конкретной расшифровки источника проблемы, т.е. случиться она может почти из-за чего угодно! Но хорошая новость в том, что 90% проблем можно исправить следуя этой инструкции.
Возникает эта проблема при запуске какой-нибудь программы или игры, а у некоторых даже при попытке открыть любую программу на компьютере! При этом может выдаваться похожее окно:
А сообщения могут быть разными, например:
- Error: access violation 0xC0000005
- Exception 0xc0000005 EXCEPTION_ACCESS_VIOLATION
- Ошибка при инициализации приложения (0xc0000005)
или система может вовсе уйти в нокаут, оставив на экране лишь печальный синий экран смерти. В Windows 8/10 x64 могут не работать 32-битные приложения. В любом случае следуйте инструкции сверху вниз, пробуя различные варианты, пока всё не наладится.
Почему возникает необрабатываемое исключение в приложении Microsoft .NET Framework?
Сразу хочу сказать, что если эта проблема появилась после установки нового программного обеспечения, то дело именно в нем, а не в самом компоненте Microsoft .NET Framework.
Требования для установки нового приложения
Установив, к примеру, новую игру вы можете увидеть окно с предупреждением об ошибке. Первое, что необходимо сделать в этом случае, проверить условия для установки игры. Довольно часто, для своей работы программы используют дополнительные компоненты. Это может быть и DirectX, библиотека C++ и многое другое.
Проверьте, присутствуют ли они у вас. Если нет, установите, скачав дистрибутивы с официального сайта. Может быть такое, что версии компонентов устарели и их необходимо обновить. Так же заходим на сайт производителя и качаем новые.
Или же можем это сделать с помощью специальных инструментов, которые обновляют программы в автоматическом режиме. Например, есть небольшая утилита SUMo , которая поможет легко решить данную задачу.
Переустановка Microsoft .NET Framework
Для устранения ошибки, можно попробовать переустановить компонент Microsoft .NET Framework. Идем на официальный сайт и скачиваем актуальную версию. Затем удаляем предыдущий Microsoft .NET Framework из компьютера. Воспользоваться стандартным мастером Виндовс будет недостаточно. Для полного удаления необходимо привлекать другие программы, которые вычищают из системы оставшиеся файлы и записи системного реестра. Я это делаю с помощью CCleaner .
После удаления компонента, можем устанавливать Microsoft .NET Framework заново.
Переустановка программы выдающей ошибку
Тоже самое нужно сделать с программой, которая привела к ошибке. Обязательно скачивайте ее с официального сайта. Удаление по тому же принципу, через CCleaner.
Использование русских символов
Многие игры и программы, не принимают русские символы. Если в вашей системе есть папки с русским названием, то их необходимо изменить на английские. Самый лучший вариант, посмотреть в настройках программы, куда забрасывается информация из игры. Причем важна не только конечная папка, но и весь путь.
Можно воспользоваться другим способом. В тех же настройках игры, меняем место хранения файлов. Создаем новую папку на английском языке или выбираем уже имеющуюся. Как и в первом случае, просматриваем путь. Для верности перегружаем компьютер и заново запускаем приложение.
Драйвера
Корректная работа многих программ и игр, напрямую зависит от состояния драйверов. Если они устарели или их нет вовсе, могут возникать сбои, в том числе и ошибка необрабатываемого исключения в приложении.NET Framework.
Посмотреть состояние драйверов, можно в диспетчере задач. В свойствах оборудования, переходим во вкладку «Драйвер»
и нажимаем обновить. Для выполнения данной задачи, на компьютере должно быть активное подключение к интернету.
Чтобы не заниматься этим вручную, можно использовать программы для автоматического обновления драйверов. Мне нравиться программа Driver Genius . Вам необходимо просканировать компьютер на наличие устаревших драйверов и обновить необходимые.
После чего компьютер должен быть перегружен.
Системные требования
Очень часто, пользователи устанавливают программы, не вникая в их минимальные системные требования. В этом случае, тоже, может возникнуть ошибка необрабатываемого приложения и многих других. Посмотрите требования к установке для вашей программы и сравните со своими. Посмотреть это можно в свойствах «Мой компьютер»
.
Если причина именно в этом, можно попробовать, установить более раннюю версию программы, они обычно менее требовательны к системе.
Приоритет
Еще одной причиной возникновения ошибок в.NET Framework , может быть процессор. Во время работы с компьютером, постоянно запускаются и останавливаются различные процессы, которые имеют разные приоритеты.
Чтобы решить проблему, необходимо зайти в «Диспетчер задач»
и во вкладке процессы, найти тот, что соответствует вашей игре. Нажав на нем правой кнопкой мыши, появиться дополнительный список. В нем необходимо найти
«Приоритет»
и выставить там значение
«Высокий»
. Таким образом производительность процесса увеличиться и ошибка может исчезнуть. Единственный недостаток метода, в том, что производительность других программ несколько снизиться.
Мы рассмотрели самые популярные проблемы при возникновении ошибки.NET Framework «Необрабатываемое исключение в приложении»
. Проблема хоть и не распространенная, но доставляет немало хлопот. Если ни один вариант не помог, можно написать в службу поддержки программы или игры, которую вы устанавливали.
Обязательным
программным
требованием
для актуальных версий антивирусных продуктов «Лаборатории Касперского» является
наличие в системе Microsoft .NET Framework 4.0
. Из-за отсутствия данного компонента или его неправильной работы Антивирус Касперского может не установиться, запускаться с «белым окном» и т.д.
Чтобы исправить ошибки в работе Microsoft .NET Framework, выполните:
- Cкачайте и запустите Microsoft .NET Framework Repair Tool
— утилиту для диагностики и устранения проблем в работе Microsoft .NET Framework. Следуйте шагам установщика программы, а затем перезагрузите компьютер. - Повторите попытку установки продукта Лаборатории Касперского.
3. В случае, если не удалось устранить проблемы с помощью утилиты Microsoft .NET Framework Repair Tool, переустановите.Net Framework
:
- Удалите программу стандартными средствами
Windows: для Windows до 10 версии откройте Пуск > Панель управления > Установка/Удаление программ; для Windows 10 — Win+X > Панель управления > Программы и компоненты > Включение или отключение компонентов Windows > снимите галочки с компонентов.Net Framework > Ок - После удаления скачайте и установите последнюю версию.Net Framework
.
4. Если данная рекомендация не помогла
, то: откройте командную строку (cmd) от имени администратора (Win + X — командная строка (администратор)), введите поочередно:
dism.exe /online /cleanup-image /scanhealth
нажмите Enter
dism.exe /online /cleanup-image /restorehealth
нажмите Enter
sfc /scannow
нажмите Enter
25.07.2017 windows
Одна из возможных ошибок при запуске программ или при входе в Windows 10 , 8 или Windows 7 — сообщение «Ошибка инициализации платформы.NET Framework. Для запуска этого приложения сначала необходимо установить одну из следующих версий.NET Framework: 4» (версия обычно указывается более точно, но это не играет роли). Причиной тому может быть как неустановленная платформа.NET Framework нужной версии, так и проблемы с установленными на компьютере компонентами.
В этой инструкции — возможные способы исправить ошибки инициализации.NET Framework 4 в последних версиях Windows и исправить запуск программ.
Примечание: далее в инструкции для предлагается.NET Framework 4.7, как последняя на текущий момент времени. Вне зависимости от того какую из «4-х» версий требуется установить в сообщении об ошибке, последняя должна подойти, как включающая все необходимые компоненты.
Ошибка 0xc0000005 после обновления Windows 7/8
В течении 2013-2014 годов Microsoft выпустила несколько обновлений для своих операционных систем, которые могут приводить к данной проблеме. В зависимости от настроек системы, эти обновления могут устанавливаться как в ручном режиме, так и полностью автоматически.
Факт: на пиратской Windows 7 вероятность лицезреть ошибку в разы выше, чем на лицензионной ОС. Но и законные владельцы виндовс могут столкнуться с неприятностью. Тут уж как сложатся звёзды От меня совет: используйте только оригинальные сборки винды, а не всякие там супер-мега-пупер-зверь сборки
Решение проблемы: удалить некоторые обновления.
Сделать это можно несколькими способами.
Удаление обновлений из командной строки, самое простое
В Windows 7 введите в строку поиска меню «Пуск» строчку:
wusa.exe /uninstall /kb:2859537
В Windows 8 нажмите «Win+X» и введите:
exe /uninstall /kb:2859537
Нажмите «Enter», и немного подождите. Если обновление под номером 2859537 у вас установлено, то утилита удалит его. Проверьте, не решена ли ваша проблема. Если нет, то снова откройте меню «Пуск» и в строку поиска введите:
wusa.exe /uninstall /kb:2872339
Нажмите энтер, и снова проверьте. При отрицательном результате повторяем действия ещё с двумя обновлениями:
wusa.exe /uninstall /kb:2882822
wusa.exe /uninstall /kb:971033
После каждого шага желательно перезагружаться.
Удаление обновлений из Панели управления
Заходим в «Панель управления -> Программы и компоненты -> Просмотр установленных обновлений»
Просматриваем список с обновлениями Microsoft Windows и ищем в скобках совпадения из:
Удаляем. В списке около 200 строчек, поэтому первый способ мне видится более быстрым. Посмотрите видео, чтобы было понятней как всё делается.
Как исправить ошибку, связанную с инициализацией .NET Framework 4?
Во время запуска какой-то программы или на старте Windows 7 и выше, пользователь может столкнуться с ошибкой инициализации платформы .NET Framework 4. Возникает она по причине некорректной установки данного компонента или во время несовместимости с самой операционной системой. Поэтому, чтобы её решить, стоит рассмотреть несколько способов.
При запуске приложения на ПК с операционной системой Windows 7 и выше, может появиться сообщение о том, что «Для этого приложения сначала нужно установить одну из следующих версий NET Framework…». При этом версия фреймворка всегда указывается.
Чтобы решить эту проблему самостоятельно, стоит ознакомиться со следующими рекомендациями.
Способ 1. Переустановка .NET Framework
- Переходим в Панель управления и выбираем «Программы и компоненты».
- Откроется небольшое окно. В меню слева выбираем «Включение и отключение компонентов Windows». Находим в списке и отключаем фреймворки.
- После возвращаемся к списку программ и находим там .NET Framework. Также удаляем их. Удаляем все, какие есть на ПК.
- После удаления всех установленных компонентов, стоит перезагрузить систему.
Теперь, когда система очищена от всех фреймворков, переходим на официальный сайт Майкрософт и жмем Скачать .NET Framework той версии, которая указана в ошибке. Загрузив нужный компонент, выполняем его установку и вновь перезагружаем ПК.
Способ 2. Использование официальных утилит для решения проблем с .NET Framework
Если не получается ни первым, ни вторым способом
Возможно, проблема окажется серьёзней и первые два способа не сработают из-за самой ошибки при запуске приложений 0xc0000005, т.е. она будет появляться при попытке запуска панели управления или утилиты wusa.exe
. Тогда попробуйте запуститься в безопасном режиме. Для Windows 7 нужно при запуске компьютера нажимать клавишу «F8» пока не появится меню загрузки и там выбрать «Безопасный режим»
А там уже попробовать удалить обновления первым или вторым способом.
В особо сложных случаях и этот вариант не пройдёт. Тогда нужно использовать средство устранения неполадок. Чтобы загрузить среду восстановления нужно так же при запуске компьютера нажимать «F8» и в меню выбрать «Устранение неполадок компьютера»
Далее будет предложено выбрать язык и ввести пароль администратора. Но такого пункта в меню может не оказаться, особенно если у вас Windows 8.1/10. Тогда нужно или флешки, но вместо установки Windows выбрать «Восстановление системы», а затем в окошке нажать на «Командная строка».
Для продолжения работы нужно знать на каком диске установлена операционная система, обычно это диск «C:», а определить это можно очень просто. Введите в командную строку команду:
notepad
таким образом мы запустим самый обычный блокнот. Теперь заходим в меню «Файл -> Открыть…» и кликаем по «Компьютер»
Здесь вы уже разберётесь: системный диск тот, на котором есть папка «Windows». Вернёмся к нашим «баранам», в командной строке введите команду:
DISM /Image:C:\ /Get-Packages
Где C:\ это буква диска, на котором установлена операционная система. В результате выполнения команды вы получите много-много информации, среди которой нужно найти записи, содержащие номера одного или всех пакетов обновлений из перечня: KB2859537, KB2872339, KB2882822, KB971033
. Привожу для примера:
На картинке красным отмечено то, что нужно скопировать в буфер обмена. В командной строке это делается так: выделяем левой кнопкой мыши, а чтобы скопировать кликаем по выделению правой кнопкой, и всё. Чтобы облегчить себе задачу поиска нужной информации среди бесконечных букв и цифр сделайте так: скопируйте всё содержание окна в буфер и вставьте его в блокноте, а там уже пользуйтесь обычным поиском.
Т.е. должно получится наподобие (всё на одной строчке): DISM
/Image:C:\ /Remove-Package /PackageName:Package_for_KB2859537~31bf8906ad456e35~x86~~6.1.1.3
Нажимаем энтер, и, если нашли ещё другие пакеты обновления, то проделываем тоже самое и с ними. В результате этой процедуры пакеты будут удалены и пропадут из списка установленных, но останутся в журнале виндовс, т.ч. не пугайтесь, если что
И на закуску другой, более простой, а для кого-то может и единственный, метод:
- Заходим в папку «С:\Windows\SoftwareDistribution\Download» и удаляем там всё что удаётся удалить
- Загружаемся в безопасном режиме и восстанавливаемся до более ранней точки восстановления системы
- Перезагружаемся
На заметку: можно избежать установки нежелательных пакетов при ручном режиме обновлений Windows. Нужно просто найти такой пакет в списке на установку и нажать «Скрыть».
Что делать, если не удается инициализировать .Net Framework 4.0
Для того, чтобы переустановить компонент .Net Framework 4.0 откройте « Панель управления ».
- Найдите здесь пункт « Установка и удаление программ » и откройте его.
- В левом блоке, в одном из пунктов найдите « Отключение компонентов Windows », делаем клик по нему и отключаем все пункты с Net Framework.
- Возвращаемся в « Удаление и установка… » и удаляем. Удалять нужно все программы в списке перечислений, где повторяются названия. После удаления нужно перезагрузить свой компьютер.
- Для убеждения вбейте в строке поиска по имени такую строку « Net Framework » в том случае, если программы по имени найдутся – удалите и их.
- Затем зайдите на сайт Microsoft — https://www.microsoft.com/ru-ru/download/details.aspx? >
Отключение компонентов Windows