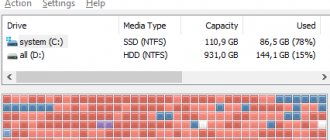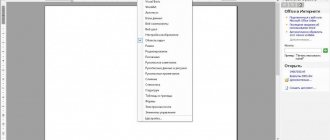Бейджики – отличный способ для идентификации сотрудников, они создают доверительную атмосферу между партнерами на семинарах, тренингах, презентациях и других мероприятиях. Минимальный объем информации ориентирует потенциального клиента и помогает направить ход беседы в нужное русло. Помимо личных данных владельца, на изделии, как правило, изображают фирменный логотип. Данная статья поможет вам подготовить полноценный шаблон для бейджика любого размера и распечатать его на принтере. Внизу статьи находится ссылка на шаблон бейджика стандартного размера.
Определяемся со стандартным размером
Основной принцип выбора размера бейджа — это объем информации, который необходимо на него поместить и доступный, под такой размер, карман для бейджа. Для стандартных бейджей, где располагается ФИО, должность и логотип компании, достаточно формата 90х60мм. Бейджи для сотрудников ЧОП, как правило, изготавливаются размером 100х70мм, а для массовых мероприятий обычно делают большие бейджи формата А6 (105х148мм). По нашей статистике основной размер карманов для бейджей заказывают под вкладыш горизонтального формата 90х60 мм. В данном примере будем исходить именно из этих габаритов.
Credly
Чтобы получить все возможности данного сервиса — нужно платить. Бесплатных вариантов не так уж и много. Выбрав шаблон нажимайте на кнопку Customize This.
Из инструментов впечатляет только набор иконок. В бесплатном варианте редактировать практически ничего нельзя, но, в принципе, подобрать что-то можно (русский язык поддерживается)
Специально для Вас: Sptn!k в Киеве: онлайн-платформа для поиска экскурсий
Чтобы скачать — нажмите кнопку Save (необходимо создать аккаунт, либо авторизоваться через Facebook)
Распечатываем бейджик на принтере
Для распечатки страницы с бейджиками нажимаем «CTRL + P» и в открывшемся окне нажимаем кнопку Печать. На данном этапе вам остается аккуратно вырезать по линиям таблицы прямоугольники и вставить их в специальный карман для бейджа.
Надеемся, что вы с легкостью выполнили наш тренировочный урок по созданию шаблона бейджика в Word, и теперь сами сможете создать бейджи под необходимый размер. Также, в нашем магазине можно купить карманы для бейджей с различными держателями: ленты, шнурки, клипсы, ретракторы. Стандартные решения для сотрудников можно посмотреть по ссылке в этом разделе.
Купить в розницу наши карманы и держатели для бейджей:
Для бейджей на бумаге нужны держатели:
- Карман для бейджа эконом 20 руб/шт
- Карман для бейджа с лентой 30 руб/шт
- Карман для бейджа с клипсой 21 руб/шт
- Карман для бейджа на шнурке 28 руб/шт
- Карман для бейджа с рулеткой 69 руб/шт
- Карман для бейджа на цепочке 36 руб/шт
Как сделать бейдж онлайн
Бейдж — удобная «наклейка» на одежду, ярлык, на которой указаны ваши имя, фамилия, род занятий. Бейдж помогает обращаться по имени к консультантам, продавцам, врачам, преподавателям и другим специалистам, главным образом, сферы услуг. Часто носят бейджи на конференциях. Бейджи могут быть различны по оформлению, а также форме — наклейка, карточка с прищепкой на одежду или на ленте (на шею) и значки. Стандартные бейджики имеют размер 85 x 55 мм.
Создать бейдж ов интернете можно в тех же сервисах, что и визитку онлайн. Однако есть и специализированный генератор бейджиков. Это badge-online
Сделать бейджик в этом генераторе можно всего за три шага:
- Первый шаг -Дизайн. Выберите шаблон из предложенных (вкладка «готовые шаблоны») или выберите вкладку «надпись и аватар» (здесь можно выбрать оригинальный рисуток-аватар и добавить собственную надпись) или вкладка «Загрузить собственный» (здесь вы можете загрузить собственную картинку — будь то фон бейджика, клипарт или ваше фото). С выбором собственного шаблона бейджика разобраться несложно — просто кликните мышкой по понравившемуся дизайну и переходите к следующему шагу. Если вы решили выбрать «Надпись и аватар«, то следует отметить, что здесь можно форматировать надпись (настройка надписи), а также вы можете отразить бейджик по горизонтали при помощи специальной кнопки под превью:
Третья вкладка — «загрузить собственный» — позволяет загружать собственные фоны, фотографии, клипарты и картинки в генератор. На сервис можно загрузить картинку, размер которой не превышает 2 Mb. После загрузки под превью вы видите две кнопки: левая отвечает а изменения размеров фото, а вторая — за перемещение картинки. Кликните по нужной кнопки и потяните за фото на превью.
- Второй шаг — «Информация». Здесь две вкладки — «персональный» и «для группы лиц», что оначает, что вы можете сделать множество однотипных бейджиков для работников вашей компании. Создание персонального бейджика. Добавьте свое имя, фамилию, специальность, сайт или другую информацию в соответствующих полях. Вы можете изменять настройки текста каждого поля:
Создание бейджика для коллектива (группы лиц). Перейдите в соответствующую вкладку. Здесь каждая строка в отдельном бейджике разделяется с помощью знака *, а знак ; отделяет информацию одного бейджика от другого.
- Третий шаг — «Результат». Просмотрите результат и скачайте с помощью специальной кнопки. Если вас не устраивает ваша работа, то вернитесь к предыдущим шагам.
Использование шаблонов
Если Вы хотите использовать готовые образцы бейджиков, тогда создайте новый документ в Ворде.
Потом в строке поиска доступных шаблонов наберите или «Карточки» , или «Визитные карточки» и нажмите на стрелочку для поиска. Искать нужно именно карточки, поскольку бейджиков в данном списке просто нет, а они больше всего на них похожи.
В списке доступных вариантов выделите тот, который подходит больше всего, и жмите «Загрузить» .
Когда шаблон скачается, то откроется он в новом окне.
Если Вам ничего из отобразившегося списка не понравилось, тогда можно подыскать вариант на официальном сайте: https://templates.office.com/ru-ru/Визитные-карточки
Переходите по ссылке, выбирайте слева нужный нам пункт, а затем ищите, что Вам понравится. Обращайте внимание, чтобы под изображением было написано именно Word. Потом жмите на название шаблона и скачивайте его, нажав на соответствующую кнопку.
Следующее, что нужно сделать, перейти к редактированию и форматированию заготовки. Практически все нужные кнопки будут находиться на вкладке «Работа с таблицами» – «Макет» или «Конструктор» .
Кликните по любому слову и посмотрите вверху, какой размер у ячейки таблицы. В примере блоки 8,82х5,08 см. Такое может не всегда подойти. Размер стандартного бейджика в сантиметрах 8,5х5,5 . Если у Вас он не стандартного вида, лучше померяйте ширину и высоту для листочка, который будете туда вставлять.
Я буду придерживаться стандартов, поэтому выделите таблицу и в поле «Ширина» укажите 8,5 (у Вас значение может быть другое). Затем поменяйте значение высоты, там, где 5,08, и жмите «Enter» . После этого каждая ячейка станет указанного Вами размера.
Чтобы было понятно, где находятся границы таблицы, можно «Отобразить сетку» , нажмите для этого на соответствующую кнопку. В результате все прозрачные линии станут синим пунктиром, при этом напечатаны они не будут.
Изменяем образец – введите свое название организации.
Потом удаляем текст ниже – выделите его и нажмите «Delete» .
Нажатием «Enter» сделала дополнительный отступ от верхней строчки и напечатала имя и фамилию человека. Выделяем их, переходим на вкладку «Главная» и здесь выбираем подходящий размер и шрифт, можете применить курсив или жирность.
Остались нижние строчки. Удаляем их, печатаем подходящий текст, у меня это должность. Затем изменяйте шрифт и размер букв. Чтобы разместить слова, например, по центру, слева или справа, нажмите на одну из кнопок с изображением полос.
Следующий шаг – добавление изображения. Это не обязательно, так что в принципе, бейджик можно считать готовым. Если хотите, чтобы Ваш бейджик был с картинкой, тогда нажмите по ячейке, которую редактировали, и на вкладке «Вставка» выберите «Рисунок» .
В открывшемся окне выделяем или логотип или фото и жмем «Вставить» .
Затем нужно уменьшить изображение, используя маркеры на рамке.
Чтобы оно корректно отображалось на листе и слова не смещались, выделите его и выберите в выпадающем списке «Обтекание текстом» – «перед» .
Снова используя маркеры и стрелки в разные стороны на рамке, переместите рисунок в нужное место. У меня он находится вверху слева.
После того, как один бейджик будет готов, скопируйте его и замените образец в других ячейках. Потом поменяйте имена и должности. Таким образом, получится сделать несколько экземпляров для разных работников или школьников.
Чтобы распечатать бейджик, перейдите на вкладку «Файл» .
Указывайте количество копий, выбирайте принтер и жмите на нужную кнопку.
Использование шаблонов
Если Вы хотите использовать готовые образцы бейджиков, тогда создайте новый документ в Ворде.
Потом в строке поиска доступных шаблонов наберите или «Карточки» , или «Визитные карточки» и нажмите на стрелочку для поиска. Искать нужно именно карточки, поскольку бейджиков в данном списке просто нет, а они больше всего на них похожи.
В списке доступных вариантов выделите тот, который подходит больше всего, и жмите «Загрузить» .
Когда шаблон скачается, то откроется он в новом окне.
Если Вам ничего из отобразившегося списка не понравилось, тогда можно подыскать вариант на официальном сайте: https://templates.office.com/ru-ru/Визитные-карточки
Переходите по ссылке, выбирайте слева нужный нам пункт, а затем ищите, что Вам понравится. Обращайте внимание, чтобы под изображением было написано именно Word. Потом жмите на название шаблона и скачивайте его, нажав на соответствующую кнопку.
Следующее, что нужно сделать, перейти к редактированию и форматированию заготовки. Практически все нужные кнопки будут находиться на вкладке «Работа с таблицами» – «Макет» или «Конструктор» .
Кликните по любому слову и посмотрите вверху, какой размер у ячейки таблицы. В примере блоки 8,82х5,08 см. Такое может не всегда подойти. Размер стандартного бейджика в сантиметрах 8,5х5,5 . Если у Вас он не стандартного вида, лучше померяйте ширину и высоту для листочка, который будете туда вставлять.
Я буду придерживаться стандартов, поэтому выделите таблицу и в поле «Ширина» укажите 8,5 (у Вас значение может быть другое). Затем поменяйте значение высоты, там, где 5,08, и жмите «Enter» . После этого каждая ячейка станет указанного Вами размера.
Чтобы было понятно, где находятся границы таблицы, можно «Отобразить сетку» , нажмите для этого на соответствующую кнопку. В результате все прозрачные линии станут синим пунктиром, при этом напечатаны они не будут.
Изменяем образец – введите свое название организации.
Потом удаляем текст ниже – выделите его и нажмите «Delete» .
Нажатием «Enter» сделала дополнительный отступ от верхней строчки и напечатала имя и фамилию человека. Выделяем их, переходим на вкладку «Главная» и здесь выбираем подходящий размер и шрифт, можете применить курсив или жирность.
Остались нижние строчки. Удаляем их, печатаем подходящий текст, у меня это должность. Затем изменяйте шрифт и размер букв. Чтобы разместить слова, например, по центру, слева или справа, нажмите на одну из кнопок с изображением полос.
Следующий шаг – добавление изображения. Это не обязательно, так что в принципе, бейджик можно считать готовым. Если хотите, чтобы Ваш бейджик был с картинкой, тогда нажмите по ячейке, которую редактировали, и на вкладке «Вставка» выберите «Рисунок» .
В открывшемся окне выделяем или логотип или фото и жмем «Вставить» .
Затем нужно уменьшить изображение, используя маркеры на рамке.
Чтобы оно корректно отображалось на листе и слова не смещались, выделите его и выберите в выпадающем списке «Обтекание текстом» – «перед» .
Снова используя маркеры и стрелки в разные стороны на рамке, переместите рисунок в нужное место. У меня он находится вверху слева.
После того, как один бейджик будет готов, скопируйте его и замените образец в других ячейках. Потом поменяйте имена и должности. Таким образом, получится сделать несколько экземпляров для разных работников или школьников.
Чтобы распечатать бейджик, перейдите на вкладку «Файл» .
Указывайте количество копий, выбирайте принтер и жмите на нужную кнопку.