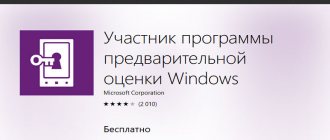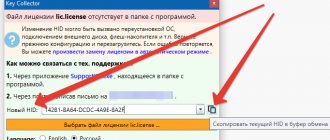Операционная система Windows и компьютер в целом, хоть и являются неодушевлёнными предметами, всё равно требуют от своих пользователей определённой заботы об их благополучном существовании.
Данная забота проявляется по-разному – это поддержание целостности, отсутствие «загрязнений» как на программном уровне, так и на аппаратном, а также поддержание актуальности драйверов программного обеспечения, которые просто необходимы для корректного функционирования системных компонентов и операционной системы в целом.
Обновление драйверов – это крайне важная процедура, которая, к сожалению, достаточно часто сопровождается множеством ошибок, как в процессе обновления, так и постфактум.
А о том, как минимизировать риск возникновения проблем, и как провести обновление наиболее оптимальным и безопасным образом, и пойдёт речь в настоящей статье.
Что такое драйвер
Несмотря на то, что каждый пользователь знает о наличии такого компонента как «драйвер», большей части он представляется как некая мистическая программа, установка которой решает все проблемы.
Если максимально упростить определение структуры работы драйверов, то они представляют собой некое связующее звено между операционной системой и устройствами/компонентами, которое открывает доступ к их управлению для Windows, а также указывает на то, каким именно функционалом они обладают.
Именно поэтому обеспечение их корректности и актуальности является приоритетной задачей для каждого пользователя.
Но эта важность ещё не говорит о том, что операционная система не сможет работать с устройствами без них.
В структуре Windows имеется базовое программное обеспечение, которое может обеспечить минимальное функционирование устройства, даже без установки драйверов, но подобная работа может и будет сопровождаться определёнными сбоями, что не решит проблему, а лишь создаст её.
Уже прошло много лет с тех пор, когда для того чтобы какое-либо устройство начало нормально работать требовалось «хорошенько потанцевать с бубном» и найти нужный «ключик», дабы Windows наконец-то распознал его функционал.
С приходом Windows 10 большая часть обязанностей по поддержанию актуальности драйверов были делегированы самой операционной системе, что одновременно упростило и усложнило решение поставленной задачи.
Но сам по себе рассматриваемый вопрос не однозначный.
Какие драйвера нужно обновить?
Когда вы приобретаете новый компьютер без операционной системы или выполняете чистую установку Windows на старый компьютер, желательно установить правильные драйвера. Суть не в том, чтобы у вас всегда была последняя версия драйверов, а в том, чтобы они были предназначены специально для вашего оборудования. К примеру, сразу после установки Windows у вас, скорее всего, уже будет работать Wi-Fi адаптер на ноутбуке, а также запустится какая-нибудь не очень требовательная игра, наподобие Танки Онлайн. Это может привести к тому, что вы будете уверены в том, что с драйверами для видеокарты и беспроводного адаптера все в порядке. Однако это не так, в чем можно будет убедиться при появлении ошибок во время запуска других игр или при попытке подключения к беспроводным точкам доступа с иными параметрами.
Нужно ли обновлять
Именно так. Вопрос необходимости обновления драйверов не такой однозначный, как может кому-то показаться, как и вопрос обновления самой операционной системы.
Некоторые пользователи сходятся во мнение, что заниматься обновлением драйверов стоит только по необходимости, когда тот или иной компонент Windows перестал функционировать должным образом.
Пользователи, согласные с данным утверждением придерживаются одному известному высказыванию, которое было интерпретировано и к данной тематике:
«Хочешь, чтобы операционная система нормально работала? Тогда не мешай ей это делать»
То есть, если в работе Windows не наблюдаются какие-либо проблемы с уже имеющимися драйверами, то значит она и не нуждается в их обновлении.
С этим вполне можно согласиться, но лишь отчасти.
Например, для поддержания лучшей производительности графического модуля (видеокарта) крайне важно поддерживать актуальность драйверного обеспечения, в том числе для того, чтобы нивелировать риск появления различных ошибок в игровых продуктах.
Вывод напрашивается сам собой – это нахождение баланса между необходимостью и желанием что-либо обновить.
Зачем обновлять драйвера видеокарты?
Обновлять или не обновлять драйвера на «видео» — вопрос интересный и спорный. Ведь разные категории пользователей дадут на него разные ответы.
Офисный сотрудник скажет: «Драйвера? Какие драйвера?» В самом деле, если вы работаете в Microsoft Word, сводите баланс в 1C или пишете код в Visual Studio, вы можете годами пользоваться устаревшими драйверами без потери производительности. Обновление же, скорее всего, не даст никаких заметных улучшений.
А вот геймеры горячо возразят: «Драйвера нужно обновлять регулярно!» И это справедливо. Ведь производители видеокарт постоянно оптимизируют свои продукты под требования различных игр, и обновление драйвера может серьезно прибавить FPS. В особо сложных случаях без свежих драйверов игра просто не запустится.
Так что обновлять или не обновлять драйвера на видеокарту, зависит от того, для чего вы используете компьютер. Если вам требуется высокопроизводительная графика — безусловно, обновляться нужно.
Штатные средства
При возникновении любых проблем программного характера с подключенными устройствами, есть одно универсальное диагностическое средство – это проверить, что указано в «Диспетчере устройств».
И именно данный раздел операционной системы Windows можно использовать для обновления драйверов, а для этого потребуется сделать следующее:
- Нажмите правой кнопкой мышки по ярлыку «Этот компьютер» (Мой компьютер) и выберите «Управление»;
- Откроется окно «Управление компьютером» в котором необходимо выбрать каталог «Служебные программы» — «Диспетчер устройств»;
- Все устройства/компоненты, представленные в «Диспетчере» разделены на категории в зависимости от выполняемого ими функционала (видео, аудио, принтеры, сеть, usb и т.п.);
- Выберите нужный вам раздел,разверните его и кликом правой кнопкой мышки по целевому устройству (например, блютуз-адаптер) вызовите его «Свойства»;
- Откройте вкладку «Драйверы» и обратите внимание на его дату разработки и версию;
- При наличии более новой версии или более стабильной нажмите на кнопку «Обновить драйвер»;
- На вопрос «Как вы хотите провести поиск драйверов» кликните по первому варианту «Автоматический поиск», о роли второго варианта речь пойдёт немного позже;
- Начнётся автоматический поиск,по результатам которого вам будет предложено провести установку новой версии.
Если наиболее актуальная и стабильная версия (по мнению Windows) уже активна, то соответствующая информация появиться на экране.
Центр обновления
Как уже было сказано выше, Windows получила большую часть обязанностей по обновлению драйверов, которые она осуществляет через функционал «Центра обновления».
Для просмотра установленных версий и возможного «намёка» на необходимость их обновления потребуется сделать следующее:
- Нажмите «Пуск» и откройте раздел «Параметры»;
- Перейдите на вкладку «Обновление и безопасность»;
- Найдите строку «Просмотр журнала обновлений» и нажмите на неё;
- В открывшемся журнале разверните строку «Обновления драйверов» и обратите внимание на список последних установленных версий.
Дальнейшие действия зависят от того, что именно было установлено операционной системой.
Если вы предполагаете возможное наличие более новых версий, то вернитесь в основной раздел и нажмите на кнопку «Проверка наличия обновлений».
Дождитесь завершения проверки и просмотрите предлагаемые к установке компоненты.
К данным штатным средствам многие относятся с большой долей скепсиса, как и в принципе к вопросу обновления операционной системы, что имеет под собой определённую почву.
Поэтому нижеприведённый вариант более предпочтителен, и именно на нём стоит остановиться поподробнее.
Ручной поиск и установка
Для того чтобы с наибольшей точностью определить нужный вам драйвер следует удостовериться, что он подойдёт для вашей операционной системы, а для этого необходимо определить его «ID», на основе которого и будет проводиться поиск.
Для этого сделайте следующее:
- Снова откройте «Диспетчер устройств» и свойства нужного вам компонента;
- В открывшемся окне перейдите на вкладку «Сведения» и в блоке «Свойство» среди представленных параметров найдите строку «ИД оборудования»;
- Скопируйте первую строчку в адресную строку браузера и проведите его поиск;
- Откройте сайт, ресурсам которого вы доверяете и скачайте версию драйвера, соответствующего вашей операционной системе (версия Windows, разрядность 32 или 64 бит).
Установить скаченный исполняемый файл можно с помощью встроенного в него установщика, или можно снова довериться ресурсам «Диспетчера устройств».
Это можно сделать с помощью ранее анонсированного второго варианта:
- Вернитесь к свойству выбранного оборудования и перейдите на вкладку «Драйвер»;
- Нажмите на кнопку «Обновить драйвер» и на вопрос «Как вы хотите провести поиск» выберите уже второй вариант «Выполнить поиск драйверов на этом компьютере»;
- Нажмите на кнопку «Обзор» и выберите папку, где ранее был сохранён исполняемый файл, после чего нажмите «Далее»;
Сценарий тот же, или предложение установить вашу версию, если она более актуальная, нежели установленная, или остаться с прежним вариантом.
Стоит отметить, что если нажать на кнопку «Выбрать драйвер из списка доступных драйверов на компьютере», находящейся на этапе выбора папки сохранения, то откроется список установленных версий, которые также были использованы операционной системе ранее.
В реализации данного варианта имеется определённая опасность скачать файл, который будет заведомо нерабочий или содержащий в своей структуре вирусное программное обеспечение.
Использовать его следует только, если вы действительно доверяете источнику.
Лучшим альтернативным вариантом будет посетить официальный сайт разработчика/производителя и ознакомиться с имеющимися у него предложениями.
Официальные ресурсы
В качестве примера следует рассмотреть поиск драйверов для графического адаптера, поддержание актуальности которого, для многих, является приоритетом, принимая во внимание и то, что сама Windows не всегда корректно занимается данным вопросов.
Итак, ничего сложного в поиске нет, достаточно сделать следующее:
- Снова посетить «Диспетчер устройств» и обратить внимание на наименование адаптера и версию установленного для него драйвера; Как видно, в рамках примера – это «NvidiaGeForceGT635M». Следовательно, далее необходимо посетить официальный сайт производителя — https://www.nvidia.com/ru-ru/.
- Открыть упомянутый сайт и перейти на вкладку «Драйверы»;
- В соответствии со спецификацией вашего оборудования заполните следующую информацию: «Тип продукта» — «GeForce»;
- «Серия продуктов» — «GeForce 600M Series (Notebooks)»;
- «Семейство продуктов» — «GeForce GT635M»;
- «Операционная система» — «Windows 64-bit»;
- «Тип драйвера Windows» — «Стандартные»;
- «Язык» — «Русский».
Соответственно, у вас данная информация может и будет отличаться, и после ввода всех необходимых сведений нажмите на кнопку «Поиск».
После нахождения нужной вам версии нажмите «Загрузить сейчас», дождитесь окончания загрузки и запустите исполняемый файл.
Драйвер Windows или драйвер производителя?
На самом деле, если у вас свежеустановленная Windows, вам вообще нет нужды ставить отдельный драйвер для графической карты. В системе имеется регулярно обновляемое ПО Microsoft Basic Display Adapter, благодаря которому ваш дисплей будет работать, даже если оригинальный драйвер от производителя не установлен.
Иногда он работает даже лучше «родного» драйвера. К примеру, у нас на ноутбуке ASUS VivoBook серии K542 базовый драйвер дисплея от Microsoft дает лучшую цветопередачу по сравнению с родным драйвером Intel UHD Graphics 620. При использовании «интеловского» белый цвет на экране заметно отливает желтым.
Но, конечно, драйвер от изготовителя видеокарты предоставляет куда больше возможностей. Если вам требуется скорость и производительность, плавное воспроизведение видео, увеличенное разрешение экрана или поддержка нескольких выходных разъемов для мониторов, лучше скачать и установить драйвер с официального сайта производителя вашей графической карты.
Официальные утилиты обновления драйверов
Практически у каждого именитого производителя имеются собственные утилиты обновления, которые максимальным образом упрощают поиск и установку всего необходимого для полноценного функционирования графических составляющих компьютера.
В рамках примера стоит продолжить рассмотрение продуктов от :
- Снова откройте официальный сайт компании https://www.nvidia.com/ru-ru/;
- Выберите вкладку «Платформы» — «Игры на GeForce» — «GeForceExperience»;
- Нажмите на кнопку «Скачать» и по завершению установите полученное программное обеспечение;
- Зарегистрируйтесь в системе и подтвердите свои полномочия вводом логина и пароля, после чего откроется основной интерфейс;
- Перейдите на вкладку «Драйверы», которая находится в левом верхнем углу;
- Далее, нажмите на кнопку «Проверить наличие обновлений» и дождитесь вердикта от «GeForceExperience»;
- При наличии новой версии вам будет предложено загрузить и установить её, что и является целью осуществлённых ранее действий.
Загрузка и установка драйвера может отнять достаточно значительное количество времени, в течение которого не следует прерывать работу установщика.
Обновление драйверов – по отдельности или в пакете
Иногда можно найти два варианта драйверов на сайтах производителей – базовый вариант (минимальный) и полный вариант (пакет). В таком виде распространяются, в первую очередь, драйверы сканеров и принтеров.
Достаточно взглянуть на размер загружаемых файлов, чтобы заметить различия. В то время как разновидности занимают, как правило, по несколько мегабайт, пакеты поглощают кратное этому значению поверхность на диске – некоторые даже больше 100 мегабайт.
Если вы выбираете минимальный вариант, вероятно, будут установлены только библиотеки, необходимые для контроля работы устройства. А дополняющее программное обеспечение, используемое, например, для дизайна печати или сканирования документов, можно загрузить в только в полном пакете драйверов. Если оно Вам не нужно, рекомендуем выбрать базовый вариант.
Специализированные программы
Вот и подошло время для самого популярного решения рассматриваемого вопроса – это применение стороннего специализированного программного обеспечения.
Программы данной категории всегда вызывали пользовательский интерес, так как автоматизировали весь процесс по поиску и установки необходимых драйверов, предлагая всего за несколько кликов сделать всё необходимое.
Подобных программ существует огромное количество, но далеко не все выполняют свою работу качественно, ведь любой автоматизированный процесс предполагает и возможные ошибки.
Остановиться стоит на трёх наиболее популярных программах, которые пользуются колоссальной поддержкой пользователей и демонстрируют наименьшее или хотя бы минимальное количество ошибок и сторонних элементов в своей работе.
DriverPack Solution
«DriverPackSolution» (далее DRP) — это мего-популярный проект с более чем 10-ти летней историей развития за авторством Артура Кузякова и талантливой группы разработчиков.
На сегодняшний день число активных пользователей «DRP» уже перевалило за 43.000.000, что в достаточно степени говорит о качестве предлагаемого им продукта.
Если максимально упростить, то «DRP» и все другие представители данной категории представляют собой огромные базы драйверов, функционал которых связан с сопоставлением имеющихся у них версий программного обеспечения и ИД-оборудования на целевом компьютере.
По сути, это автоматизация процесса, который был описан выше.
Для того чтобы скачать «DriverPackSolution» достаточно посетить официальный сайт разработчиков — https://drp.su/ru и нажать на кнопку «Установить все необходимые драйвера».
Стоит отметить, что с начала 2020 года многие антивирусы, а также браузер от компании Яндекс распознают исполняемый файл «DRP» как вредоносное программное обеспечение, что можно проигнорировать, приняв на себя обязательства на открытие файла.
Далее, потребуется запустить скаченный файл и дождаться пока функционал программы автоматически завершит сканирование оборудования, после чего вам будет предложено сделать выбор:
- Довериться сделанным выводам программы, и дать им доступ на обновление драйверов в автоматическом режиме;
- Перейти в режим «Эксперт» для ручного выбора того, для каких устройств требуется обновление.
Перед установкой любых новых драйверов, мы рекомендуем делать точку восстановления системы.
Конечно же, наиболее обоснованным вариантом является переход в режим «Эксперт», так как всегда полезно знать, что именно устанавливается в вашей операционной системе, пусть даже это проверенный и доверенный источник.
Итак, для перехода в расширенный интерфейс требуется нажать на кнопку «Режим эксперта», которая располагается в центре в самом низу активного окна.
Обратите внимание на то, что кроме драйверов, «DRP» предлагает установить и дополнительный софт, с чем следует быть повнимательнее.
Проверьте все установленные галочки в первых трёх разделах, и только после этого нажимайте на кнопку «Установить всё», рядом с которой будет указано, сколько именно файлов выбрано для инсталляции.
После установки всех необходимых для вас драйверов и программного обеспечения перезагрузите компьютер, и проверьте качество работы операционной системы.
Отдельно стоит о предлагает каждому желающему скачать оффлайн базу драйверов (образ порядка 20ГБ), записать их на загрузочный носитель, и устанавливать все необходимые компоненты оборудования даже без активного интернет-соединения, а этим могут похвастаться далеко не все конкуренты.
Driver Booster
Driver Booster за авторством небезызвестной , является достаточно противоречивым вариантом по мнению многих специалистов, но крайне популярен среди пользователей за счёт яркого дизайна интерфейса, и всё же достаточно неплохих функциональных возможностей.
Скачать «Driver Booster» можно также на официальном сайте — https://ru.iobit.com/driver-booster.php полностью бесплатно, там же можно приобрести и версию «Pro» с расширенным набором возможностей.
В отличие от «DRP» данное программное обеспечение требует своей установки на компьютер, для этого:
- На первом этапе после запуска установщика, выберите раздел «Выборочная установка»;
- Выберите папку для сохранения и нажмите на кнопку «Установить»;
- Снимите галочку с пунктов, где предлагается установить дополнительный софт от компании Яндекс, после чего нажмите «Принять и установить»;
- Дождитесь завершения установки и нажмите на кнопку «Проверить сейчас»;
- Программа начнёт автоматическую проверку установленного оборудования после чего выведет на экран список устаревших драйверов, установка которых в приоритете по мнению «Driver Booster»
Выделите галочкой все нужные вам варианты, после чего нажмите на кнопку «Обновить сейчас».
Бессмысленно спорить с утверждением, что обёртка «Driver Booster» оформлена очень достойно, в современном чёрно-ярко-красном стиле, за которые многие пользователи и ценят данный продукт.
Как относится к нему и в целом к продукции «iobit» решать каждому за себя, но с обновлением драйверов он справляется в достаточной степени.
DRIVER GENIUS
«Driver Genius» — это разработка , которая также известна по нескольким другим интересным проектам.
Официальный сайт — https://www.driver-soft.com – утилита доступна для бесплатного скачивания.
Обновляется она на постоянной основе, например, на момент написания данной статьи (начало марта 2020 года) последнее вышедшее обновление датировалось 29 января 2020 годом.
Сразу стоит отметить, что установщик и интерфейс программы не локализован, поэтому следует быть внимательным, где и с какими «галочками» вы соглашаетесь.
Несмотря на данные языковые нюансы «Driver Genius» имеет достаточно понятный интерфейс, поэтому и поиск новых версий драйверов занимает буквально несколько минут:
- Но, для начала, запустите установочный файл и нажмите «Next»;
- Пролистайте условия лицензирования и если вы с ними согласны установите флажок в строке «I accept the agreement»;
- Выберите папку, в которой будет установлена программа и нажмите «Next»;
- Снова нажмите «Next» на шаге с выбором помещать ли программу в стартовое меню;
- И оставьте галочку в строке «Create a desktop shortcut», если вы желание, чтобы ярлык для запуска утилиты был размещён на рабочем столе, и ещё раз кликните «Next» и в следующем шаге «Install»;
- После завершения установки кликните по кнопке «Finish» и используя ярлык или раздел стартового меню запустите программу «Driver Genius»;
- В открывшемся окне перейдите в раздел «Driver Update», в результате будет инициирован автоматический поиск драйверов, нуждающихся в обновление;
- По завершению сканирования вам будет предоставлен отчёт со списком предлагаемых к обновлению драйверов;
- Если представленное там оборудование вас устраивает (можно посмотреть подробную информацию о каждом, нажав на кнопку «View driver update details») , то нажмите на кнопку «Update All» для обновления всех отмеченных пунктов;
- Дождитесь завершения работы, перезагрузите компьютер и удостоверьтесь в корректности работы операционной системы.
Отдельное внимание следует обратить на то, что «Driver Genius» кроме непосредственного обновления, предлагает ещё и дополнительный функционал:
- Раздел «Driver Backup» –позволяет создать резервную копию всех установленных драйверов;
- Раздел «Driver Restore» – позволяет восстановить драйверы, в том числе с помощью созданного файла-backup;
- Раздел «Driver Cleanup» –позволяет провести чистку и удалить проблемные файлы, которые могут мешать корректной работе остальных компонентов.
«DriverGenius» — это несколько более сложное программное обеспечение, нежели было представлено выше поэтому без подробного ознакомления с функционалом программы ничего удалять, чистить, обновлять не стоит.
В остальном, это тихий и незаметный помощник, который умеет и делает всё самостоятельно, и по большей части правильно.
Как быстро и легко обновлять драйвера?
Универсальный вариант — использовать программы пакетной установки драйверов. Они автоматически определят модели ваших комплектующих и загрузят для них нужные драйвера, причем обновление можно как сделать периодическим (по расписанию), так и запускать вручную.
- Snappy Driver Installer. Бесплатная портативная программа с открытым кодом, позволяющая устанавливать и обновлять драйвера на любом ПК, где вы ее запустите — она самостоятельно подберет нужные именно для этого компьютера, причем для этого необязательно подключаться к интернету. Без премиум-версии, без рекламы, без ограничения по функциональности.
- DriverPack Solution. Еще один хороший бесплатный установщик драйверов. Как и Snappy, он не надоедает рекламой и предложениями купить премиум, но предлагает установить пакет рекомендованного софта. К слову сказать, софт вовсе не бесполезный: браузер Firefox, антивирус Avast, архиватор 7-Zip и другие программы, которыми многие пользуются и так. Есть онлайновая и оффлайновая версии.
- DriverHub — простой и 100% бесплатный установщик драйверов с небольшой рекламой и элементами Яндекса, от установки которых, впрочем, легко отказаться. Соберет за вас драйвера с сайтов всех . Для работы требуется доступ в Интернет.
Еще один плюс в использовании программ пакетной установки — перед началом загрузки драйверов они создают точку восстановления системы, которая может пригодиться в будущем, если с компьютером что-то пойдет не так. Мы часто забываем делать это вручную. Но если завести привычку периодически проверять обновления драйверов при помощи программы, за наличие свежих точек восстановления можно не беспокоиться.
Сравнение программ обновления драйверов
| DriverPack Solution | DriverPack Solution | Driver Genius | |
| Локализация | Да | Да | Нет |
| Стоимость | Бесплатно/Pro | Бесплатно/Pro | Условно-бесплатно |
| Оффлайн | Да | Нет | Нет |
| Ручное обновление | Да | Нет | Да |
| Расписание | Да | Да | Нет |
| Откат средствами программы | Нет | Да | Да |
| Требуется ли установка | Нет | Да | Да |
Значительно преимущество «DriverPack Solution» — это отсутствие установки и наличие оффлайн базы (iso образа).
Вы купили ноутбук или компьютер в магазине
Если Вы приобрели компьютер и с тех пор ничего в нем не переустанавливали, то с огромной вероятностью на нему уже установлены все необходимые драйвера для сетевых устройств, видеокарты и другого оборудования. Более того, даже при переустановке Windows, если воспользоваться сбросом ноутбука или компьютера до заводских настроек, будут установлены не драйвера Windows, а именно подходящие для вашего оборудования. Таким образом, если все работает — нет необходимости специально заниматься обновлением драйверов.
Как безопасно обновить драйвера оборудования в Windows
Читайте о том, когда нужно обновлять драйвер того или иного устройства и как это правильно сделать
. Если вы решили обновить драйвера вашего ПК, то лучшим из способов это будет получение драйверов от Центра обновления Windows или веб-сайта разработчика вашего устройства.
Драйвера представляют собой программное обеспечение, которое Windows использует для связи с оборудованием вашего компьютера. Их создают разработчики устройств, и получить их можно на официальном сайте разработчика. Они отправляют их в Microsoft для тестирования и подписания, так что их получение так же возможно через Центр обновления
Windows. С современными ОС можно не беспокоиться об их обновлении, но иногда может понадобиться последняя версия, если вдруг что-то работает неправильно. Существует множество сторонних утилит для обновления драйверов, к примеру, DriverPack Solution, но мы не рекомендуем их использовать.