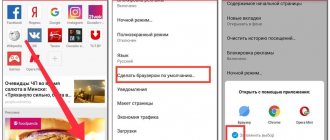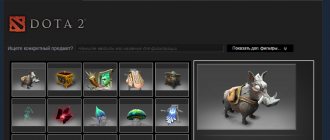This is unthinkable for someone with a Samsung Galaxy S5 who doesn't use their email. From setting up a social media account to checking your bank account balance, having an email has almost become the norm. In fact, it's safe to say that the world today would be significantly different if email had never been invented. With the popular growth of this great feature comes challenges as well. This article is dedicated to solving email synchronization and Samsung Galaxy S5 account setup issues that many of our readers are facing. In this post we have collected 7 tasks and expect publication in the near future.
Can't change username when setting up email account
Problem: I'm trying to set up my work email server and my outgoing mail settings won't allow me to change my username.
See screenshot. — Grant
Solution : Hi Grant. We checked the attached screenshot but couldn't figure out what's stopping you from changing your username . Please start over and see if it helps. If starting from scratch doesn't solve the problem, the cause is likely account-specific, which means your service provider probably assigned you a username automatically based on your name or full email address. In this case, there is nothing you can do except contact the vendor for support.
If all else fails
If none of the instructions above helped, try deleting your Google account. For this:
- go to the “Accounts” menu;
- select "Google";
- click on the three dots;
- tap on the line “Delete account”;
- reboot the device, the phone itself will ask you to enter your account information;
- Enter login and password.
The account deletion method didn't help? In this case, only a complete reset of the smartphone settings will help solve the problem with Google synchronization.
Resetting your smartphone will delete all data and applications.
Samsung Galaxy S5 shows "Out of Memory" error when trying to download email
Galaxy S5.
My email address is not updated. Says "Not enough memory" when the phone shows enough memory. Any suggestions? Thank you for being there. Kenneth
Solution: Hi Kenneth. This error message is displayed on your Android phone when it detects that there is not enough space in the main memory to store emails. Android usually has two storage devices - the main internal storage and an additional micro SD card. Since most email apps are designed to store email messages only on the primary S5 storage device, make sure it doesn't reach its full capacity. Here's what you can do to solve this problem:
- Try deleting apps stored in internal memory to free up more space.
- Move photos, videos, etc. to an SD card or other device.
- Remove content you've selected from Google Play that is intended for offline use, such as Google Play Movies and TV apps.
Samsung Galaxy S5 continues to receive email notifications even when there are none
Problem: Hello.
I have a Galaxy S5 and it says I have a new email when I don't. What can I do about this? Alerts drive me crazy. Thank you. — Gabby
Solution: Hi Gabby. There are two things to do here:
- Check your phone's notification settings
- Check your email app notification settings
If your phone is running the latest Android Lollipop operating system, try looking at the interrupt circuitry the phone is using. When taking breaks, you can choose to only receive notifications from selected apps. You can use priority interrupts to prevent users from notifying you, especially about non-existent email. To do this, follow these steps:
- Go to settings
. - Click Sound and notifications
. - Click Interrupts
.
Additionally, you can also check the notification settings of the email app you are using. If everything seems to be where it should be, try clearing the app's cache and/or data . Deleting your mail app data means you are erasing your messages, contacts, etc. associated with that app, so consider backing it up before proceeding.
Fixing Google account synchronization error
Most often, the Google account synchronization error on Android turns out to be a short-term phenomenon - it disappears itself a few minutes after it occurs. If this does not happen, and you still see a message like “Problems with synchronization. “Everything will work soon” and/or icon (in the synchronization settings, and sometimes in the status bar), you need to look for the cause of the problem and, of course, resort to eliminating it. However, before taking active steps, you should check the obvious, but important nuances, which we will discuss below.
Samsung Galaxy S5 can't log into email account
Problem: Hello.
My name is John. I woke up this morning to my phone going crazy. Since then he has disconnected me from all my email accounts and when I log in it says the server password has changed. But when I get to my laptop, I can log into accounts. Could you please imagine what happened and how can I fix it? Your time is greatly appreciated. — John
Solution : Hi John. We're not aware of any issues affecting the S5 when signing up for email accounts yourself, so you may have another strange experience. If you can't log into your email accounts, try clearing your email app's cache and data. If you encounter the same issue after setting up accounts for the same app, boot your phone into Safe Mode to check if malware is behind the issue.
Why is synchronization disabled? How to enable synchronization on your Samsung Galaxy s4 smartphone!
If you're like me and want to use your SAMSUNG Galaxy s4 smartphone to access email via Gmail, then you'll probably want to enable syncing on your S4 phone ASAP! This also works for other Samsung (and Android) smartphones.
Syncing your phone is important, and sometimes you may find that your phone has stopped working for no apparent reason.
The instructions below will allow you to do just that...
How to enable synchronization on Samsung Galaxy s4
- Set up your email or Gmail account using settings (not covered in this guide).
- Scroll down the menu at the top - pull down on the screen
- You should see two lines below the Wi-Fi etc logos, drag them down to open more settings*
- You may have to scroll this selection of logos one to the right - to open the "Sync" option
- You'll see an option to turn on "sync" at the end of this list (for us, it's the very last option). Click this option to enable sync - it should light up. If it's inactive, it's inactive.
- That's all!
*Another way to find additional settings is to click the "Edit" button here:
Leave a comment if it worked
If you have any problems with the above, feel free to leave a public comment below. Also, if this helped your day, feel free to brighten ours by leaving a “this worked for me!” comment below too!
See also: remove Life Companion
Another irritation in the fantastic Samsung Galaxy s4 smartphone is the text that says “Life Companion” on the lock screen. Click here to learn how to remove Life Companion from the Samsung Galaxy s4 lock screen.
Also works for other Samsung Galaxy devices
I just used this on a Samsung Galaxy s7 and s8 (and updated the instructions).
This is the same process for s2, s3, s4, s5, s6, s7 and s8. It will also work with child products. It's likely very similar for all Android phones, unless your carrier has a lot of customization options.
Note. I also tried this on Samsung j2 and it works.
Please note that the color and style of your screen will likely be personalized and will also change as Android versions are updated over time. If you would like a current screenshot or video of this process, please let us know in the comments section and we will update this guide. It is designed as a simple text description right now to help smartphone users to simply make it work!
.
How to set up interrupts to receive email notifications
Problem: Hello.
I bought a new Samsung Galaxy S5, but I can't get the phone to notify me when an email arrives when the phone is idle. I set up sync and checked the notifications box. I had the Galaxy Blaze before and had no problems with it notifying me. You can help?
Thank you for your time.
— Terry
Solution: Hi Terry. Make sure priority interrupts are
for
messages
are enabled. The steps on how to get to the Interrupts menu are given above. You may have to spend some time trying to set up a personalized interrupt circuit that works best for you, but this is the only way.
Enable data synchronization on an Android smartphone
On most mobile devices running Android OS, data synchronization is enabled by default. However, various failures and/or errors in the system may well lead to this function being deactivated. We will tell you how to enable it further.
- Open the “Settings”
of your smartphone using one of the available methods. To do this, you can tap on the icon on the main screen, tap on it, but in the application menu, or select the corresponding icon (gear) in the curtain. - In the list of settings, find the item “Users and accounts” (may also be called simply “Accounts” or “Other accounts”) and open it.
- In the list of connected accounts, find Google and select it.
- Now tap on the item “Synchronize accounts”. This action will open a list of all branded applications. Depending on the OS version, check the box or activate the toggle switch next to those services for which you want to enable synchronization.
- You can do things a little differently and force synchronization of all data. To do this, click on the three vertical dots located in the upper right corner, or the “More” button (on devices made by Xiaomi and some other Chinese brands). A small menu will open in which you should select “Synchronize”.
- Now data from all applications connected to your Google account will be synchronized.
Note: On some smartphones, you can force data synchronization in a simpler way - by using a special icon in the curtain. To do this, you need to lower it and find the “Synchronization” button there, made in the form of two circular arrows, and set it to the active position.
As you can see, there is nothing difficult in enabling data synchronization with a Google account on an Android smartphone.
Samsung Galaxy S5 email does not open and is immediately deleted
Problem: When I try to open my emails, it won't open and deletes them completely.
— Istalzer
Solution: Hello, Istalzer. Please notify your email service provider of the issue as we may be able to look into the account-specific issue here. You may also want to check your email app and account settings to see if there are any special forwarding options you may have selected before you noticed this issue.
Grateful Samsung Galaxy S5 user
I just wanted to say thank you.
I had a problem with email on my Galaxy S5 so I googled and found your site. I followed the directions and it worked! Thanks for being a genius! —
Jodi Hi Jodi! We always welcome positive feedback from our readers. Thank you for taking the time and effort to let us know that you successfully resolved the issue by following our instructions. Stay tuned for more helpful posts as you wait for your Samsung Galaxy S5 email sync and account setup problem to be resolved!
Good afternoon Two days ago, notifications for incoming emails stopped appearing, and the account indicated that main synchronization was disabled. I tried to enable synchronization, but it only synchronizes manually. What could be the problem? In addition, when logging into mail, you can see that mail is not updated, i.e. there is no information about the latest letters until you manually update it.
Setup recommendations
Above, we looked at the main ways to create an email for free on Samsung phones with Android OS. Each type of mailbox comes with a convenient program. In conclusion, here are some tips:
- Start with the Gmail.com mailbox, because it is the main one.
- In order not to lose important information, you need to enable email synchronization on Samsung and thereby copy important data. To do this, go to Settings, log into your account and click the Synchronization button.
- Do not install all types of email so that they do not clog up your memory. It's better to choose 1-2 applications. Alternatively, you can link another mailbox to the Gmail program.
- Immediately after installing the application, make the necessary settings.
As you can see from the article, you can create an e-mail for free on a Samsung smartphone with Android - a matter of a few minutes. Follow the instructions, and then there should be no difficulties.
Enable Google synchronization with Android
To understand the synchronization settings, you first need to know where to enable this feature.
- Go to "Settings".
- Open the “Accounts” section (“Personal data”, “Accounts”).
- If you don't have a Google account inside, you need to add one. You can create a new account or add data from an existing Google profile - login and password.
- Click on the added account to open its settings.
- To enable synchronization, move the switches next to the necessary services - contacts, Google Play Music, Google Fit, Google Photos, etc.
- To start synchronization right now, call up the additional menu and select “Synchronize” in it.
Enlarge
By default, application data, calendar, and contacts are synchronized. If you want to automatically synchronize photos with the Google server, you will have to install the Google Photos application. In its settings there is an item “Startup and synchronization”, after activation of which the photos will be sent to cloud storage.
Automatic photo syncing will continue to work even after you delete Google Photos. To disable it, you need to go to the application settings and move the “Startup and synchronization” switch to the inactive position.
Increase
Additional manipulations will also be needed to synchronize mail from the Gmail application. In order for data to be sent to the server, you need to set o in the client settings. If mail synchronization does not work, clearing the phone's internal memory of unnecessary files (if the storage is full) or deleting Gmail data will help.
Now let’s figure out what to do if your Android phone or tablet does not sync with Google accounts and displays an error.
This article is suitable for phones and tablets of all Android device manufacturers: Samsung, LG, Sony, Huawei, Xiaomi, HTC, ZTE, Fly, Alcatel and others. We are not responsible for your actions.
Synchronizing your Google account on your Android device is a very convenient feature. Thanks to it, some important information from a tablet or smartphone is stored on Google servers. When switching to a new gadget, this information can be quickly restored.
For example, a list of contacts. When you use account synchronization, when you switch to a new phone, the list of your contacts will appear on it in 1 minute and you will not have to manually enter all phone numbers again. Let's look at cases with Google account synchronization errors on Android devices.
Restoring Google Account Sync
It happens that a data synchronization error has much more serious reasons than those we discussed above. Among the possible factors causing the problem under study, the most common are failures in the operation of the operating system or its individual elements (applications and services). There are several possible solutions here.
Note: After completing all the steps in each of the methods discussed below to resolve the synchronization error, restart your mobile device and check the functionality of this function.
Method 1: Clear cache and data
All mobile applications during their use become overgrown with so-called file garbage - cache and temporary data. Sometimes this causes various errors to occur in the Android OS, including the synchronization problems we are considering today. The solution in this case is quite simple - you and I must remove this “garbage”.
- Open the “Settings” of your mobile device and go to the “Applications and notifications” section, and from there to the list of all installed components.
- Find Google in this list, tap on it to go to the “About” page, and then open the “Storage” section.
- Click on the “Clear cache” and “Erase data” buttons (or “Clear storage” and then “Delete all data”; depending on the Android version) and confirm your intentions, if required.
- Perform similar actions with the Contacts, Google Play Services and Google Play Store applications.
- Reboot your device and check for the problem. Most likely, she will not bother you anymore, but if this is not the case, move on.
Method 2: Force account synchronization
For the operation of the Android OS in general, and in particular for synchronization, it is extremely important that the time and date are set correctly on the device, that is, that the time zone and related parameters are determined automatically. If you specify obviously incorrect values and then return the correct ones, you can forcefully activate the data exchange function.
- Launch “Settings” and go to the very last section – “System”. In it, tap on the “Date and time” item (on some versions of Android this item is displayed in a separate section of the main list of settings).
- Disable automatic detection of “Network date and time” and “Time zone” by turning the switches located opposite these items to the inactive position. Indicate a deliberately incorrect date and time (past, not future).
- Reboot your mobile device and repeat the steps from the previous two steps, but this time manually set the correct date and time, and then enable their automatic detection by moving the switches to the active position again.
This seemingly simple and not the most logical deception of the system can restore Google account synchronization, but if this does not help, move on to the next method.
Method 3: Login to your account again
The last thing you can do to restore data synchronization is to shake up your Google account, because, in fact, it is with it that problems arise.
Note: Make sure you know the login (email address or phone number) and password for the Google account that is used as the main one on your Android device.
- Open Settings and go to the Accounts section.
- Find in the list provided the Google account with which the synchronization error occurs, and tap on it.
- Click on the “Delete account” button and, if necessary, confirm your decision by entering a PIN code, password, pattern or fingerprint scanner, depending on what is used to protect the device.
- Re-login to your deleted Google account using the recommendations from the article linked below.
Read more: How to log into your Google account on Android
By carefully following the recommendations outlined above and following the steps we suggested, you will definitely get rid of problems with data synchronization.
How to enable Google synchronization with Android?
To enable Google account synchronization, you must first go to “Settings” on Android. Then we scroll down the settings until we reach the block with the “Personal Data” settings. Go to “Accounts” or in other versions “Accounts”.
Then a list will be displayed with the accounts that you have logged into before on your Android. To enable synchronization, select Google account. If your Google account is not in the list, it means you are not logged in.
In this situation, you should click on “Add account”, this button is located at the bottom of the list, and then follow the instructions displayed on the screen.
After selecting a Google account, the user will be shown the synchronization settings for this account. Here you can disable or enable synchronization of many services, for example, Google Keep notes, Gmail, Chrome web browser and much more. To enable synchronization, move the switch opposite the required services to the “Enabled” position.
To start immediate account synchronization, you need to click on the button in the upper right corner of the screen. A menu will open where you should select “Synchronize”.
By default, information from applications, contacts and calendar are synchronized. If you want to automatically synchronize photos with Google servers, you need to download the Google Photos application. By going to the application settings, the “Startup and synchronization” line is available. When activated, photos will be sent to cloud storage.
What is mail synchronization? Email synchronization is an integral part of any business today because with the wide variety of smartphones, employees will be able to easily check their work via email from home or anywhere they can access the internet.
Although email synchronization is very important, many companies still have not been able to sync their employees' corporate accounts across multiple computers and smartphones. We recommend taking a closer look. Microsoft Exchange Mail 2013 offers high-capacity mailboxes, the ability to work on any device, and reliable protection of confidential data in one service. Quite interesting, isn't it? We recommend taking a closer look here https://cloud.mts.by/ru-by/products/microsoft-exchange-2013. We will continue.
When your email doesn't sync, there's no way to know which messages were read or deleted because even if you answered all the emails, other computers or smartphones you use will show a different inbox.
What is the solution for email syncing problem?
For PC users, there are several email synchronization solutions, including Microsoft ActiveSync. This program has been around since 1996 and is used to synchronize data between a smartphone and other PCs.
For Mac users, the solution to keeping your iPhone, iPad and Mac in sync is Mobileme. This solution will allow you to automatically sync email and other things like contacts and calendars across all your other devices.
Some solutions such as Mobileme and Kerio Connec can help you when your iPhone or iPad is lost or stolen. Through remote access, you can wipe information so that thieves cannot access your data.
If you're not interested in using the Mobileme service to sync data between Macs, smartphones, or other devices, there are alternative services available to you. Some of the Mobileme alternatives are Mac Highway and Google Sync.
Another way to solve the problem of email synchronization is to use cloud services.
Which email sync is right for you?
Choosing the right solution depends on your company's personal preferences. With cloud solutions, you can save the company time and money because there is no need to buy a new server or hire workers to maintain the infrastructure, since everything is hosted on virtual servers that are accessed via the Internet.
We're sorry for the issues you're experiencing with the Mail and Calendar apps on Windows 10. To resolve the issues, try the following steps in order.
Causes of synchronization errors between Android and Google
When Android does not synchronize information with the Google server, the reasons must be sought primarily in the operation of your gadget. Errors can also occur on Google's side, but quite rarely. Such failures are quickly detected and corrected.
Increase
Users most often encounter a notification that indicates a failure, the exact cause of which is not clear. It may be due to user actions or incorrect login settings. Devices with unofficial firmware can harm the system, so you will have to remove them and return the gadget to its original state.
The most unpleasant situation when a Google account synchronization error is displayed on Android may be “stuck synchronization.” In this case, the entire system freezes, and the error can be corrected after rebooting the tablet or smartphone.
A synchronization error may occur due to incorrect entry of personal data (login and password). You must enter the correct information that you received during registration. In extreme situations, you can recover your password.
Sometimes synchronization errors are due to incorrect system settings. You can reset to factory settings, but in most cases this is not necessary. Just go to settings and examine the included services.
Synchronization must be enabled for all accounts. First, you can deselect services that require authentication, and then reboot the gadget. Then, on the newly turned on device, you need to go to the accounts section and check the boxes next to the corresponding services.
In some situations, you will need to disable two-level authentication in your account security settings. You can also use information transfer in the background and auto-synchronization.
If Android refuses to synchronize photos, mail, contacts and other information, perform the following steps:
- Reboot the device.
- Checking the stability of the Internet connection. We connect to Wi-Fi, if possible.
- We check that synchronization is enabled and the settings are configured correctly.
- Delete your Google account and add it again.
To delete an account, go to “Settings”, “Accounts”, then to “Google” and call up the additional menu (on the top right is a button in the form of 3 buttons). Now click “Delete”.
Increase
When deleting accounts, no data will be lost, as the account remains intact. We reboot the gadget, and the next time we turn it on, we add the Google profile again, specify the login and password.
Increase
If errors continue to occur during synchronization, you should add another Google account. If other accounts do not work normally, you need to reflash the gadget. It is recommended to use only official firmware, since custom builds have their drawbacks, which can lead to various system failures.
Check your security software
Firewalls and antivirus programs may prevent your email and calendar events from syncing. While we don't recommend permanently disabling such software, disabling it temporarily will help determine if it is the problem.
Note:
If your device is connected to a network, network policy settings may prevent you from performing these steps. For more information, contact your administrator.
Disable Windows Defender Security Center
Windows Defender Security Center is free and included with Windows 10. If you haven't already installed other security software, temporarily disable Windows Defender Security Center.
ATTENTION!
Be sure to follow the steps above again to enable the firewall for each network profile.
Allow Mail and Calendar apps in Windows Firewall
If you're able to sync your email after turning off your firewall, you'll need to allow the Mail and Calendar apps in your firewall.
Disable third-party security software
Third-party firewalls and antivirus programs may prevent your email and calendar events from syncing. While we don't recommend permanently disabling such software, disabling it temporarily will help determine if it is the problem. Check their documentation to find out how to temporarily disable them.
WARNING.
If you've turned off your antivirus program, don't open attachments or click links in messages from people you don't know.
Remove your account and add it again
In some cases, syncing problems can be resolved by removing the account from the Mail and Calendar apps and adding it again.
Remove the account and add it again using advanced setup
If you still can't sync your email after deleting your account and adding it again, you may need to add the account using the advanced setup. See section for instructions.
If you have a Google, Yahoo! Mail, iCloud, IMAP, or POP3 account, check your mailbox advanced settings to make sure they match your email service provider's specifications. If you're using an Outlook.com, Office 365, or Exchange account, advanced mailbox options won't be available unless you added the account using advanced setup.
Note:
There are separate instructions for Yahoo! Mail, iCloud, and Google accounts. If you're having problems with one of these accounts, see Special instructions for other accounts.
Contact your email service provider for the information you need.
Before you check advanced settings, you'll need to look them up on your email service provider's website or ask your email service provider for them. You will need the following information:
Incoming and outgoing mail server addresses.
Incoming and outgoing mail server ports.
Does the outgoing mail server require authentication?
Are the same username and password used to receive and send mail?
If the username and password are different, please ensure that you have entered the correct username and password.
Is SSL required for an incoming mail server?
Is SSL required for an outgoing mail server?
Contact server (if applicable).
Calendar server (if applicable).
Check advanced mailbox options
If you are using an Exchange account that requires advanced settings, you must remove the account and add it again with such settings. For instructions, see Add an account using advanced setup.
How to create an email on Android: step-by-step instructions for Samsung
As noted, the owner of the phone can create an e-mail on any of the above services. In all cases it is free. Let's look at the instructions for action for each individual option.
On Samsung phones with Android OS, you need to create an account, and only then proceed to the rest of the manipulations. The gmail.com mailbox will be the main one on the smartphone, because it is with its help that applications are downloaded from the Play Market. To create an email on Samsung with Android, follow these steps:
- Click on the Play Store icon on the main screen.
- In the window that appears, select the Create a new account option.
- Write your first and last name in any language (Russian, English).
- In the next window, enter your gender and birthday.
- Select the username you will use to log in. The same information will play the role of email.
- Provide a strong password and repeat it.
- Enter your phone number (for future recovery) or skip this step.
- Accept the license agreement.
- Click Next and if you successfully verify the information, you will have access to the Play Market, as well as to your mailbox on gmail.com.
All procedures are free and take no more than 3-4 minutes. To work with email, Samsung phones with Android have a special application (installed by default).
To set up your email, follow these steps:
- Login to the application. There you will see a welcome letter.
- Enter the required settings in the appropriate section.
If you wish, you can create and add other mailboxes for free to use with this application.
If you sell your phone or give it to another person for use, you must delete your Gmail email from your Samsung phone. In essence, we are talking about deleting the account itself. To make this work on Android 9, follow these steps:
- open settings;
- select the Cloud and accounts section;
- select the account you want to delete;
- click Remove account;
- confirm your action.
If you need to delete email on a Samsung phone with Android from 5 to 8, do the following:
- enter the menu, and then go to settings;
- go to the Cloud and accounts section;
- select the profile to be deleted;
- click on the menu button at the bottom left or three vertical dots;
- select delete account;
- confirm your action.
Now you will learn how to register an email on your Samsung phone using Gmail and delete your account.
Yandex
Alternatively, you can create an e-mail using the Yandex service. As in the previous case, this option is available free of charge for all Samsung users with Android OS. The algorithm of actions is as follows:
- Log in to the Play Market and find Yandex Mail.
- Download the software and install it on your phone.
- After installation is complete, log into the software.
- Click Registration on the main screen.
- Enter your first name, last name and login with password. Enter your mobile device number here. Once you complete these steps, click Next.
- Enter the characters from the picture that appears on the screen and click Next again.
After registration you will be transferred to your personal account. Now you can send an email from your Samsung phone and receive information from other users. The application is easy to set up and use, it is free and therefore in demand among owners of Android smartphones.
Mail.ru
Another email service is popular in Russia, which can be created and used for free on Samsung phones with Android. We are talking about Mail.ru, which has its own application for smartphones. To use the mail service, follow these steps:
- Log in to the Play Market and download the Mail.ru Mail application;
- Click the Install button and wait for it to download.
- Login to the application.
To create a mailbox, it is advisable to use the official mail.ru resource. In this case, you can save time and avoid mistakes. The algorithm of actions is as follows:
- log in to mail.ru;
- click on the Registration button;
- write down your first and last name and birthday, indicate your gender and come up with an e-mail name;
- indicate the password and phone number that will be used for recovery;
- Click on the Register button.
You can log in to your email on your Samsung Android phone through a browser or using an installed application. In both cases the service is provided free of charge. Smartphone users find it more convenient to use a program whose functions are almost the same as the browser version.
Rambler
For owners of Samsung phones with Android, another email service is available - Rambler. As in previous cases, it is available for free. To create a mailbox, do the following:
- Log in to the Play Market and enter a Rambler request.
- Go to the appropriate page and click the Install button.
- After installation, open the program.
- Click on the Register button below.
- Indicate your personal information and desired address for the future mailbox.
- Enter your region and enter a security question. In the future, it will be used to restore access.
- Confirm that you are not a robot and click on Register.
For quick registration, login through social networks (Google, Facebook, OK, VK) is available. The Rambler option is suitable for users who have a mailbox in this service.
Yahoo!
When considering options where you can create an email for free on Samsung with Android, we must not forget about the Yahoo! service. There is also a program with which you can create a mailbox in a few clicks.
The algorithm is like this:
- Go to the Play Store and find the Yahoo Mail app.
- Install and log into it (you can log in through Outlook, Google, etc.).
- Click on the Registration button.
- Enter your personal information and mailbox name.
- Confirm your registration.
These steps are enough to quickly create an e-mail on Samsung.
Outlook
Microsoft offers an official application for Android smartphones, which is distributed free of charge and allows you to use email. To create an email, do the following:
- Search the Microsoft Outlook app store.
- Install and run the program.
- Click Get Started.
- Click on the Create it button.
- Enter your address and password.
- Enter your first and last name, followed by your country and birthday.
- Enter the country code and indicate your mobile phone number.
- Enter the code that will be sent to your Samsung smartphone in the special field.
This completes the email creation process.
Check if two-factor authentication is enabled for your account
Two-factor authentication helps protect your account by making it more difficult for others to sign in. Your identity is verified not only through your password, but also through communication with you (and security information is provided).
The Mail and Calendar apps for Windows 10 don't support two-factor authentication. If two-factor authentication is enabled for your account, you will need to create an app password. The app password is used instead of the regular password for apps that don't support two-factor authentication.
Contact your email service provider for information about how to create an application password for your account.
Preparing to restore data synchronization
It is likely that the cause of the synchronization error is not dictated by serious problems, but by user inattention or minor glitches in the Android OS. It’s logical to check and find out this before you and I take more decisive action. But first of all, try simply rebooting the device - quite possibly, this will be enough to restore synchronization.
Step 1: Check your internet connection
It goes without saying that to synchronize your Google account with servers, you need a stable Internet connection - preferably Wi-Fi, but a relatively stable 3G or 4G will also be sufficient. Therefore, first of all, check whether you are connected to the Internet and whether it works well (coverage quality, data transfer speed, stability). The following articles on our website will help you do this.
An error message appears when syncing mail
Sometimes you see an error message when you try to sync new messages or calendar events in the Mail and Calendar apps. Below is how to solve the most common problems.
Your account settings are out of date
Typically, the cause of account settings becoming out of date is an incorrect password. In the notification bar, click the Fix account
.
If your password is incorrect, you will be prompted to change it. Enter a new password and click Finish
.
Advice:
If you want to change the password for your email account (such as Gmail or iCloud), you'll need to do so on the appropriate website. For more information, see Change your password in the Mail app for Windows 10.
If the problem is not a password issue, you may have a certificate error. In this case, the message “A proxy security certificate error has been detected. The certification authority that issued this security certificate is not trusted."
This error often occurs when SSL is not used to secure your email account. To fix it, do the following:
The device does not meet the security requirements set by your email administrator
If you receive this error message, please read the device security requirements.