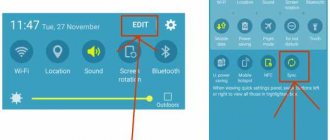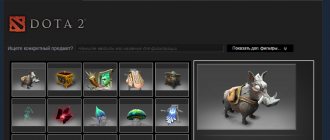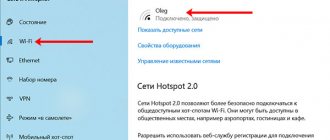По статистике Microsoft, более половины миллиарда людей используют операционную систему Windows. Однако среднестатистический пользователь знает только около трети всех функций. Тем не менее, некоторые из числа неизвестных являются полезными. Они способны значительно ускорить работу, упростить человеку жизнь. К примеру, Вай-Фай Директ на десятой версии ОС. Как только функция появилась, многие тематические блоги активно ее обсуждали. Однако сейчас все притихли. А зря, ведь это универсальная опция. Как включить Wi-Fi Direct и использовать этот стандарт на ОС Windows 10?
Подробнее о стандарте
Перед тем, как включить Wi-Fi Direct, нужно разобраться, что это такое. Прямая беспроводная сеть — относительно новый стандарт, обеспечивающий соединение с другими устройствами. Подключение происходит без посредника. Грубо говоря, функция позволяет пользователю подключать несколько аппаратов между собой, и обмениваться через них информацией. Однако передача данных — не единственная возможность улучшенного Вай-Фай. Директ часто сравнивают с беспроводным подключением Bluetooth. Это практически комбинация Блютуза и Вайфая.
Обратите внимание, что Direct есть не во всех компьютерах, ноутбуках и смартфонах. Это не то же самое, что и обычный Wi-Fi. Для использования улучшенного стандарта нужна его поддержка — специальный модуль (адаптер). Если чипа нет, то устройство не будет поддерживать Директ.
Принцип работы прост: два или несколько гаджетов соединяются по данному стандарту без посредников. Это значит, что для подключения не используется маршрутизатор или точка доступа для перенаправления сигнала. Основное отличие от беспроводного соединения Bluetooth — более высокая скорость, расстояние и надежность, поскольку информация надежно защищена.
Для чего используется
Часто при помощи этого типа подключения выводят картинку с ноутбука на телевизор. Подходящим чипом оснащены не только «большие» устройства, но и некоторые планшеты, телефоны. При подключении важно помнить, что для соединения необходима поддержка стандарта со всех сторон. То есть, все устройства должны быть оснащены необходимым адаптером. Еще одно предназначение — передача файлов. Это более быстрый способ по сравнению с FTP, Bluetooth, USB и пр. Также пользователь может таким методом выводить картинку через проектор или скидывать файлы на принтер для печати.
Подключение ПК к телевизору через Wi-Fi Direct
Прежде чем подключать Wi-Fi Direct к телевизору, следует убедиться в наличии беспроводного протокола или Wi-Fi адаптера у самой техники. Подключение будет осуществляться через меню Smart-устройства (для удобства нужно установить русский язык). Однако прежде необходимо обозначить на компьютере корректные данные DLNA-сервера, открыть доступ к нужным папкам.
Для этого открывается стандартный проводник Windows 10, выбирается пункт «Сеть», затем «Сетевое обнаружение». Система дает несложные указания, а в некоторых случаях самостоятельно отображает мультимедиа-серверы, что означает, для работы все готово. После того как общий доступ к файлам получен, остается совершить несколько простых шагов:
- Создать частную сеть.
- Из появившегося списка устройств, подключенных к этой сети в «Проводнике», выбрать необходимое.
- Включить DLNA и перейти в меню телевизора, выбрав соответствующий раздел (например, в LG это SmartShare). Здесь отображается содержимое разрешенных папок для просмотра в Windows 10.
- Посмотреть медиа на большом экране получится, запустив правой кнопкой мыши раздел «Воспроизводить на…», а также выбрав модель устройства ТВ.
Важно! Благодаря вай-фай «Директу» для программного обеспечения «Виндовс» 7, 10 получится выйти в Интернет за счет простого подключения к хосту, при этом оставшись в общем для всех безопасном домене.
Wi-Fi Direct — набор программных протоколов, устанавливающий беспроводное соединение между двумя и более устройствами без маршрутизатора. Стандарт характеризуется большим расстоянием передачи данных, хорошей скоростью и простотой настройки. Нет сложностей подключить ПК, принтер, ТВ, web-камеру или беспроводные наушники, ведь он запросто объединяет технику разных брендов.
источник
Безопасность стандарта
Кроме большого количества способов применения (от подключения к принтеру до просмотра фильмов через ТВ или проектор), Вай-Фай Директ — защищенный стандарт передачи информации. Чип использует шифрования и защищенные методы подключения. Таким образом разработчики предотвращают получение доступа сторонними людьми к чужим устройствам. Поэтому, если пользователь создаст сеть, соседи не смогут присоединиться к его телевизору. Также информация, передающаяся таким способом, надежно защищена.
Обратите внимание, Direct можно использовать для создания точки доступа и подключения к ней с других компьютеров или телефонов.
Адаптер использует Wi-Fi Protected Setup, а также WPA2. Это две технологии, обеспечивающие максимальную защиту. При подключении понадобится ввести PIN-код.
Как полностью удалить Microsoft Wi-Fi Direct Virtual Adapter
Как, вы вероятно, знаете компьютер с ОС Windows можно легко превратить в Wi-Fi точку доступа, которую могут использовать другие устройства для выхода в интернет (Точка доступа Wi-Fi в Windows 8, Как раздать WiFi с Windows 10).Однако нормальных средств удаления такой точки доступа в Windows 10, когда она не нужна более, Microsoft не предусмотрела.
Организация работы такой точки доступа реализуется за счет создания отдельного виртуального Wi-Fi адаптера, который называется:
- В Windows 7 — Microsoft Virtual WiFi Miniport Adapter
- В Windows 10 / Windows 8.1 — Microsoft Wi-Fi Direct Virtual Adapter
Как обычно удаляется виртуальный Wi-Fi адаптер Microsoft
Как правило, удаление виртуального адаптера Wi-Fi пользователи выполняют следующим образом:
- Выключается запущенная размешенная сеть: netsh wlan stop hostednetwork
- Запрещается запуск размещенной сети: netsh wlan set hostednetwork mode=disallow
- После этого, открывается «Диспетчер устройств» (Devmgmt.msc) в разделе Сетевые адаптеры (Network adapters) ищется неактивное устройство с именем Microsoft Wi-Fi Direct Virtual Adapter, и с помощью контекстного меню вызывается его отключение (Disable Device) и/или удаление (Delete).
Примечание. Отключить этот адаптер можно и из командной строки PowerShell с помощью команды:Get-NetAdapter -InterfaceDescription «Microsoft Wi-Fi Direct Virtual*» | Disable-NetAdapter -Confirm:$false
- Компьютер после этого нужно перезагрузить
Однако проблема в том, что при таком отключении виртуального Wi-Fi адаптера Microsoft, после перезагрузки компьютера эта устройство опять появляется в списке сетевых карт
Дело в том, что при таком отключении скрытый виртуальный адаптер в системе все равно остается (он не удаляется), а если понадобится создать новую точку доступа, то в системе появится новый виртуальный адаптер с порядоковым индексом (Microsoft Wi-Fi Direct Virtual Adapter #2, Microsoft Virtual WiFi Miniport Adapter #3, Microsoft Virtual WiFi Miniport Adapter #4 и т.д.), причем он все равно будет использовать конфигурацию старой точки доступа. Таким образом в системе одновременно может присутствовать несколько виртуальных адаптеров, и только из них может быть активным.
Как правильно сбросить настройки Microsoft Virtual WiFi Miniport Adapter
Настройки точки доступа хранятся в реестре, поэтому для их очистки нужно в ветке реестра HKLM\System\CurrentControlSet\Services\WlanSvc \ Parameters\HostedNetworkSettings удалить DWORD параметр HostedNetworkSettings.
Удалить параметр можно командой:
reg delete hklm\system\currentcontrolset\services\wlansvc\parameters\hostednetworksettings /v hostednetworksettings
Теперь нужно перезагрузить компьютер. После загрузки, проверьте, что настройки размешенной сети сброшены
net start wlansvcnetsh wlan show hostednetwork
В поле Settings раздела Hosted network settings должно остаться значение Not configured.
Удаление виртуального WiFi адаптера Microsoft на компьютере с WLAN картой Intel
С WLAN адаптерами Intel, есть другая проблема. В том случае, если на компьютере установлен модуль Intel My WiFi Technology / Технология Intel My WiFi (как правило устанавливается вместе с пакетом драйверов Intel PROSet/Wireless), в системе может оказаться 2 сетевых адаптера Microsoft Virtual WiFi Miniport, удалить которые нельзя.
В этом случае нужно в списке установленного ПО в панели управления найти Intel PROSet/Wireless, изменить его и удалить компонент Intel My WiFi Technology.
После этого один виртуальный адаптер должен пропасть. Второй при этом можно удалить описанным выше методом.
winitpro.ru
Характеристики технологии
Поскольку Директ является модифицированной версией традиционного Wi-Fi, его характеристики практически не изменились. Частота, на которой работает Direct, остается такой же: 2.4ГГц или 5ГГц. Качество соединения и скорость обмена данными зависит от количества подключенных устройств и препятствий в виде других волн одинаковой частоты, стен и пр. В идеальных условиях, гаджет сигнал ловит на расстоянии до 200 метров.
В Direct есть возможность создавать целые группы гаджетов, и подключаться к одной точке. Это работает по принципу локальной сети (LAN). Таким образом пользователи могут играть по сети, подключаясь друг к другу.
Минусы
Кроме преимуществ в виде возможности подключаться к другой технике без доступа к сети, обмениваться данными, передавать медиаконтент в режиме реального времени и высокой безопасности стандарта, у технологии Wi-Fi Direct есть несколько недостатков:
- Высокая скорость передачи информации — это не только преимущество. Вместе с этим гаджет расходует больше энергии. Если использовать ноутбук без питания от сети, то аккумулятор разрядится гораздо быстрее.
- Множество подключений забивают частоты. Если технология используется в офисе, то устройства, как правило, соединены между собой. Это влечет за собой загрязнение эфира, ведь чем больше волн одной частоты перебивают друг друга, тем хуже сигнал. Проблему можно частично решить, добавив два диапазона — 2.4ГГц и 5ГГц.
- Безопасность Директ значительно выше, чем у Bluetooth. Но для выхода в интернет рекомендуется использовать обычный Wi-Fi. Direct стоит включать только для необходимости вывести картинку куда-либо, подключиться к принтеру, передать файлы и так далее.
- Не все гаджеты поддерживают относительно новую технологию. Для использования нужен специальный адаптер. Узнать, есть ли функция, можно следующим образом: снять крышку ноутбука, посмотреть название модуля, найти информацию в интернете.
Miracast Windows 10: как включить и настроить?
Наверняка многие пользователи компьютерных систем, имеющие дома высокотехнологичные телевизионные панели высокого разрешения с диагональю экрана, большей, чем у монитора или ноутбука, хотели бы транслировать сигнал со своего устройства на телевизор. Для этого и создана технология Miracast (Windows 10). Как включить эту опцию, мы узнаем из этой статьи. Преимущества, как уже можно было догадаться, неоспоримы. Ведь юзер получает в своё распоряжение второй монитор, да ещё и намного большего размера. На телевизоре можно существенно расширить возможности некоторых полезных программ, а также просматривать необходимую графику или любимое видео при условии максимальной комфортности.
Что такое Miracast?
Итак, начнём с понимания того, что собой представляет технология Miracast Windows 10. Как включить этот элемент, будет рассмотрено несколько позже и достаточно подробно. Сейчас отметим лишь то, что использование такой «фишки» позволяет полностью отказаться при передаче сигнала с компьютера или ноутбука на телевизионную панель от использования проводов или HDMI-кабелей.
Понятно, что во многом именно такой подход играет ключевую роль в использовании технологии Miracast Windows 10. Как включить (инструкция будет дана дальше) такой элемент системы? В принципе, ничего особо сложного здесь нет. Однако попутно стоит учесть некоторые ограничения и обязательные условия, накладываемые на использование такого рода подключений.
Преимуществ и недостатки технологии Miracast
Для начала остановимся на нескольких положительных и отрицательных моментах, которые и обуславливают выбор пользователя в ту или иную сторону.
Об отсутствии проводов уже было сказано. Само собой разумеется, что нет и привязки компьютера или ноутбука к телевизору. В большинстве случаев именно этот аспект влияет на принимаемое пользователем решение об использовании технологии Miracast Windows 10. Как включить её на всех совмещаемых устройствах? Да очень просто – с использованием обычного роутера и беспроводной сети. Кроме того, если вникнуть несколько глубже в суть вопроса о том, как включить Miracast Windows 10 и затем настроить для максимально комфортной работы, нетрудно убедиться, что эта технология является кроссплатформенной и не ограничивается только использование компьютерных систем на основе Windows.
Совершенно элементарно к телевизору можно подключать и любые другие устройства. Например, смартфоны и планшеты, работающие под управлением «операционок» Android или iOS. Наконец, при передаче сигнала при помощи такого подключения не происходит потери качества картинки. Тем не менее при всех преимуществах этой технологии нельзя обойти стороной и некоторые недостатки. Прежде всего, минусом является то, что на экране телевизионной панели позиционируется только та картинка, которая в данный момент отображается на устройстве-передатчике. Хотя все подключенные между собой устройства и должны работать стабильно, на практике можно заметить достаточно частое появление сбоев при установлении сеанса связи между устройствами.
Miracast Windows 10: как включить и настроить эту технологию? Предварительное знакомство
Теперь ещё несколько слов о создании подключения. Сегодня выделяют две основные методики: Miracast и Intel WiDi. Они, по сути, являются полными аналогами друг друга. Но вот вторая технология имеет более широкие возможности и отличается стабильной связью.
Однако общий принцип подключения компьютерных терминалов или ноутбуков к современным телевизорам у нищ общая: использование соединения Wi-Fi Direct. Иными словами, если дома есть роутер, обеспечивающий такую связь, по идее, никаких проблем с подключением быть не должно.
Главные условия для корректной работы совмещаемых устройств
На этом этапе, прежде чем выяснять, как включить Miracast Windows 10, следует чётко усвоить некоторые основные требования, без выполнения которых произвести подключение просто не получится.
Как уже, наверное, понятно, и компьютер, и ноутбук, и телевизор должны поддерживать технологию Miracast. Называться в телевизионной панели она может иначе. Например, в современных телевизорах Samsung в меню, как правило, присутствует пункт зеркального отображения экрана (Screen Mirroring), расположенный в настройках сети.
Само собой разумеется, что компьютер и ноутбук должны быть оснащены встроенным или наружным Wi-Fi-модулем. Для некоторых систем может понадобиться установка дополнительного программного обеспечения Intel Wireless Display. Если в телевизоре встроенной поддержки Miracast нет, придётся подключать дополнительный адаптер. Но, как оказывается, это излишне. Поскольку практически все современные модели уже оснащаются встроенными средствами.
Miracast Windows 10: как включить? Инструкция по настройке
Вот теперь мы подошли к основному этапу. Итак, пользователь собирается использовать технологию Miracast Windows 10. Как включить и настроить этот элемент? Проще простого. Исходим из того, что все устройства, которые предполагается совмещать между собой, имеют заданную поддержку и отвечают необходимым техническим характеристикам.
Для включения модуля используем сначала раздел параметров, вызываемый, например, при помощи поиска меню «Пуск». Затем выбирается раздел устройств. В окне с левой стороны имеется строка подключенных устройств, а справа – кнопка добавления нового оборудования, на которую и нужно нажать. Выбираем сначала Miracast, а после сканирования – нужную ТВ-панель. Перед созданием подключения убедитесь, что заданные параметры и на самом телевизоре находятся в активном состоянии. Если по каким-то причинам связь не была установлена, просто повторите вышеописанные действия. Для удаления устройств использует одноимённая команда.
Аналогичное решение для WiDi
Это то, что касалось Miracast Windows 10. Как включить функцию, думается, понятно. Посмотрим на аналогичный модуль Intel WiDi.
Для создания подключения просто запускаем предварительно инсталлированную утилиту Intel Wireless Display и следуем указаниям «Мастера подключения». В процессе соединения может быть запрошен специальный код, который отобразится на ТВ-панели. В остальном же всё просто. И особое участие пользователя здесь практически не требуется.
Практическое использование и возможные проблемы при подключении
Переходим к практическому использованию. Как настроить Miracast Windows 10? Во-первых, следует обратить внимание, что при подключении можно задействовать некоторые параметры и на компьютере, и на телевизоре. Но сейчас речь не об этом.
Во-вторых, чтобы включить трансляцию, следует использовать всё тот же раздел параметров и устройств, после чего перейти к проектору. Здесь применяется пункт включения передачи изображения на экран. Как видим, всё просто. В некоторых случаях могут наблюдаться и проблемы. На это может быть много причин. Однако чаще всего сбои появляются в случае, например, плохого Wi-Fi-сигнала. Что ещё может быть?
Отдельно стоит сказать, что некоторые устройства от разных производителей техники могут быть просто несовместимы между собой, то ли из-за конкуренции на рынке, то ли ещё по какой-то причине. Тут уж, как ни старайся, ничего путного не выйдет. Как одно из решений проблемы, может быть покупка и установка на ТВ-панель специального беспроводного адаптера с полной поддержкой Miracast. Как правило, со стороны компьютерных систем проблем не наблюдается, даже при условии, что в качестве графического адаптера установлена не дискретная видеокарта, а интегрированная вроде Intel HD Graphics. В данном случае это особой роли не играет.
Заключение
Вот мы и разобрались с технологией Miracast Windows 10. Как включить и настроить этот модуль, думается, уже понятно. Как правило, даже у самого неподготовленного юзера ни на одном из этапов создания подключения проблем возникнуть не должно, поскольку весь процесс максимально автоматизирован. Главное условие – поддержка технологии со стороны компьютера и телевизора, а также хороший уровень Wi-Fi-сигнала. Заметьте, при установке сеанса связи даже в настройках роутера ничего менять не нужно, не говоря уже об открытии дополнительных портов или ещё чего-то подобного.
fb.ru
На каких устройствах можно использовать Wi-Fi Direct
В список поддерживаемых аппаратов входят следующие:
- компьютеры (с адаптером) и ноутбуки — для подключения к другим устройствам, передачи файлов, трансляции медиаконтента на ТВ и т.д.;
- телевизоры — для отображения содержимого других устройств, например, планшета, смартфона, ноута, ПК;
- проекторы и принтеры;
- телефоны и планшеты.
Полезная информация: Вместе с Вай-Фай Директ часто используются другие технологии. К примеру, DLNA или Miracast. Этот софт предназначен для трансляции видео и фото на другие мониторы, телевизоры.
Подключение с помощью Wi-Fi Direct (без беспроводного маршрутизатора)
Телевизор можно напрямую подключить к устройству, совместимому с Wi-Fi/Wi-Fi Direct (например, смартфону, компьютеру), которое также поддерживает функцию “DLNA Push-контроллера”. Содержимое устройства, например фотографии/музыку/видео, можно воспроизвести на телевизоре. При использовании этой функции не требуется беспроводной маршрутизатор (или точка доступа).
Шаги
- Нажмите кнопку HOME, а затем выберите [Установки].
- Выберите [Сеть] → [Wi-Fi Direct] → [Вкл.].
- Выберите [Настройки Wi-Fi Direct].
- Выберите имя телевизора, отображаемое на экране телевизора с устройством Wi-Fi Direct.
Если устройство не поддерживает Wi-Fi Direct, нажмите кнопку OPTIONS и выберите [Вручную].
- Используйте устройство Wi-Fi Direct/Wi-Fi для подключения к телевизору.
- Отправьте содержимое с устройства Wi-Fi Direct/Wi-Fi на телевизор.
Для получения дополнительной информации см. инструкции к устройству.
Если подключение не удалось установить
При отображении экрана ожидания для настроек Wi-Fi Direct нажмите кнопку OPTIONS, затем выберите [Вручную]. Если устройство поддерживает WPS, выберите . В противном случае выберите [Другие способы] и следуйте инструкциям на экране для завершения настройки.
Подключение к другому устройству
Выполните вышеперечисленные шаги для подключения устройств. Можно одновременно подключить до 10 устройств. Чтобы подключить другое устройство, когда уже подключены 10 устройств, отключите ненужное устройство, затем подключите требуемое устройство.
Как включить Wi-Fi Direct на Windows 10
Для начала нужно убедиться в наличии функции на нужных устройствах. Если не получается найти информацию о Вай-Фай адаптере в интернете, то попробуйте использовать следующие руководства. Если получится включить, то устройство оборудовано технологией прямого соединения.
Активаций Директа через комбинацию клавиш
Чтобы включить сеть, сделайте следующее:
- Нажмите сочетание клавиш «Win» + «P» на клавиатуре ноутбука или компьютера.
- В появившемся окне выберите опцию «Подключиться к беспроводному дисплею». Она расположена внизу экрана.
- Нажмите на устройство в списке (функция на другом гаджете должна быть включена).
Как включить Wi-Fi Direct через настройки Windows
Если предыдущий метод не сработал, то попробуйте соединиться через окно «Параметры». Как правило, на ОС Windows 10 работают оба способа, но это зависит от второго гаджета:
- Зайдите в окно «Параметры». Введите его название в строке поиска, в меню «Пуск», либо нажмите комбинацию клавиш «Win» + «I».
- Выберите раздел «Устройства». Нажмите на «Добавить устройства».
После этого начнется поиск доступных подключений.
Проблемы с подключением и способы их решения
Несмотря на простоту и удобство настроек многие пользователи сталкиваются со сбоями передачи данных или отказом системы проводить подключение. Нарушения в работе могут быть связаны с описанными ниже проблемами.
Отсутствие актуальной версии драйвера
В вызванном путем одновременного нажатия клавиш Win и R контекстном меню не появляется строка «Подключение к беспроводному дисплею». Это свидетельствует об отсутствии актуальной версии драйвера или оборудование не имеет возможности поддерживать данную функцию.
Проверка предположений осуществляется с помощью консоли cmd.exe (командной строки) следующим образом:
- Одновременно нажать клавиши Win и R или запустить «Поиск в Windows», находящемся на Панели задач.
- В открывшемся окне ввести «cmd» и нажать «OK».
- После запуска консоли записать команду: «netsh wlan show drivers» и нажать «Enter». Для установки подключения достаточно обновить драйвер, если в стоке напротив «Hosted network supported» стоит «No». При использовании последней версии драйвера отсутствие подключения говорит о необходимости заменить адаптер на современную модель.
Ошибка подключения при правильных действиях по настройке
Если все драйверы обновлены, используется оборудование последних моделей и последовательность действий соблюдена, а связать технику не удалось, то можно осуществить следующие действия:
- перезагрузить оборудование – и ПК, и подключаемое устройство;
- изменить способ подключения;
- сократить расстояние между устройствами – на пути сигнала могут присутствовать помехи, ограничивающие установление связи.
В условиях текущей высокой конкуренции многие производители ограничивают совместимость устройств разных брендов. В этом случае проблему с соединением без замены самих гаджетов решить не удастся.
Использование технологий Wi-Fi Direct на Windows 10 позволяет установить беспроводное соединение с практически любым находящимся по близости гаджетом. Подключив все устройства, можно создать домашнюю сеть, полностью исключив из нее роутер. Осуществлять раздачу интернета можно через сетевой адаптер.
Предыдущая запись Как пользоваться Wi-Fi в поездах РЖД?
Следующая запись Лучшие методы взлома пароля от сети Wi-Fi