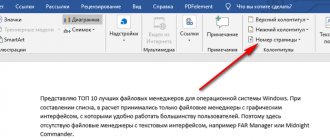Простые способы вставить текст без фона
Вместо того, чтобы убирать фоновое выделение текста, можно вставить его в файл без форматирования. Сделать это можно 3-мя почти идентичными способами.
Использование специальной вставки
Чтобы вставить текст без фона можно воспользоваться «специальной вставкой текста».
После того, как скопировали текст нужно выбрать в Ворде раздел «Главная» нажать на «Вставить» далее выбрать «специальная вставка».
Текст будет вставлен без фона.
Сохранение текста без форматов — параметры вставки
С помощью этой функции можно вставить только текст. Тогда любые изменения отменятся. Это делается в соответствии со следующей инструкцией:
- Скопировать желаемый текст.
- Вызвать контекстное меню «Параметры вставки» на пустом пространстве в документе, нажав правую кнопку мыши.
- В категории «Параметры вставки» выбрать «Сохранить только текст» (иконка с буквой «А»).
После этого в документ вставится информация без форматирования.
Вставка текста без форматов — выпадающее меню «Ctrl»
Альтернативный вариант скопировать текст без формата — это использование выпадающего меню после вставки. Для этого необходимо:
- Вставить нужный фрагмент в документ.
- Нажать на знак Ctrl, который расположен внизу текста.
- В появившемся списке нажать на иконку с буквой «А».
Как убрать фон в Ворде при копировании — 1 способ
Сейчас мы разберем, как нам очистить фон, который может появится при копировании из другого документа Word, или из веб-сайта в интернете. После копирования, нам нужно получить «чистый» документ только с текстом, без фона и прочих элементов, которые могут попасть на страницу документа после вставки.
- Скопируйте текст из документа Word или из сайта в интернете.
- Откройте программу Word.
- В меню «Главная» нажмите на кнопку «Вставить».
- Откроется параметры вставки, в которых нужно нажать на пункт «Специальная вставка».
- В окне «Специальная вставка», среди доступных вариантов, выберите «Неформатированный текст», нажмите на кнопку «ОК».
В программу Word будет вставлен только текст.
Удаляем фон через «Стили»
Еще один метод удаления фонового выделения — это управление стилями. Он подходит для версии Word 2007. С помощью этого инструмента так же можно очистить заголовки и выполнить другое форматирование текста. Воспользоваться им довольно просто:
- Выделите желаемый текст.
- В верхнем меню в разделе «Главная» требуется выбрать пункт «Изменить стили».
- Из выпадающего списка выберите «Очистить все».
Также этот способ применяется в Word 2003 по следующему алгоритму:
- Выделите желаемую часть документа.
- На верхней панели откройте категорию «Формат».
- Выберите «Стили и форматирование…».
- В появившемся окне выберите «Очистить все».
Добавить, изменить или удалить цвет фона в Word
Чтобы сделать документ более интересным, добавьте цвет фона с помощью кнопки Page Color
. Вы также можете добавить водяной знак.
Добавить или изменить цвет фона
- Перейти к Дизайн
>
Цвет страницы
. - Выберите нужный цвет в разделе Цвета темы
или
Стандартные цвета
.- Если вы не видите нужный цвет, выберите Больше цветов
, а затем выберите цвет в поле
Цвета
. - Чтобы добавить градиент, текстуру, узор или изображение, выберите Fill Effects
, а затем перейдите к
Gradient
,
Texture
,
Pattern
или
Picture
и выберите нужный вариант.
Узоры и текстуры повторяются (или «мозаичны») для заполнения всей страницы. Если вы сохраняете документ как веб-страницу, текстуры сохраняются как файлы JPEG, а узоры и градиенты сохраняются как файлы PNG.
Удалить цвет фона
- Перейти к Дизайн
>
Цвет страницы
. - Выберите Без цвета
.
Поддержка Office 2010 скоро заканчивается
Обновитесь до Microsoft 365, чтобы работать в любом месте с любого устройства и продолжать получать поддержку.
Для фона можно использовать градиенты, узоры, изображения, сплошные цвета или текстуры. Градиенты, узоры, изображения и текстуры выложены плиткой или повторяются для заполнения страницы. Если вы сохраняете документ как веб-страницу, изображения, текстуры и градиенты сохраняются как файлы JPEG, а узоры сохраняются как файлы GIF.
Добавить или изменить цвет фона
- Перейти к Макет страницы
>
Цвет страницы
. - Выполните одно из следующих действий:
- Выберите один из цветов темы
или
стандартных цветов
. - Выберите Дополнительные цвета
, а затем выберите цвет.
- Выберите Эффекты заливки
, чтобы добавить специальные эффекты, такие как градиенты, узоры или текстуры.
Примечание.
Выберите нужный цвет, прежде чем применять градиент или узор.
Удалить фон
- Перейти к Макет страницы
>
Цвет страницы
. - Выберите Без цвета
.
.
Удаляем фон в тексте «Заливкой» и инструментом «Цвет выделения текста»
С помощью этого способа можно отредактировать нужную часть текста отдельно от остального. Делается это по следующей инструкции:
- Выделите требуемую часть текста.
- В категории «Главная» разделе «Абзац» нажмите на иконку ведра с краской.
- Выберите «Нет цвета».
После этого фон на выделенном фрагменте уберется.
Альтернативный способ — это воспользоваться инструментом «Цвет выделения текста». Для этого требуется:
- Выделить желаемый фрагмент документа.
- Перейти во вкладку «Главная».
- В категории «Шрифт» нажать на иконку с красящей кисточкой.
- Выберите «Нет цвета».
Удаление фона страницы
Если у Вас в документе весь лист залит цветом, давайте уберем фон страницы в Ворде. Для этого перейдите на вкладку «Разметка страницы» и в группе «Фон страницы» нажмите на кнопочку «Цвет…» .
Из выпадающего меню выберите «Нет цвета» . После этого, ненужный нам цвет будет удален и все листы станут привычные – белые.
Если ничего из описанного проблему так и не решило, тогда выделяйте необходимый фрагмент, на вкладке «Главная» найдите кнопку «Очистить все форматирование» и нажмите на нее (на кнопке нарисована буква с ластиком). При этом и размер, и шрифт станут по умолчанию, но и заливка может исчезнуть.
Как видите, сложного в этом ничего нет. Выделяйте или весь текст целиком, или только те слова, для которых нужно убрать заливку. А вот как убрать заливку текста или страницы в Ворде Вы уже знаете.
Оценить статью:
(1
оценок, среднее:
5,00
из 5)
Вебмастер. Высшее образование по специальности «Защита информации».. Автор большинства статей и уроков компьютерной грамотности
- Похожие записи
Обсуждение:
- Баламут Чума, не совсем поняла, что вам нужно: изменить фон текста, чтобы он тоже стал персиковый; или заливку страницы сделать белой. Если первый вариант — тогда создайте таблицу из двух ячеек и поменяйте в ней границы, потом скопируйте и вставьте в нее текст. Второй вариант — скопируйте таблицу полностью, создайте новый документ и вставьте туда таблицу (фон страницы будет белый).
Ответить
Обычно текстовые документы набираются на белом фоне. Но, в некоторых случаях возникает необходимость сделать фон другого цвета. Например, такая необходимость может возникнуть при создании буклета или брошюры. К счастью, текстовый редактор Word позволяет реализовать такой вариант. В данной статье мы расскажем о том, как сделать фон страницы в Word 2003, 2007, 20010, 2013 или 2020, а также как его убрать.
Если вы используете текстовый редактор Word 2003, то для того чтобы сделать фон страницы другим цветом вам необходимо открыть меню «Формат» и перейти в меню «Фон» .
В меню «Фон» можно выбрать один из предложенных цветов или нажать на кнопку «Другие цвета», после чего в качестве фона страницы можно будет выбрать вообще любой цвет.
В Word 2007 и более современных версиях Word, смена цвета фона страницы делается немного по-другому. Здесь для того чтобы сделать фон страницы не белым, а, например, красным, нужно перейти на вкладку «Разметка страницы» и нажать на кнопку «Цвет страницы» . После нажатия на данную кнопку откроется небольшое меню со списком стандартных цветов для фона страницы.
Если ни один из предложенных цветов вам не подходит, то вы можете выбрать вариант «Другие цвета».
После этого откроется окно «Цвета». Здесь будет доступно две вкладки. На вкладке «Обычные» можно выбрать цвет фона страницы из большего списка цветов.
А если прейти на вкладку «Спектр», то можно будет выбрать любой из RGB цветов.
Кроме этого после нажатия на кнопку «Цвет страницы» можно выбрать вариант «Способы заливки».
После этого откроется окно с большим количеством настроек. Здесь можно сделать фон страницы одним, двумя или тремя цветами, а также настроить градиент.
При необходимости фон страницы можно заполнить текстурой. Для этого перейдите на вкладку «Текстура». Здесь можно выбрать одну из предложенных текстур или загрузить собственную.
Также к фону страницы можно добавить узор (вкладка «Узор») или рисунок (вкладка «Рисонок»).
Как видим в Ворде боле чем достаточно настроек для управление фоном страницы. Используя эти настройки можно сделать практически любой фон страницы.
«Очистка форматирования» удалит лишний фон в тексте
При использовании этого инструмента, всё форматирование в выделенном фрагменте удаляется. Это так же относится и к фону текста. Применять данный способ довольно просто:
- Выделите нужную часть документа.
- Откройте на верхней панели категорию «Главная».
- В разделе «Шрифт» нажмите на иконку с буквой «А» и ластиком.
Таким способом можно убрать все форматирование выделенного фрагмента, в том числе фон.
Как в Microsoft Word сменить цвет страниц
Настройка внешнего вида документов сосредоточена вокруг панели быстрого доступа и меню «Конструктор» (в Microsoft Word 2013 и 2020 раздел назывался «Дизайн», а версиях 2010 и 2007 – «Разметка страницы»). Здесь находятся параметры, связанные с темами, шрифтами, границами и полями, а также с фоном, который настраивается через меню «Цвет страницы».
Если навести курсор на иконку раздела «Цвет страницы», появится окошко с цветами тем, которые используются в шаблонах документов. Также здесь собраны стандартные и часто используемые цвета. Если кликнуть что-нибудь из предложенного, фон страниц документа изменится сразу.
Если же предложенных вариантов недостаточно, откройте раздел «Другие цвета». На вкладке «Обычные» находится расширенная палитра, а в разделе «Спектр» можно не только настроить желаемый оттенок, но и выбрать цветовую модель и указать точную формулу цвета.
Удаление фона в тексте посредством «Форматирования по образцу»
Этот инструмент позволяет применить одни и те же настройки форматирования для любой части документа. Для этого потребуется наличие текста без фона. Применяется данный способ следующим образом:
- Выделите часть документа без фона или с требуемым форматированием.
- На верхней панели откройте вкладку «Главная».
- В левом углу нажмите на «Формат по образцу».
- Курсор мыши поменяется на кисть. Выделите с ее помощью текст, на котором нужно убрать фоновое выделение.
После этого форматирование первого фрагмента применится к выделенной кистью части, и фон исчезнет.
Предварительная вставка в другой редактор
MS Word сохраняет как форматирование при копировании, так и вставке текста. Из-за этой причины могут появиться трудности с фоном. Если предварительно вставить текст в другой редактор, не сохраняющий форматирование, то можно избавиться от такой проблемы. Для этого достаточно найти подходящий редактор, например, WordPad, который встроен в базовый пакет программ Windows. Удаление фона этим способом происходит следующим образом:
- Создайте новый файл в подходящем текстовом редакторе.
- Скопируйте текст и вставьте в него.
- Выделите весь документ (Ctrl + A) и снова скопируйте (Ctrl + С).
- Вставьте в Word (Ctrl + V).
После этого любое оформление, в том числе и фон уберется, как это происходит в вышеописанных методах. Если вы хотите сохранить часть оформления, например, списки, то этот способ не подойдет.
Фон в Word при вставке скопированного текста, несомненно, иногда мешает. Убрать его не составляет трудностей в любом случае. Если не помог один способ, то стоит попробовать другой, поскольку, например, инструмент «Заливка» не всегда исправляет ситуацию, а изменение форматирование поможет в любом случае.
Добавление, изменение и удаление цвета фона в Word
Чтобы придать документу красивый вид, задайте для него цвет фона с помощью кнопки Цвет страницы
. Вы также можете Добавить водяной знак.
Добавление и изменение цвета фона
- Перейдите на страницу конструктор
>
Цвет
. - Выберите нужный цвет в разделе цвета темы
или
Стандартные цвета
.- Если вы не видите нужный цвет, выберите пункт другие цвета
, а затем
выберите нужный цвет в поле цвет
. - Чтобы добавить градиент, текстуру, узор или изображение, нажмите кнопку Способы заливки
, а затем выберите пункт
градиент
,
текстура
,
узор
или
Рисунок
, а затем — один из вариантов.
Градиенты, узоры, рисунки и текстуры повторяются столько раз, сколько необходимо для заполнения страницы. Если вы сохраните документ как веб-страницу, текстуры сохраняются как файлы в формате JPEG, а узоры и градиенты сохраняются как PNG-файлы.
Удаление цвета фона
- Перейдите на страницу конструктор
>
Цвет
. - Выберите вариант Нет цвета
.
Поддержка Office 2010 скоро прекращается
Перейдите на Microsoft 365, чтобы работать удаленно с любого устройства и продолжать получать поддержку.
Обновить сейчас
Для фона можно использовать градиенты, узоры, изображения, сплошные цвета и текстуры. Градиенты, узоры, рисунки и текстуры — мозаичные или повторяющиеся для заполнения страницы. При сохранении документа в виде веб-страницы рисунки, текстуры и градиенты сохраняются как JPEG файлы, а шаблоны сохраняются как GIF файлы.
Добавление и изменение цвета фона
- Переход к разметке страницы
>
Цвет страницы
. - Выполните одно из указанных ниже действий.
- Выберите цвета темы
или
Стандартные цвета
. - Нажмите кнопку другие цвета
и выберите нужный цвет.
- Нажмите кнопку Способы заливки
, чтобы добавить специальные эффекты, такие как градиенты, узоры или текстуры.
Примечание:
Выберите нужный цвет, прежде чем приступить к применению градиента или узора.
Удаление фона
- Переход к разметке страницы
>
Цвет страницы
. - Выберите вариант Нет цвета
.