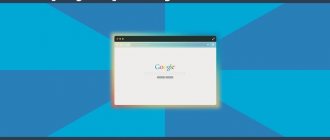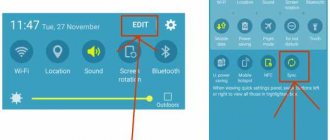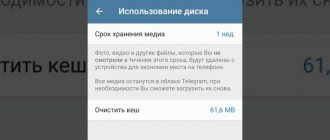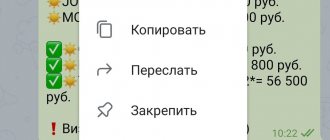Как установить браузер по умолчанию на Андроиде
Существует несколько методов, позволяющих поменять стандартный браузер на смартфоне. Каждый из них способен привести к одному результату, поэтому сначала ознакомьтесь с ними, а после выберите любой понравившейся вариант.
Способ 1: через настройки браузера
Большинство современных веб-серферов имеют в своих настройках вкладку, позволяющую выбрать конкретный браузер по умолчанию. Стоит отметить, что подобный раздел отсутствует в приложении Google Chrome, поэтому здесь рекомендуется переходить к следующему способу. В остальных случаях предлагаем ознакомиться с пошаговой инструкцией:
- Открываем нужный инструмент просмотра веб-страниц. В нашем случае это будет Opera.
- Далее кликаем на «три точки» или интерактивную иконку программы.
- Затем из открывшегося списка выбираем «Параметры». Также вместо текста может присутствовать значок шестеренки.
- Теперь ищем пункт «Сделать браузером по умолчанию». Обратите внимание, что он может иметь другое, аналогичное название.
- После на экране устройства появится окно, в котором требуется поставить галочку возле строки «Всегда» или «Запомнить выбор». Далее из списка веб-обозревателей выбираем нужное приложение.
На более старых версиях операционной системы может потребоваться переход в настройки и выбор нужного веб-серфера из представленного перечня. Все изменения вступают в силу автоматически, причем нет надобности перезагружать телефон или программу.
Способ 2: через настройки телефона
Следующим методом, позволяющим изменить браузер по умолчанию на Android, будет использование стандартных функций системы. Не будем долго томить и перейдем к подробному руководству:
- Открываем настройки смартфона. Делается это нажатием на иконку программы или переходом через шторку уведомлений.
- Затем заходим во вкладку «Все приложения».
- Здесь кликаем на «три точки», расположенные в правом верху экрана.
- Из открывшегося списка выбираем «Приложения по умолчанию».
- Нажимаем по пункту «Браузер».
- Выбираем необходимый веб-обозреватель.
Теперь при открытии сайтов система не будет предлагать выбрать веб-серфер.
Способ 3: через переход по ссылке
Следует понимать, что данный метод работает только тогда, когда постоянный веб-серфер еще не выбран. Первым делом откроем приложение, где расположена нужная ссылка, после:
- Кликаем на URL-адрес сайта. Если переход осуществляется из блокнота или заметок, то выделяем адрес и выбираем «Открыть в браузере».
- После на дисплее должно появиться окно. В нем нужно поставить галочку в пункте «Всегда» или «Запомнить выбор».
- Затем нажимаем по иконке выбранного веб-серфера.
Теперь все ссылки автоматически будут открываться в указанном веб-обозревателе. Конечно, при желании его всегда можно поменять, но для этого потребуется использовать первый либо второй способ.
Выбор необходимого браузера
Выбрать веб-обозреватель используемым по умолчанию можно непосредственно в его собственных настройках. Вот как, например, это делается в Яндекс и Chrome – наиболее распространённых программах этого типа.
Установка Яндекс на Android по умолчанию
Поклонникам веб-обозревателя, разработанного известной российской компанией, будет интересно узнать, как сделать Яндекс на Андроиде браузером по умолчанию. О том, как установить эту программу на телефон, подробно рассказывается в этой статье.
Рекомендуем: Android быстро «жрет» батарею
Сначала запускается приложение кликом по иконке на рабочем столе. В правом нижнем углу следует открыть меню, кликом по кнопке с изображением трёх точек, расположенных вертикально.
Верхняя строка в открывшемся списке – «Браузер по умолчанию». Откроется окно подтверждения, в котором потребуется нажать «Настройки».
В появившемся окне необходимо нажать «Браузер» и в выпадающем списке выбрать «Яндекс». Повторным кликом по кнопке «Браузер» можно убедиться, что выполненные действия приняты системой и сохранены.
Аналогичным образом устанавливается любое другое приложение для просмотра веб-страниц, кроме Chrome.
Установка Chrome на Android по умолчанию
Назначить Chrome основным браузером на Android можно первым описанным способом, через параметры телефона. В меню самого веб-обозревателя кнопки для перехода к этим параметрам нет. Тем не менее, существует ещё один способ решить эту задачу. Он актуален, если на мобильном устройстве нет установленной в качестве основной программы для просмотра веб-страниц.
Чтобы назначить Chrome основным веб-обозревателем, необходима активная ссылка, ведущая на какой-либо веб-сайт, например, присланная в сообщении в популярной социальной сети ВКонтакте.
Чтобы её открыть, нужно кликнуть по ней, после чего система предложит выбрать один из доступных веб-обозревателей. Нажав на кнопку «Всегда», пользователь назначит приложение основным.
Теперь все ссылки будут запускаться в Chrome.
О возможностях и установке Google Chrome на телефон подробно рассказывается в соответствующей ссылке.
Как сбросить и изменить приложения
Вы теперь точно знаете, как можно поменять на Android браузер по умолчанию. Для этого достаточно зайти в Настройки, выбрать Приложения, затем перейти в раздел Приложений по умолчанию.
Поскольку браузер, лаунчер и ещё несколько входят в список основных приложений, задать их можно через соответствующий раздел. Просто выбирайте пункт Браузер, и ставьте галочку на другом браузере, доступном на вашем смартфоне или планшете.
Буквально несколько кликов, и вы теперь легко разберётесь в том, как можно изменить в основных настройках браузер по умолчанию, что актуально для всех устройств на Android.
Но одно дело, когда нужно сменить браузер или лаунчер по умолчанию на своём Android-девайсе. И совсем другое, когда необходимо поменять параметры работы вне списка основных приложений.
Тут ничего принципиально сложного нет. Для сброса настроек, чтобы задать другую программу и изменить текущие параметры работы Android-устройства по умолчанию, необходимо:
- зайти в настройки своего телефона или планшета;
- выбрать пункт с приложениями;
- кликнуть на определённое приложение, в отношении которого вы хотите внести изменения;
- если этого приложения нет в списке, нажмите на кнопку отображения всех приложений (включая системные);
- далее жмите на «Дополнительно» или на кнопку с настройками;
- если в отношении этого приложения заданы действия по умолчанию, вы это увидите;
- удалите настройки по умолчанию, вернитесь к исходным параметрам работы.
Всё, вам удалось сбросить старое приложение, и можете задавать по умолчанию другую программу на Android. Теперь, когда вы будете открывать файл или контент, при котором срабатывала определённая программа, вам снова Android предложит список доступных приложений на выбор.
Если пока не уверены в выборе, и хотите опробовать работу разного софта, давайте разрешение открывать только сейчас. Определившись с оптимальным софтом, кликните на открывать «Всегда». Тогда вы снова зададите приложение по умолчанию.
При необходимости его всегда можно изменить. Алгоритм и порядок действий вы теперь хорошо знаете.
Базовые программы, предлагаемые производителями телефонов и планшетов, достаточно функциональные и способны выполнять заданные действия. Некоторые из них сразу устанавливаются по умолчанию, для других пользователю даётся право выбора.
Но юзеры обычно предпочитают наполнять гаджеты дополнительным софтом. Это расширяет возможности, даёт дополнительные преимущества. Чтобы через них открывались нужные файлы и различный контент, требуется внести некоторые изменения в работу приложений. На это требуется буквально пару минут времени.
Несмотря на разницу во внешней оболочке и организации меню различных марок Android-устройств, логика изменения, сброса и выбора приложений по умолчанию везде идентичная. Даже если ваш девайс несколько отличается от других аппаратов, из-за чего представленные инструкции не полностью соответствуют особенностям меню, разобраться будет предельно просто.
Список других браузеров для установки на Android
Кроме наиболее популярных веб-обозревателей Хром и Яндекс, в магазине Play Market доступно множество других приложений этого типа.
Firefox – ещё одна программа для просмотра веб-страниц, широко распространённая среди владельцев Android-устройств. Её преимущество – в скорости работы, приватности, синхронизации с десктопной версией. Помимо этого, она оснащена умным поиском, предугадывающим запросы пользователя, а также предоставляет доступ к самым известным поисковым системам. Подробнее о возможностях и установке Firefox рассказывается в этой ссылке.
Рекомендуем: Запуск Windows на Andoid
Opera – следующий популярный браузер из магазина Play Market. Удобная в использовании, быстрая и безопасная утилита со встроенной блокировкой рекламы и бесплатным VPN нравится пользователям и регулярно скачивается на Android-устройства. К другим возможностям приложения относятся персонализированная лента новостей, наличие ночного режима, управление паролями и банковскими картами, приватные вкладки и т.д.
UC Browser менее известен, чем веб-обозреватели, представленные выше, но, тем не менее, широко распространён благодаря ряду достоинств. К ним относятся высокая скорость загрузки контента, блокировка рекламы, экономия трафика, синхронизация на всех устройствах пользователя, приватный режим, адаптивная лента новостей, удобный интерфейс и т.д.
Как в Android сменить программу по умолчанию для открытия файлов или ссылок
Многие начинающие пользователи ОС Android часто сталкиваются с такой неприятной ситуацией, когда после случайно в первый раз раз неверно выбранного приложения, нужная ссылка или скачанный файл открываются в приложении, которое для этого не предназначено.
Например, фотографии открываются не в галерее, а в Facebook Messenger. Подобное положение дел ставит в тупик многих неопытных пользователей, несмотря на то, что на самом деле исправить ситуацию очень просто.
Возможность выбора приложения, с помощью которого можно будет открывать тот или иной тип файлов или ссылок по умолчанию, является одним из достоинств операционной системы Android. При этом если у вас возникнет необходимость, вы можете сбросить умолчания и сделать так, чтобы каждый раз у вас была возможность выбора приложения при открытии файла или ссылки, а также задать новое приложение, которое будет по умолчанию открывать файл или ссылку этого типа.
Дело в том, что в ОС Андроид настройки параметров открытия ссылки или файла по умолчанию хранятся не в настройках этого типа ссылки или файла, как это реализовано в «больших», компьютерных операционках, а в настройках приложения, которое его открывает.
Для изменения этой настройки перейдите в меню вашего планшета или смартфона, зайдите в раздел «Приложения», найдите в списке программу, которая сейчас открывает файлы нужного нам типа автоматически, и тапните по ней.
Откроется окно со свойствами этого приложения:
Прокрутите содержимое окна вниз, пока не увидите пункт «ЗАПУСК ПО УМОЛЧАНИЮ». Для того чтобы сбросить умолчания для этого приложения, нажмите на кнопку «Удалить настройки по умолчанию».
Всё, теперь после клика на ссылку или по файлу, вы увидите заветный диалог выбора программы, с помощью которой будет обработана ваша команда. Далее вы можете или задать новую программу по умолчанию, или каждый раз выбирать соответствующее приложение из списка.
Для того чтобы быстро выбрать нужное приложение для однократного открытия, не нажимая затем кнопку «Только сейчас», кликните по его иконке двойным тапом.
Внешний вид всплывающих меню и меню настройки приложения в зависимости от устройства и версии Android может выглядеть иначе, но общий смысл смены программы по умолчанию остается неизменным – в любой момент вы можете очистить умолчания в меню настроек приложений, а затем задать их заново.
Похожие статьи:
- Что такое root на Android и для чего он нужен Читать далее про Что такое root на Android и для…
- Что такое launcher (лончер) и зачем он нужен на Android Читать далее про Что такое launcher (лончер) и зачем он…
- Красный крестик на экране Андроид и уведомления на китайском — решение Читать далее про Красный крестик на экране Андроид и уведомления…
- Skype всегда онлайн — решение проблемы Читать далее про Skype всегда онлайн — решение проблемы…
- Как подключить NTFS диск к Mac OS X Читать далее про Как подключить NTFS диск к Mac OS…