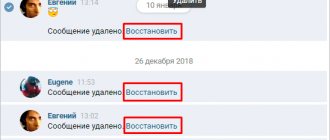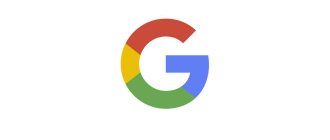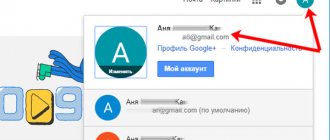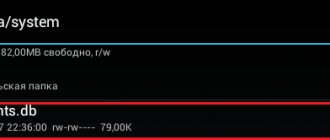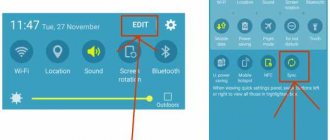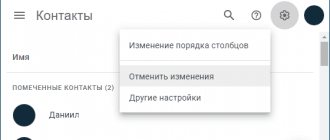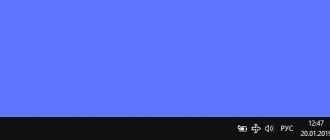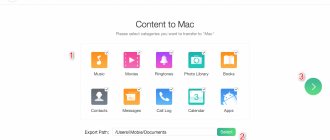Включение синхронизации Google с Андроидом
Чтобы разобраться в параметрах синхронизации, для начала нужно знать, где включить эту функцию.
- Зайдите в «Настройки».
- Откройте раздел «Аккаунты» («Личные данные», «Учетные записи»).
- Если внутри нет аккаунта Google, необходимо его добавить. Можно создать новую учетную запись или добавить данные существующего профиля Google — логин и пароль.
- Нажмите на добавленный аккаунт, чтобы открыть его параметры.
- Для включения синхронизации переведите переключатели возле нужных сервисов — контакты, Google Play Музыка, Google Fit, Google Фото и т.д.
- Чтобы запустить синхронизацию прямо сейчас, вызовите дополнительное меню и выберите в нем «Синхронизировать».
По умолчанию синхронизируются данные приложений, календарь и контакты. Если вы хотите автоматически синхронизировать с сервером Google фото, то придется установить приложение Google Фото. В его настройках есть пункт «Автозагрузка и синхронизация» после активации которого фотографии будут отправляться на облачное хранилище.
Автоматическая синхронизация фото будет работать даже после удаления Google Фото. Чтобы отключить её, необходимо зайти в настройки приложения и передвинуть переключатель «Автозагрузка и синхронизация» в неактивное положение.
Дополнительные манипуляции понадобятся и для синхронизации почты из приложения Gmail. Чтобы данные отправлялись на сервер, нужно в настройках клиента поставить о. Если синхронизация почты не работает, поможет очистка внутренней памяти телефона от лишних файлов (если хранилище переполнено) или удаление данных Gmail.
Синхронизация аккаунта Google на Android смартфоне – это очень удобная функция
Благодаря ей часть важной информации со смартфона сохраняется на серверах Google и в случае перехода на новый смартфон эта информация может быть быстро восстановлена
Например, список контактов. Если вы используете синхронизацию аккаунта, то после перехода на новый смартфон ваш список контактов появится на нем буквально через минуту и вам не придется вручную заново вводить все номера телефонов.
В этом материале вы узнаете, как включить и настроить синхронизацию аккаунта Google на вашем Android смартфоне или планшете.
После того, как вы выбрали аккаунт Google, перед вами появятся настройки синхронизации для этого аккаунта. Здесь можно включить или отключить синхронизацию множества сервисов, среди которых веб-браузер Chrome, почта Gmail, заметки Google Keep и многое другое. Для того чтобы включить синхронизацию, переведите переключатели напротив нужных сервисов в положение «Включено».
Если хотите, чтобы синхронизация аккаунта началась немедленно, то можно нажать на кнопку в правом верхнем углу экрана и в открывшемся меню выбрать вариант «Синхронизировать».
Таким образом вы запустите синхронизацию всех выбранных сервисов с аккаунтом Google. Если синхронизация все равно не срабатывает, то нужно проверить доступ к Интернету.
О великий и могучий Google Chrome умеет превратиться в ваш любимый, домашний браузер на работе или у друзей. Стоит только «Войти в Chrome…»
И вот вопрос, а как отключить синхронизацию и удалить данные после использования? Ведь вы не хотите, чтобы коллеги или друзья увидели вашу информацию. Панику наводить не будем и приступим к изучению хорошего способа.
Отключение синхронизации с аккаунтом Google
Помните, что ее можно вернуть в любой момент. После повторного включения она переместит в хранилище всю информацию, которую вы добавили в период, когда она не работала.
- Откройте «Настройки».
- Перейдите в раздел «Аккаунты».
- Перед вами будет список приложений, в которых вы авторизированы.
- Чтобы запретить автосинхронизацию со всеми аккаунтами, нажмите на иконку с тремя точками, расположенную в правом верхнем углу.
- Уберите галочку. Это позволит самостоятельно контролировать поток данных и запускать синхронизацию контактов Google, а также других элементов, когда это нужно.
- Если надо, чтобы только профиль Google не синхронизировался с облачным хранилищем, то клацните по его иконке.
- Там есть возможность запретить обмен определенным типом данных (контакты, Gmail), достаточно передвинуть ползунок в неактивное положение.
- Нажав на три точки, вы сможете принудительно синхронизировать текущий профиль.
После того, как вы все сделаете, телефон перестанет переносить информацию на другие устройства в автоматическом режиме.
Внимание! Из-за особенности оболочек, путь к меню «Аккаунты» может незначительно отличаться, в зависимости от производителя и модели телефона.
Включаем функцию резервного копирования
Некоторые пользователи под синхронизацией подразумевают резервирование данных, то есть копирование сведений из фирменных приложений Google в облачное хранилище. Если ваша задача – создание резервной копии данных приложений, адресной книги, сообщений, фото, видео и настроек, тогда выполните следующие действия:
- Откройте «Настройки» своего гаджета и перейдите к разделу «Система». На мобильных устройствах с версией Android 7 и ниже предварительно потребуется выбрать пункт «О телефоне» или «О планшете», в зависимости от того, что вы используете.
Найдите пункт «Резервное копирование» (может еще называться «Восстановление и сброс») и перейдите в него.
Установите в активное положение переключатель «Загружать на Google Диск» или установите галочки напротив пунктов «Резервирование данных» и «Автовосстановление». Первое характерно для смартфонов и планшетов на последней версии ОС, второе – для более ранних.
После выполнения этих простых действий ваши данные будут не только синхронизироваться с учетной записью Google, но и сохраняться в облачное хранилище, откуда их всегда можно будет восстановить.
Распространенные проблемы и варианты их устранения
В некоторых случаях синхронизация данных с учетной записью Google перестает работать. Причин у этой проблемы несколько, благо, определить их и устранить довольно легко.
Проблемы с подключением к сети
Проверьте качество и стабильность подключения к интернету. Очевидно, что при отсутствии на мобильном устройстве доступа в сеть, рассматриваемая нами функция работать не будет. Проверьте подключение и, если это потребуется, подключитесь к стабильному Wi-Fi или найдите зону с более качественным покрытием сотовой связи.
Отключена автосинхронизация
Убедитесь в том, что на смартфоне включена функция автоматической синхронизации (5-ый пункт из части «Включаем синхронизацию данных…»).
Не выполнен вход в Гугл-аккаунт
Убедитесь, что вы авторизованы в учетной записи Google. Возможно, после какого-то сбоя или ошибки она была отключена. В таком случае нужно просто повторно войти в аккаунт.
Подробнее: Как войти в Гугл-аккаунт на смартфоне
Не установлены актуальные обновления ОС
Возможно, ваше мобильное устройство нуждается в обновлении. Если вам доступна новая версия операционной системы, ее обязательно нужно скачать и установить.
Для проверки наличия апдейта откройте «Настройки» и поочередно перейдите по пунктам «Система» — «Обновление системы». Если у вас установлена версия Android ниже 8, предварительно потребуется открыть раздел «О телефоне».
Как восстановить данные на новом устройстве
Чтобы импортировать контакты и другую информацию со старого устройства на новое, нужно зайти в свою учетную запись Гугл, после чего кликнуть по кнопке синхронизации. После выполнения этих простых действий контакты и другая информация будут загружены из интернета. Выполнить вход посредством одного аккаунта можно на нескольких устройствах, в том числе и под управлением других операционных систем (например, закладки в браузере могут синхронизироваться между ноутбуком, ПК, планшетом и телефоном).
Функцию автосинхронизации рекомендуется оставлять включенной, чтобы для нескольких устройств всегда была доступна актуальная информация о контактах или других личных данных.
Как устранить проблемы с синхронизацией
Если вы заметили, что данные Chrome не сохраняются на других устройствах, попробуйте выключить и снова включить функцию синхронизации.
- Откройте приложение Chrome на телефоне или планшете Android.
- Справа от адресной строки нажмите на значок «Ещё» Настройки.
- Коснитесь своего имени в верхней части экрана.
- Нажмите Синхронизация.
- Отключите функцию Синхронизация.
- Откройте приложение «Настройки» .
- Перейдите в раздел Приложения и уведомления Chrome.
- Нажмите Остановить ОК.
- Откройте приложение Chrome .
- Справа от адресной строки нажмите на значок «Ещё» Настройки.
- Коснитесь своего имени в верхней части экрана.
- Нажмите Синхронизация.
- Включите функцию Синхронизация.
Убедитесь, что включена синхронизация устройства
Если это не помогло устранить проблему, проверьте настройки синхронизации Android:
- Откройте приложение «Настройки» на телефоне или планшете Android.
- Выберите Пользователи и аккаунты.
- Включите параметр Автосинхронизация данных.
Как отключить синхронизацию на Android
Смартфон – настолько многофункциональное устройство, что некоторые пользователи заменяют им полноценный компьютер или ноутбук. С каждым годом создаётся всё больше приложений для операционной системы Android, способных превратить телефон в пульт от телевизора, навигатор, плеер и фотоаппарат. Однако все хранящиеся данные могут пропасть при поломке или краже смартфона. Восстановить их можно только в случае, если в настройках аппарата была активирована функция синхронизации с аккаунтом. В этой статье мы разберёмся, что такое синхронизация на Android, а также расскажем, как ее отключить.
Как на андроиде отключить полностью гугл синхронизацию или только контакты
Так как сейчас передо мною самсунг галакси A3 с андроид 7 покажу на нем, точнее картинке будут от него, а процедуры не особо отличается.
В меню «Настройки» -> «Облако и учетные записи» -> «Учетные записи» и выберите «Google».
Теперь отключите все каналы или выбранные, например гугл контакты, синхронизацию Gmail, календарь, игры, браузер хром.
С этого момента телефон больше не будет подключатся к интернету. В то же время некоторые параметры будут активными в фоновом режиме, например приложения погоды.
Также можете настроить проверку новой почту, например, каждый час. Есть даже варианты на выбор, каждые 5, 10, 15 и 30 минут.
Более значительный скачок батареи (+ 30%), можно получить после отключения 3G. Также отключите блютуз, вайфай и геоданные – тогда даже сами удивитесь.
Android — это система неограниченных возможностей, но, когда дело доходит до работы, начинайте идти по лестнице чтобы заставить «робота» сотрудничать с вами на ваших условиях.
Как отключить синхронизацию фотографий?
Приложение Google Photos (предустановленное на большинстве Android-устройств) предлагает отличную функцию — автоматическое сохранение снимков и видеороликов в облачный сервис, который помогает получить доступ к фото с любого девайса. Но некоторые пользователи, несмотря на полезность данного функционала, предпочитают отказаться от него.
Сделать это через меню «Аккаунты» не получится, поэтом придется работать непосредственно с программой.
- Запустите Google Photos.
- Тапните по значку с тремя полосками, который находится в верхнем левом углу.
- Всплывет окно со списком, выбирайте там «Настройки».
- После этого клацайте по «Бэкап и синхронизация».
- Вверху есть опция, отвечающая за автозагрузку фотографий в облако, и ее принудительное выключение.
- Выключите ее, переместив ползунок.
Запускаем синхронизацию
Как синхронизировать контакты на Android с Google и что для этого нужно? Для начала нужно зарегистрировать аккаунт в Google
. Делается это двумя способами – на сайте Google или при первоначальной настройке Android-устройства. Ничего сложного в этом нет, вам нужно лишь указать свободный логин и придумать нормальный пароль. Не забудьте сохранить данные зарегистрированного аккаунта в надежном месте.
Итак, у нас теперь есть учетная запись Google. Что делать дальше?
Рассмотрим два варианта:
- Ваши контакты были сохранены на SIM-карте, и вы создавали аккаунт на новом смартфоне. В этом случае нужно зайти в приложение «Контакты», посетить пункт «Настройки» и выполнить копирование контактов с SIM-карты в Google-аккаунт. После этого все контакты будут отправлены на синхронизацию;
- Ваши контакты были сохранены в смартфоне, аккаунт создавался на компьютере, а сам смартфон работал без интернета и аккаунта в Google. В этом случае заходим в «Настройки – Учетные записи» и добавляем там новую учетную запись Google, указав логин и пароль. После этого заходим в «Контакты» и копируем все записи в учетную запись – они автоматически отправятся на синхронизацию.
Некоторые пользователи отключают синхронизацию в выпадающем меню своих Android-устройств. Это позволяет экономить интернет-трафик и заряд аккумуляторной батареи. Если вы часто добавляете, удаляете и редактируете контакты, обязательно включайте синхронизацию, чтобы изменения сохранились не только на смартфоне, но и на серверах Google.
После выполнения синхронизации контактов с Android-устройства в Google, можно зайти на сайт сервиса Gmail (раздел «Контакты») и полюбоваться ее результатами. Здесь же перед вами откроется возможность удобного редактирования контактов – через web-интерфейс Gmail удобно править имена и фамилии, добавлять дополнительные телефоны, заполнять адреса и добавлять к контактам фотографии . Для того чтобы все эти изменения появились в вашем смартфоне, не забудьте включить синхронизацию.
Синхронизация с Google удобна и тем, что она позволяет синхронизировать и многие другие данные – записи в календаре, фотографии, видеоролики, данные приложения, данные с контактов в Google+ и прочие данные, хранящиеся в смартфоне. Главным минусом является отсутствие синхронизации SMS-сообщений.
Google – на нем построена вся основа «зеленого робота». При покупке нового мобильного друга, в первую очередь надо создать свой аккаунт. После его создания, сделать еще несколько манипуляций для корректной работы, последним этапом которых является синхронизирование.
Как выполнить все эти процессы и как включить синхронизацию аккаунта Google на Андроид на последнем этапе, подробно описано ниже.
Создание аккаунта
Создать его довольно просто, следуя советам:
- В предложенном поле ввести на выбор любое «имя». Оно будет зарегистрировано как адрес почты. Причем надо придумать только начало адреса, поскольку концовка @gmail.com устанавливается по умолчанию.
- Придумать надежный пароль.
- После нажатия «ОК», создается пользовательский ящик.
В обязательном порядке нужно запомнить адрес и пароль, поскольку в дальнейшем они неоднократно будут востребованы.
Копирование и восстановление
После создания аккаунта, система предложит установить резервное копирование и восстановление. Что это значит?
- резервное копирование – это сохранение всей информации, находящейся на носителе, которая переносится на аккаунт своего владельца;
- восстановление – поскольку гаджет представляет собой компьютерное детище, в любой момент может произойти сбой. Помимо этого владелец может по собственной инициативе переустановить и сбросить на заводские настройки. При любой переустановке вся информация будет удалена. Чтобы ее не потерять, поможет «Восстановление», которое после переустановки восстановит все, без потерь. Вся база будет храниться в так называемом «облаке».
Что дает синхронизация?
Дублирование данных в аккаунте Гугл дает несколько безусловных преимуществ при работе с системой:
- Синхронизация позволяет сохранить пароли входа в соцсети через любимый браузер. Необходимость каждый раз вводить логин и пароль отпадет окончательно.
- Возможность сохранять все контактные данные, записанные в телефонной книге вашего смартфона. При покупке нового устройства на ОС Андроид, достаточно будет зайти в акк гугл и начать синхронизацию. Вскоре ваша телефонная книжка будет автоматически заполнена именами и номерами телефонов всех друзей, знакомых, коллег по работе.
- Безусловный доступ к приложениям. Теперь все нужные программы и утилиты можно скачивать с безопасного источника Play Маркет. Все игры, программы, расширения и книги гарантированно будут очищены от вирусов и вредоносных программ. К тому же все их можно найти по одной ссылке. Очень удобно.
Синхронизацию Андроид-устройства с гугл-аккаунтом
Синхронизация – довольно полезная функция, которой наделен каждый смартфон на базе ОС Android. В первую очередь, обмен данными работает в Google-сервисах – приложениях, напрямую связанных с аккаунтом пользователя в системе. В числе таковых сообщения электронной почты, содержимое адресной книги, заметки, записи в календаре, игры и многое другое. Активная функция синхронизации позволяет иметь доступ к одной и то же информации одновременно с разных устройств, будь то смартфон, планшет, компьютер или ноутбук. Правда, это расходует трафик и заряд батареи, что устраивает далеко не каждого.
Несмотря на массу преимуществ и очевидную пользу синхронизации данных, иногда у пользователей может возникнуть необходимость ее отключения. Например, когда есть потребность в экономии заряда батареи, ведь данная функция весьма прожорливая. Деактивация обмена данными может касаться как Google-аккаунта, так и учетных записей в любых других приложениях, поддерживающих авторизацию. Во всех сервисах и приложениях эта функция работает практически идентично, а ее включение и отключение выполняется в разделе настроек.
Вариант 1: Отключение синхронизации для приложений
Ниже мы рассмотрим то, как отключить функцию синхронизации на примере аккаунта Гугл. Применима эта инструкция будет и к любой другой учетной записи, используемой на смартфоне.
- Откройте «Настройки»
, тапнув по соответствующей иконке (шестеренка) на главном экране, в меню приложений или в развернутой панели уведомлений (шторка). - В зависимости от версии операционной системы и/или предустановленной производителем устройства оболочки, найдите пункт, содержащий в своем названии слово «Аккаунты»
.Он может называться «Аккаунты»
,
«Другие аккаунты»
,
«Пользователи и аккаунты»
. Откройте его. - Выберите пункт «Google»
.Как было сказано выше, на старых версиях Андроид он присутствует непосредственно в общем перечне настроек.
- Около наименования учетной записи будет указан адрес привязанной к нему электронной почты. Если на вашем смартфоне используется более одной учетной записи Гугл, выберите ту, синхронизацию для которой требуется отключить.
- Далее, исходя из версии ОС, необходимо выполнить одно из следующих действий:
- Полностью или выборочно деактивировав функцию синхронизации данных, выходите из настроек.
Примечание: На старых версиях Android непосредственно в настройках есть общий раздел «Аккаунты»
, в котором указаны подключенные учетные записи. В таком случае никуда переходить не нужно.
Примечание: На некоторых версиях Android можно отключить синхронизацию сразу для всех пунктов. Для этого следует тапнуть по значку в виде двух круговых стрелок. Другие возможные варианты – тумблер в правом верхнем углу, троеточие там же, отрывающее меню с пунктом «Синхронизировать»
, или расположенная внизу кнопка
«Еще»
, нажатие которой открывает аналогичный раздел меню. Все эти переключатели тоже можно перевести в неактивное положение.
Аналогичным образом вы можете поступить с учетной записью любого другого приложения, используемого на вашем мобильном устройстве. Просто найдите ее наименование в разделе «Аккаунты»
, откройте и деактивируйте все или некоторые пункты.
Примечание: На некоторых смартфонах отключить синхронизацию данных (только полностью) можно из шторки. Для этого нужно просто ее опустить и тапнуть по кнопке «Синхронизация»
, переведя ее в неактивное состояние.
Вариант 2: Отключение резервирования данных на Google Диск
Иногда пользователям, помимо функции синхронизации, требуется отключить еще и резервирование данных (резервное копирование). Будучи активированной, эта возможность позволяет сохранять в облачном хранилище () следующие сведения:
- Данные приложений;
- Журнал звонков;
- Настройки устройства;
- Фото и видео;
- SMS-сообщения.
Необходимо это сохранение данных для того, чтобы после сброса к заводским настройкам или при покупке нового мобильного устройства, можно было восстановить базовую информацию и цифровой контент, достаточные для комфортного использования ОС Android. Если же вы не нуждаетесь в создании столь полезного бэкапа, выполните следующее:
Запрет синхронизации с другими сервисами
Xiaomi, Meizu, Samsung предлагают свои облачные хранилища я навязывают регистрацию в них. Это полезно, так как там хранятся настройки календаря, музыки, фотографий и контактов. Но, как и в предыдущей ситуации, это может мешать, если вы, к примеру, отвергаете экосистему Xiaomi в пользу той, что предложил Гугл.
Чтобы не давать телефону обмениваться данными с сервисами разработчиков достаточно сделать пару шагов. Продемонстрируем это на примере Xiaomi.
По этой схеме получится провести отключение синхронизации с любыми сервисами производителя смартфонов.
Приветствую! Когда у Вас в семье есть несколько iPhone, то вы очень богатый человек многие предпочитают использовать одну учетную запись Apple ID на все эти устройства. Ну а что? На первый взгляд все действительно очень удобно! Например, скачали на одном гаджете игру (программу), а она моментально стала доступна на другом устройстве. Плюс, не требуется запоминать данные сразу нескольких учеток. Казалось бы, наступило счастье. Живи да радуйся!
Однако, не зря компания Apple рекомендует создавать для каждого из iPhone свою, уникальную учетную запись Apple ID. Ведь проблем, при одновременном использовании учетки (разными людьми на разных iPhone), тоже хватает. Например, резервные копии iCloud. Да и в случае кражи Apple ID «под удар» попадают сразу все гаджеты, на которых активирован этот идентификатор.
Есть еще одна проблема, которая связана с использованием одного Apple ID на нескольких iPhone — это синхронизация журнала звонков и вызовов. Об этом сегодня и поговорим.
Удобно? Конечно. Но подобная синхронизация журнала вызовов хороша только тогда, когда все эти iPhone принадлежат Вам. В противном случае возможны вопросы — все мы люди любопытные и подозрительные:) Но да ладно, сейчас не об этом, а о том, как от этого избавиться.
Как отключить синхронизацию и удалить данные в Google Инструкции по Chrome InDevices.ru
Одна из самых полезных и доступных сегодня функций браузера Google Chrome – это синхронизация. Она позволяет вам пользоваться вашими вкладками и настройками в любом месте, а также восстановить их в случае удаления браузера. Но однажды, все может выйти боком – злые коллеги не дремлют.
Инструкция
Как же быть, если компьютер на работе не лично ваш, многие имеют к нему доступ, и вы совершенно не хотите хранить там свою личную информацию, тем более историю посещений и тому подобное. Отключить синхронизацию и удалить синхронизированные данные можно и нужно в таком случае, только помните, что проделывать операцию следует перед началом работы в небезопасном месте.
1. Если вы хотите отключить синхронизацию, потребуется для начала войти в свой аккаунт Google. Он наверняка у вас есть, так как без его наличия синхронизация невозможна. Для этого в правом верхнем углу кликайте на свою аватарку, после чего найдите кнопку «Аккаунт» и нажмите на нее.
2. Вы войдете в меню настроек вашего аккаунта. Логично, что вас будет интересовать вкладка «Безопасность». Уверенно нажимайте на нее и спускайтесь в самый низ списка. Тут вас интересует определенная строка, именуемая «Настройте доступ приложений и веб-сайтов к вашему аккаунту Google».
3. Теперь нужно найти строку с названием «Связанные сайты, приложения и службы», чуть ниже которой вы неизбежно увидите кнопку «Отключить доступ». Уверенно нажимайте на нее. Синхронизация теперь отключена для всех устройств. Но помните: та информация, что уже сохранена, никуда не денется — вы просто оборвали связь.
4. Пришло время удалить данные. Для этого войдите в стандартные настройки вашего браузера, после чего в личный кабинет. На рисунке внизу показано, куда необходимо нажать.
5. После этого, внизу вы неизбежно найдете кнопку «Остановить и удалить». Теперь все ваши данные, которые хранились на сервере, удалены. Синхронизация отключена.
6. Удаление локальных данных (если требуется) проводится только физическим способом – удалением пользователя из Chrome. Для этого вам нужны «Настройки» и кнопка «Удалить пользователя».
Стоит обратить внимание
Подробнее про синхронизацию можете посмотреть тут.
При возникновении необходимости узнайте, как восстановить настройки google chrome.
445
com_content.article
6
Как отключить синхронизацию и удалить данные в Google?3.83 out of 50 based on 6 voters.
Включить синхронизацию
Синхронизация работает при выполнении следующих условий:
- на всех устройствах (компьютер, смартфон, планшет) установлен Яндекс.Браузер;
- на всех устройствах используется один и тот же
Любое устройство, работающее на платформе iOS, сразу же после подключения к службе iTunes, начинает синхронизацию данных. Может кто-то и считает это удобным, но большинство пользователей такое самоуправство раздражает. К счастью, есть способы, которые помогут отключить автоматическую синхронизацию iTunes и чтобы использовать их не нужно быть «продвинутым» пользователем. Первый способ позволяет отключить самостоятельную синхронизацию с iTunes для отдельно взятого устройства, например iPhone, при этом любое другое устройство сможет работать с программой как обычно, в автоматическом режиме.
Отключить автоматическую синхронизацию для одного устройства
Для этого нужно подключить свой смартфон или планшет к компьютеру через USB. Разумеется, сразу после этого начнется автоматическая синхронизация. В окне программы iTunes кликните по изображению своего устройства под кнопками проигрывателя, ближе к левой стороне экрана.
Сразу после этого вы окажетесь в вкладке «Обзор», где можно увидеть самую различную информацию о вашем iPhone или iPad, начиная от объема памяти и серийного номера, заканчивая версией программного обеспечения. Здесь нужно убрать галочку возле пункта «Синхронизировать автоматически», в разделе под названием «Параметры». После этого нужно всего лишь выбрать «Подтвердить», чтобы изменения начали действовать.
Теперь можно отключить устройство и снова повторить подключение, чтобы убедиться, что отключить автоматическую синхронизацию с iTunes все же удалось. Нужно помнить, что настройка действует лишь для одного смартфона или планшета, того, который был подключен к компьютеру в момент изменения настроек. Чтобы отключить автоматическую синхронизацию на другом устройстве, вам придется проделать описанные манипуляции и с ним.
Отключить автоматическую синхронизацию всех устройств
Еще один способ, более радикальный, предусматривает наложение запрета на любые несанкционированные пользователем синхронизации. Чтобы активировать этот режим, нужно запустить iTunes и в строке меню выберите «iTunes», а затем подменю с заголовком «Настройки».
В «Настройках» находим «Устройства» и делаем активным пункт меню «Запретить автоматическую синхронизацию устройств iPod, iPhone и iPad».
Самая важная вещь в телефоне – адресная книга, или иначе – список контактов, смс, фотографии и заметки. Большинство из нас хранят их в памяти телефона, не задумываясь над тем, что в один день всё может исчезнуть без возможности восстановления. Например, были сброшены настройки или просто сломался аппарат.
На этот случай Google предусмотрел Android синхронизацию со своими сервисами. Как же сделать синхронизацию на Андроиде или как настроить синхронизацию на Аndroid?
Само собой, у вас должен быть создан почтовый ящик на Gmail – ведь иначе вы не сможете загружать приложения из Play market’a и пользоваться многими сервисами Google.
Создание почтового ящика Gmail
На всякий случай опишем процесс создания почтового ящика.
- Наберите в строке браузера google.com и нажмите энтер.
- Когда страница загрузится, в правом верхнем углу вы увидите «Почта»:
Нажимаете на надпись «Почта» и получаете следующее:
Нажимаете «Создать аккаунт». Появится окошко с формой, которую нужно заполнить:
Придумайте имя своему почтовому ящику (оно будет писаться перед @gmail.com) и пароль (чем он будет сложнее, тем труднее будет злоумышленникам его взломать).
Можете не указывать настоящие личные данные, если хотите соблюсти анонимность. Но обязательно укажите номер того телефона, контакты с которого вы хотите синхронизировать с Gmail.
Также необходимо пройти дополнительную проверку – ввести текст, который будет на показанной вам картинке. И необходимо поставить птичку напротив пункта «Я принимаю Условия пользования и соглашаюсь с политикой конфиденциальности Google». Иначе регистрация будет невозможной.
Когда все необходимые поля будут заполнены, нажимайте «Далее». И получайте свой почтовый ящик.
Причины ошибки синхронизации Андроид и Google
Когда Андроид не синхронизирует информацию с сервером Гугл, причины нужно искать прежде всего в работе вашего гаджета. Ошибки могут возникнуть и на стороне Гугл, но довольно редко. Подобные сбои оперативно обнаруживаются и устраняются.
Увеличить
Пользователи чаще всего сталкиваются с уведомлением, который указывает на сбой, точная причина образования которого не выяснена. Возможно она с действиями пользователями или с неправильными настройками для входа в систему. Девайсы с неофициальными прошивками могут навредить системе, поэтому их придется удалять и возвращать гаджет в исходное состояние.
Наиболее неприятной ситуаций, когда отображается ошибка синхронизации Гугл аккаунт на Андроид, может быть «зависшая синхронизация». В этом случай вся система «виснет», а добиться исправления ошибки можно после перезагрузки планшета или смартфона.
Ошибка синхронизации может появиться из-за неправильного ввода персональных данных (логин и пароль). Необходимо вводить корректную информацию, которая получена при регистрации. В крайней ситуации можно восстановить пароль.
Иногда ошибки в синхронизации связаны с неправильными системными настройками. Можно вернуться к заводским, но в большинстве случаев это не требуется. Достаточно пройти перейти в настройки и изучить включенные службы.
Синхронизация должна быть подключена для всех аккаунтов. Вначале можно снять выделения со служб, требующих аутентификацию, а потом перезагрузить гаджет. Затем уже на заново включенном устройстве нужно перейти в раздел аккаунтов и установить галочки против соответствующих сервисов и служб.
В некоторых ситуациях потребуется отключить двухуровневую аутентификацию в настройках безопасности аккаунта. Еще можно задействовать передачу информации в фоновом режиме и автосинхронизацию.
Если Android отказывается синхронизировать фотографии, почту, контакты и иную информацию, выполняем следующие действия:
- Перезагружаем девайс.
- Проверяем стабильность интернет соединения. Подключаемся к Wi-Fi, если такая возможность имеется.
- Проверяем, что синхронизация включена и параметры настроены правильно.
- Удаляем Google аккаунт и добавляем заново.
Для удаления учетной записи следует перейти в «Настройки», «Учетные записи», затем в «Google» и вызвать дополнительное меню (справа сверху кнопка в виде 3-х кнопок). Теперь нажимаем «Удалить».
Увеличить
Во время удаления учетных записей никакие данные не пропадут, так как аккаунт остается нетронутым. Перезагружаем гаджет, а во время следующего включения добавляем профиль Гугл заново, указываем логин и пароль.
Увеличить
Если при синхронизации продолжают повторяться ошибки, то следует добавить другой Гугл аккаунт. Если и другие учетные записи не работают нормально, нужно перепрошить гаджет. Рекомендуется использовать только официальные прошивки, так как кастомные сборки имеют свои минусы, которые могут привести к разным системным сбоям.
Решение некоторых проблем
Многие обладатели Андроид-устройств могут пользоваться ими, но при этом не знать данных от учетной записи Google, ни электронной почты, ни пароля. Наиболее характерно это для представителей старшего поколения и малоопытных пользователей, заказавших услуги сервиса и первой настройки в магазине, где был приобретен девайс. Очевидный недостаток такой ситуации – невозможность использования этого же аккаунта Гугл на любом другом устройстве. Правда, пользователи, желающие отключить синхронизацию данных, вряд ли будут против этого.
Ввиду нестабильности операционной системы Android, особенно на смартфонах бюджетного и среднебюджетного сегментов, сбои в ее работе иногда чреваты полным отключением, а то и сбросом к заводским настройкам. Иногда после включения такие устройства требуют ввода учетных данных синхронизированного Google-аккаунта, но по одной из описанных выше причин пользователю неизвестны ни логин, ни пароль. В таком случае тоже требуется отключить синхронизацию, правда, на более глубоком уровне. Кратко рассмотрим возможные варианты решения этой проблемы:
- Создание и привязка новой учетной записи Google. Так как смартфон на дает войти в систему, аккаунт придется создавать на компьютере или любом другом исправно работающем устройстве.
После того как будет создан новый аккаунт, данные от него (электронную почту и пароль) потребуется ввести при первой настройке системы. Старый (синхронизированный) аккаунт можно и нужно удалить в настройках учетных записей. - Перепрошивка устройства. Это радикальный метод, который, к тому же, не всегда можно реализовать (зависит от модели смартфона и производителя). Существенный его недостаток кроется в потери гарантии, поэтому если на ваше мобильное устройство она еще распространяется, лучше воспользоваться следующей рекомендацией.
- Обращение в сервисный центр. Иногда причина описанной выше проблемы кроется в самом устройстве и имеет аппаратный характер. В таком случае самостоятельно отключить синхронизацию и привязку конкретного Гугл-аккаунта не получится. Единственное возможное решение – обращение в официальный сервисный центр. Если на смартфон еще действует гарантия, его починят или заменят бесплатно. Если гарантийный срок уже истек, за снятие так называемой блокировки придется заплатить. В любом случае это выгоднее, чем покупать новый смартфон, и куда безопаснее, чем терзать его самостоятельно, пытаясь установить неофициальную прошивку.