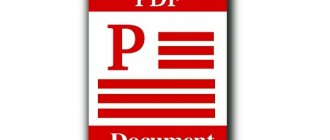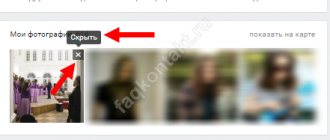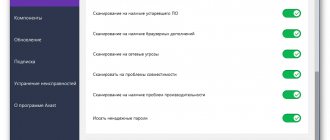Good afternoon Dear readers, administrators and just guests, I am glad to see you again on one of the popular IT blogs Pyatilistnik.org. Not long ago, we successfully solved two global problems in Microsoft operating systems, namely, we eliminated the black screen when loading Windows 10 and were able to defeat the endless update of Windows 8.1, for which I congratulate you. But Windows does not want to give up and periodically throws up interesting and not always pleasant situations. I have a 4 TB Seagate NAS HDD hard drive, on which I store a collection of films. On one of the beautiful winter days, the HDD drive began to be detected as a RAW file system and could not be opened by standard OS tools. Naturally, I would like to return it to working condition and fix RAW format without data loss, which is exactly what we will do in this article and, most importantly, we will learn to prevent such situations in the future.
What is RAW (file system)
Surely many of my readers, the overwhelming majority, know only the NTFS file system, since it is a standard in operating systems of the Windows family; those who are older and more technically savvy know FAT16 and FAT32. Those who follow the latest news and trends in the industry have already managed to read, and some have become acquainted with the new ReFS, but few know about the “file system” ( HDD state ) RAW, and this is not surprising, since if you are familiar with it , then in most cases you have problems.
A RAW file system is a state of a hard drive or other storage device that does not have a known Windows file system. Since there is no file system on the disk, there can be no files or folders on the disk, and it cannot be used to store data, that's what your Windows thinks and you shouldn't blame it for that.
You can read a little more about the RAW file system here https://ru.wikipedia.org/wiki/RAW_(file_system)
HDD Raw Copy
The Hdd Raw Copy program (developed by Toshiba) is designed for low-level and sector-by-sector creation of a disk image. It will be useful when creating a complete copy of a hard drive or SSD. Having created a duplicate disk, you can safely experiment with the RAW partition: restore files on it, format and convert to other file systems.
In addition, the HDD Raw Copy utility will be useful for backing up, creating duplicates, restoring information and migrating data.
Reasons why RAW appears on hard drives
Here is a list of the main problems due to which your HDD may appear as RAW:
- MBR partition table corruption
- Corruption of boot blocks on the file system
- If you had NTFS, then the MFT main file table area may have been damaged
- Your disk initially has a different file system, for example, when it was previously part of a RAID array, since storage systems have their own file systems.
- There is a problem with the drivers, your system could not find the correct driver that could correctly identify the HDD.
- Incorrect or abnormal computer shutdown
- Problem with USB ports on motherboard
- Problem with docking stations for externally connecting hard drives
- You do not correctly remove your flash drive or HDD, as a result of which you break its file system; unfortunately, NTFS is critical to this. Here, on the one hand, the user is illiterate, and on the other hand, he is slightly deceived by the operating system, a simple example, you copy a file to your flash drive. You logically have a slider with the copying status, it visually ends, but the problem is that the system continues copying it from the buffer in the background. The buffer is created to speed up copying, and if at this moment a person simply pulls out the flash drive, then the information on it will, at best, be damaged. For such things there is a safe removal of the device.
Why are discs not recognized?
The sources of problems with HDD can be different, and before you do anything to restore the format, it is worth identifying them. Here are the most common:
- Connection failures. For example, the user incorrectly disconnected the disk or the power supply stopped and the file system became corrupted.
- The cable that connects the drive to the board is broken.
- Malware that violates the data structure.
- Errors that occurred when reinstalling or updating the OS.
- In the case of a flash drive, the reason for changing the format to RAW may also be a malfunction of the USB connectors.
- Malfunctions of the PC motherboard.
- Errors when working with Acronis Disk Director. This program, by the way, can cause strange problems with the file system, even if the media is simply formatted in it. It is better to use standard Windows formatting, and to work with partitions it is better to use other programs, for example, Paragon Partition Manager or similar.
Methods for repairing a RAW file system disk
There is a lot written on the Internet about various methods that supposedly help in restoring a hard drive or flash drive with RAW, but the problem with most sites is that they are not run by specialists who check everything from their own experience, but by stupid copywriters who simply rewrite other people’s articles with errors and mistakes, and to additional questions or errors, the authors of these articles simply blur and do not answer. As a result, the user loses his data and is disappointed with everything and everyone. Among the methods I want to highlight:
- Checking the disk for errors via CHKDSK, whether it only applies to the system disk or not, and in system recovery mode
- AOMEI Partition Assistant is a smart tool with extensive tools, thanks to which we enlarged the C drive in Windows 10 or converted a GPT drive to MBR.
- DMDE utility - it allows you to find lost partitions
- TestDisk - The utility also allows you to find lost partitions
- Active Partition Recovery for Windows Professional - can also correct errors in the boot sector
- Minitool Power Data Recovery is another tool that allows you to scan your hard drive for other file systems and allows you to recover RAW.
What is the RAW format of a flash drive?
First, let's figure out what RAW is. After all, everyone is accustomed to seeing familiar file systems on their drives, such as NTFS, FAT32. They are used for both SSDs and hard drives and flash drives.
The file system is needed so that the disks can function and communicate with the computer. Thanks to it, the computer translates information into binary code, which it understands and with which it can work, and the user already sees the result of this work: photographs, text, videos, audio recordings, games and applications. What exactly is RAW? Without going into too much detail, RAW is a glitch, a system error. Let's figure out why this problem occurs.
What does a partition with a RAW file system look like?
And so, before I show you what to do when restoring your HDD or flash drive, I will show you what it all looks like. I have the Windows 8.1 operating system installed on my home computer, and I am satisfied with it in all respects. I also use regular 3.5-inch hard drives to store various information. On them I have films, music and a huge number of video lessons and courses. To connect hard drives I use Agestar docking stations, they are shown in the photo below.
One fine day, when connecting the drives, autorun did not work on one of them. I go to “My Computer” and what I see is that the drive I need has the letter G, but it does not display information about its size and load. When I tried to open it, Windows Explorer simply froze and did not respond for about 5 minutes.
After about five minutes, instead of opening the disk, a window appeared:
To use a disk in drive G: format it first. Do you want to format it?
Naturally, this was not part of my plans, since the disk is full of information. Sometimes I encountered this and it was related to the fact that the connected disk through the docking station did not have enough voltage, I switched it to another one, the effect was the same. I connected it directly via SATA, it was still unavailable.
I opened the Disk Management (diskmgmt.msc) snap-in. The equipment itself also took about 5 minutes to open and become dull. As a result, I received a list of my hard drives, and what a surprise I was when I saw that my 4 terabyte drive had a RAW file system, and it had a letter assigned.
When I tried to open a RAW disk from Disk Management, I received the following error:
No access to G:\. The file or folder is damaged. Reading is impossible.
Reasons for the "RAW" error
The “RAW” error most often occurs when connecting a hard drive during system boot or when trying to scan the media with the built-in “chkdsk” from the command line.
Typically, this error looks like this:
If you connect external media while the operating system is running, it will automatically display a message about the need to format the drive in the desired file system.
Important! Formatting will return the disk to normal operation , but all stored files will be deleted . At this stage, information recovery is possible, but there is a risk of losing some files.
The main reasons for such errors are:
- Damage to the file system as a result of incorrectly ejecting the drive (ignoring the “Safely Remove Disk” function).
- Damage to the file system due to infection of the drive by virus software.
- The appearance of “bad” sectors on the hard drive, which damaged the file system and made the drive unreadable.
- Reinstalling an operating system that uses a different file system.
- Group security policy settings are incorrect.
- Presence of non-standard characters in file names.
- Physical damage to connecting cables or the drive body.
- Inability to recognize flash drives that were used to record broadcasts on a TV or other devices with an unusual file system that is unreadable by Windows.
How to fix a disk with a RAW system
As I tell you many times, you always need to start from the physical level. First, open your “Device Manager” and make sure that you don’t have any yellow warnings on your equipment, especially in the “USB Controllers” section if you connect a disk or flash drive through them and in the “Disk Devices” section.
If there is yellowness or redness, then there is nothing good about it, it needs to be corrected. Possible errors may include codes on devices:
- Driver not installed (code 28)
- Error This device cannot start (code 10)
- This device failed to start (code 19)
Most often they are related to drivers. Therefore, I advise you to download and install the latest drivers for your computer equipment, focusing on the motherboard, disks and processor. I have already told you how to update drivers on a Windows computer; if you don’t know how, I advise you to read it.
Also, be sure to check your physical wires after updating the drivers; if possible, try installing others. You can plug external docking stations or a flash drive into another USB port to eliminate this probable cause. If there are no problems at the physics and hardware level, then we have no choice but to resort to software solutions.
No access to cmd?
The situations are completely different: if Windows does not boot, then there is no access to the command line. Naturally, there is no way to run Check Disk utilities with SFC.
- Use live discs on CD/DVD/flash drive.
- Use a boot disk or flash drive to restore NTFS:
- In the BIOS, set to boot from the appropriate media and save the settings. To do this, go to the BIOS during boot (press F2 or DEL - it says at the bottom of the screen), select the Boot section using the arrows on the keyboard and select a new boot device;
- while booting from external boot media – select “System Restore” → “Advanced Options” → “Command Prompt” → specify the correct RAW drive letter.
To avoid errors, use the DiskPart utility:
- in cmd without quotes enter “diskpart” → [enter];
- then enter “list disk” → [enter] - displays a complete list of physical disks;
- command “list volume” → [enter] – displays all volumes with partitions of hard and logical drives, and accordingly the letter name.
After rebooting, do not forget to return the boot device - install the system disk.
If you have a desktop PC, you can disconnect the hard drive and connect it to another and run the scan from a different operating system.
Restoring a RAW disk using chkdsk (checking the disk for errors)
When I started looking for ways to fix the RAW file system on my devices, I very often came across articles that try checking your HDD for errors using built-in Windows tools, the so-called chkdsk utility . I remind you that my operating system is Windows 8.1. There are two ways to run a disk error check: through the graphical interface or using the command line.
I'm trying to run it from graphical mode, I remind you that this is done through the disk properties. I click in the “Disk Management” snap-in on my own and select its properties. On the general tab, my hard drive was displayed as empty, it had a capacity of 0 bytes. Go to the “Service” tab.
Select “Check for errors” and click check. Personally, I immediately got an error window:
The disk cannot be verified because the disk is inaccessible
Let's try to do the same thing, but from the command line. To do this, open a cmd shell as an administrator and enter the command:
chkdsk G: /f (Where G: is the letter of your RAW volume)
The scanning process will begin, if everything is fine, then you should have identified the old file system, in my case, it is NTFS, and the volume label has also been determined, in my case, it is HDD-48 (Movies). Now begins three stages of checking for bad sectors, searching and restoring non-indexed files, and repairing the file table itself.
In my case, after half a minute this gave the result in the form of a restored HDD, now it was NTFS, not RAW type.
If chkdsk for RAW disks is not applicable on your system, then you will receive an error message:
CHKDSK is not valid for RAW disks
Here, for some reason, the operating system was unable to install the previous one, and shows the wrong type. In such cases, the chkdsk utility with the /f key will not help you, but don’t worry, everything can be fixed, we’ll fix it below.
Ways to solve hard drive problems
Below we will look at the basic recommendations for troubleshooting a problem with your hard drive, which can restore its functionality by removing the formatting message. The tips are sorted in order of increasing difficulty, so unless your hard drive has completely failed, one of the tips should help you.
Method 1: Check the disk for errors
The most common reason for hard drive problems is errors. Fortunately, Windows provides a special tool that allows you to scan your disk and automatically fix any problems found.
This tool is launched from the command line. To do this, open the search bar and enter the query “cmd”
(without quotes).
Right-click on the result and select “Run as administrator”
.
A command line window will appear on the screen, in which you will need to run the utility with the command:
Where a: is the letter of the hard drive for which the scan is required. For example, if the drive appears under the letter j in Explorer, the command would look like this:
Carrying out the scanning procedure for errors is not a quick process, so be prepared for the fact that the computer will need to be active for quite a long time. Once the scan is complete and the errors are resolved, you will need to restart your computer and check the status of your hard drive.
Method 2: File Recovery
If checking the disk for errors does not bring results, it is worth trying to immediately perform the file recovery procedure, since the more actions you perform on the disk, the less likely it is to completely return the information previously contained on it.
There is a fairly wide selection of programs for recovering deleted files, among which I would like to highlight two programs: Recuva
and
R-STUDIO
.
In the first case, the program is equipped with a clear and convenient interface, which will allow you to start file recovery without any problems, while the second is considered the most optimal for recovering information specifically when problems arise with the disk (and not during normal formatting, that is, when there were no problems with the hard drive) . Using the R-STUDIO program as an example, we will consider the further progress of the process.
- To do this, download the program from the developer’s official website using the link above and install it on your computer. Please note that the program should not be installed on the drive from which files will be restored. Firstly, in this case the likelihood of file recovery will be significantly reduced, and secondly, this can lead to unpredictable consequences.
Once the installation is completed successfully, if necessary, connect the problematic drive to your computer, and then run the program. You will be greeted by a welcome window in which you will need to click on the “Demo”
to start trial mode of using the program.
The R-STUDIO window will appear on the screen, in which you will need to select the disk with one click of the left mouse button, and then select “Scan”
.
A window for setting parameters will be displayed on the screen, in which you should not change anything, but just click on the “Scan”
.
The process will begin, which will take some time (depending on the size of the disk). You can track the readiness status at the bottom of the window.
Once the scan is complete, two partitions will appear under the drive, from which you will need to select "Found"
, and then click to the right on the button
“Files found based on information about typical features of their data structure”
.
Select the types of files that you want to recover, and then click on the corresponding button in the program header.
In the window that opens, in the “To folder”
you will need to specify a location to save the recovered copies of the files.
Please note that this should not be the disk with which the recovery procedure is performed. If necessary, change the default settings (you can leave them as default), and then click the “Yes” button.
Once the recovery is complete, you will find the files in the folder you specified earlier.
Recovering a RAW disk when the system does not boot
There are situations when you cannot run a disk error check because your Windows operating system does not boot. It goes a long way, the recent error 0xc0000098 or whea uncorrectable error can be listed for a very long time. In each of these cases, we have developed an algorithm:
- If you are my regular guest and subscriber, then you have probably seen my publication on how to return the “Last Known Good Configuration” item, from which it is easy to resuscitate the system, but by default this option is not enabled.
- The next step was to launch the command line, but from Windows recovery mode , which can be launched via F8 at startup, or from a bootable flash drive, which you should have; if not, then do it for 5 minutes, if you have, of course, another computer. Don't forget to configure booting into the BIOS from a flash drive. When you see the language selection window, press the Shift and F10 keys at the same time to open the Command Prompt.
If it doesn’t work, then click next and on the installation window, click the “System Restore” link in the left corner
Among the additional parameters, you can also find a command line item.
First of all, we need to calculate the drive letter, since here it may differ
diskpart (Press Enter) list volume (Look at the list of partitions)
exit (To exit diskpart)
Next we do chkdsk C: /f
If everything is fine, then you will successfully restore the system disk, but if you suffer the same fate as the message “CHKDSK is not valid for RAW disks,” then do not rush to get upset and this can be fixed.
Before the next manipulations, I advise you to practice using future utilities by creating RAW disks in a test environment in a virtual machine, as I have already described how to do this
Restoring format using special programs
If, when you try to check the HDD using the method described above, a message appears: “CHKDSK is not valid for RAW disks,” you can use programs that allow you to restore the NTFS format from RAW. Let's look at the most popular of them.
DMDE
DMDE is a utility that looks for damaged partitions in the file system and helps restore the disk to NTFS status. After downloading and installing the program, you need to do the following:
- Launch the application.
- On the left, check the box next to the phrases “Physical devices” and “Show partitions”.
- Select the damaged drive and click OK. After this, the utility will find the RAW section and indicate it with a crossed out icon. If this does not happen, perform a full scan (the corresponding button is located at the bottom of the window).
- Now try to open the RAW volume and click “Recover” and then “Apply settings”.
- After this, as a rule, the HDD format changes to NTFS.
DMDE program window
IMPORTANT. If you are trying to return the NTFS status to the system disk and do it from another PC, then after the operation is completed and the HDD is returned to its place, the old computer will still display it in RAW format, so it is advisable to first restore the Windows bootloader.
Recuva
A simple and easy-to-use program that can extract files from damaged or formatted media. By itself, it will not restore the file system, but it will allow you to save important files from a flash drive or hard drive. After this, the media can simply be reformatted without fear of losing information.
Remember that you can often find and save important files even on a damaged partition using similar utilities. But this can be done if you did not do anything else with this partition - did not delete it manually, did not create new partitions in its place, did not format it again, did not change the size, and did not write new data there. These utilities themselves save information only on a disk or flash drive that you have authorized, that is, they work with a damaged one, as if “without touching it with your hands.”
- Launch the application, select “Recover all files”, mark the damaged disk and click “Start”.
- The utility will detect files with a broken structure and correct the format to NTFS.
Piriform Recuva program window
TestDisk
The third utility that restores the disk format. Just download and run it, and then:
- Select New, press Enter.
- Then click on the problematic HDD, then Enter again and select Analyze and Quick Search.
- After executing the command, select Write to restore the information structure.
TestDisk window
If all these manipulations lead to nothing, most likely the disk has mechanical damage or its components do not interact correctly and it would be more advisable to show it to a specialist. If the electronics and mechanics are intact, then there is a chance to return it to functionality.
Have you ever encountered a situation where the disc format turned into RAW? How did you deal with a problem like this? Write about it in the comments.
Easily format a disk or RAW partition when there is no important data on it
Before I move on to the description of more advanced methods, I want to tell you that if you do not have important data on a flash drive or hard drive that is in the RAW state, then you can generally quickly format everything and return it to working condition, as I remind you , RAW state is most often that the system cannot find the previous file system on the media. Open the Disk Management snap-in, I remind you, press WIN and R at the same time and write diskmgmt.msc there. In the snap-in, find your RAW disk that needs to be fixed and converted to NTFS. Right-click on it and select “Format” from the context menu.
We specify the NTFS file system type and correct the RAW format on your media.
We agree that all data will be destroyed, since in this case it is not significant for you.
As you can see, this method is the easiest to fix HDD RAW format.
If, when you try to format, the “Format” option is inactive, then in this case you will need to delete the partition.
When the partition is deleted, your disk will be in an unpartitioned state. Right-click and select “Create simple volume”
Select the volume size.
Specify the letter for the section.
And set the file system type to NTFS.
As a result, we received a corrected HDD or flash drive in the form of NTFS, and not the notorious RAW.
How to convert RAW to NTFS without data loss?
So, how to get all the data from the storage device when converting RAW to NTFS? Just follow the guide below:
Recovering data from a raw storage device
To avoid unexpected and unnecessary data loss when converting RAW to NTFS, we strongly recommend that you first recover the data from the RAW storage device, ensuring that it is stored safely.
Professional data recovery software from EaseUS will easily solve this problem and recover all your data. All you need is to simply download it, and follow the instructions below to recover data from a RAW disk, USB or SD card right now:
Step 1. Specify a RAW disk
Download and install EaseUS Data Recovery Wizard on your Windows PC or laptop. Launch the software. Make sure Windows has detected your raw drive and has the correct drive letter. Left-click on the RAW disk and then click the Scan button.
Step 2. Scan data on RAW disk
The program will begin scanning the entire drive for data, gradually displaying files in the results as the scan progresses.
Tip: Users can pause the scan process for instant recovery once the files they need appear. But it's better to wait until the scan is completed.
Step 3: Check the Additional Files Tab
In addition to the general results of scanning all lost data on the selected disk, the “Additional files” tab will display RAW media files: disks/USB devices/microSD cards, which will also be possible to recover. If necessary, it is worth checking all scan results. Select the files you need and click the "Recover" button, saving them in another location.
Formatting to convert RAW to NTFS
After successful recovery, you can fix RAW to NTFS by formatting RAW disk right now. Selectively use Disk Manager, CMD (command line) or directly format the raw device to NTFS.
But if you do not want to format the RAW device to NTFS, then this can be done with the help of our software solutions for converting RAW to NTFS without formatting. Read on!
RAW file system. How to return NTFS without losing files
What is raw markup on hdd, memory card and usb flash drive. How to fix the error “chkdsk is not valid for raw disks” and return ntfs.
A fairly common problem: the contents of the memory card or hard drive are inaccessible, Windows OS (7 - 10) displays the message “chkdsk is not valid for the disk.” The file system format is RAW.
What is raw, is it scary and how to fix the error (returning the NTFS file system) - read here.
:
What is a "RAW file system"?
When you connect the device to the USB connector, you see in the properties of the file volume information that the flash card has a raw file system type and is not formatted in the standard NTFS or FAT file system.
Windows OS assigns a RAW label to a volume with an undefined file system. This occurs if none of the system drivers could recognize the file system. In the case of Windows OS, we are talking about FAT(32) and NTFS.
Thus, RAW is not a file system, but a sure sign of an error in the hard drive.
RAW disk: reasons for the error
Most often, RAW markup appears if:
- The disk or file volume is not formatted,
- Access to the file system/disk/memory card is prohibited or limited,
- There were reading errors, damage to the file system structure, and bad blocks.
A raw disk has some symptoms that definitely indicate problems with the disk. Among these symptoms:
- Incorrect media type when reading disc
- Windows displays an "Oh, Error" window
- File system appears as RAW in applications
- The error “chkdsk is not valid for raw disks” appears
- Windows asks you to format the disk
- File names contain non-standard characters
- The message “Sector not found” appears
Why raw markup is bad
If your device has raw markup, you cannot view its contents or perform file operations. Also, the disk cannot be checked for errors or defragmented.
As a result, files stored on the disk become inaccessible, although they are physically still there and can be restored by any recovery program.
Important ! If your disk or partition is a raw file system type, the Windows operating system will prompt you to format it, displaying a warning saying “The disk is not formatted. Do you want to format it?" (Disk not formatted do you want to format it now?).
Why did the flash drive become RAW?
If the file system on your flash drive suddenly becomes RAW, it means that there have been various types of failures while working with it or your computer. Starting from banal system failures, ending with the operation of a malicious program, the so-called virus. If you are sure that the failure occurred due to a virus - when you connected the flash drive, the antivirus told you that there was a threat on it, but you ignored these warnings - then first you should scan the system and eliminate the original source of the problem, namely the virus that caused you have a lot of problems.
The virus could also get onto your computer via the Internet; to prevent infection in the future, you should be more selective in choosing sites when searching for this or that information, focusing on trusted sites. It is also quite possible for physical damage to the drive, for example, due to a fall, voltage drop in the computer, or improper removal of the flash drive.
So now you know why this problem occurs. The main thing is, do not rush to format the flash drive, you will lose all the files on it. You can try to “revive” it with the built-in Windows utility or other third-party programs that are publicly available on the Internet.
The flash drive has a raw file system, how can I fix it? - just about computers
If you want to know ways to fix the RAW file system on a flash drive, then read the article to the end.
You probably want to know how to consistently earn money online from 500 rubles a day? Download my free book =>> “How to guarantee earning from 500 rubles a day”
Many experienced computer users know that any operating system has partitions in which data is stored.
It is also known that storing information is possible on the following removable devices:
- laser discs,
- flash cards,
- on an external drive.
To ensure the completeness of their functioning, there is a need for a file system.
It is this that allows a personal computer to convert data bits into a format understandable by Windows.
And after reading, convert it into a form perceived by the user. That is, in the form of pictures, text, video or music.
The most common systems are NTFS and FAT, used on computer hard drives and flash drives.
What is RAW a file system? No, strictly speaking, the appearance of RAW means the occurrence of a file system error, the consequences of a failure, and the possibility of its complete destruction cannot be ruled out.
The system loses its functionality, and as a result, files stored on the drive become inaccessible to the user.
This can happen not only with removable devices, but also with the hard drive of a PC or laptop.
Consequences - the operating system refuses to boot and displays an error message.
How to fix the RAW file system
If RAW has damaged the flash drive, you will be prompted to format it. Open the “Properties” section of this removable drive, there find the file system type - in this case it will be RAW.
Causes
Such consequences can be caused by various reasons; any drives can be easily damaged, both by technical and physical influence.
Sometimes it is enough to drop a flash drive on a hard surface. A similar result can occur if there is a sudden voltage drop in the PC or an emergency disconnection from the network.
The same thing happens when the flash card is abruptly (incompletely) disconnected from the computer.
Do not leave the flash drive connected to the computer when it is turned off.
But the most serious, most common reason for the appearance of RAW remains computer viruses that penetrate the system via the Internet.
Solution
Practitioners have learned to solve most of the problematic issues of restoring a file system from RAW to the previous format, while at the same time they manage to preserve the existing information.
Unfortunately, there are 10% of stalemate situations. Therefore, the help of service center specialists is the best option for rescuing information on the affected storage device.
If the computer prompts you to format it when you connect a flash drive, there is no need to rush; this article will help you save your information.
Formatting will completely destroy all information stored on the disk!
When the option with a service center is not suitable, there are options for recovering a flash drive yourself. There are a number of software solutions.
ChkDsk utility
The Windows operating system has its own utility for correcting errors in file systems, ChkDsk.
It works through the command line (in the Standard section), which must be run as Administrator.
Then, enter in the line chkdsk g: /r in this entry g: the name of the removable drive that requires scanning, and the /r parameter which specifies error correction.
If the errors are too much for the utility to handle, it will display a message stating that it is inadmissible for RAW disks.
Recuva program
The free program Recuva, best known to users, is simple and accessible to beginners.
However, its recovery capabilities do not apply to all file formats.
Undeleteplus
Another simple program that allows you to recover deleted files is Undeleteplus. Supports any data storage device, including a computer hard drive.
All you need to do is indicate the exact reason that led to the deletion of data, and select the files to be restored.
Undeleteplus is good at recovering recently lost data, but it can't handle serious damage.
DMDE program
Small in size, this DMDE program uses not only powerful search algorithms to recover lost information, but also solid disk management capabilities. No installation required, runs from a file.
Russian language is installed initially. After launching, in the main window you need to find the required disk (look at the amount of data) and confirm the choice - OK.
The program will then show the sections that it was able to recognize. Run a full scan.
The disk will be scanned for quite a long time (depending on the amount of information). A search for lost information is carried out. Try not to activate other programs during this period.
After completing the search and scanning, the program will open a new window. In it you will need to set the current file system and confirm the launch.
The process will take a lot of time, but less than the first method. As a result, a list of found files is created.
Functionality
If you use the free version, you can recover one file at a time.
Through calling the context menu, defining places to save renamed files (DMDE assigns random names).
In the full version you can restore an entire directory. Unfortunately, some files may be lost forever due to overwriting of memory areas. The functionality of the program also allows you to format the disk.
R-studio
One of the best software solutions for resurrecting lost data from any type of drive is R-studio.
It copes with various data corruptions and can be launched from any external drive without access to Windows.
Like any professional solution, you will need to pay for its use. Here everything depends on the value and importance of the lost information.
MiniToolPowerDataRecovery
A powerful data recovery software solution - MiniToolPowerDataRecovery. Immediately after launch, select “Digital media recovery”.
Then we find the disk we need (USB device). Launch Full Search. After its completion, we find the required files and save them to the selected location.