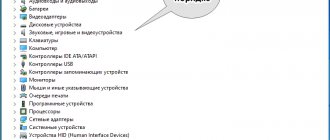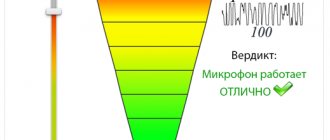Почему так происходит
Помехи появляются из-за:
- некачественного микрофона;
- неправильных настроек ОС;
- повреждения кабеля устройства;
- помех, вызванных наличием поблизости электронных приборов;
- неправильно установленного софта.
Часто проблема возникает из-за совокупности нескольких факторов. Рассмотрим, как убрать фоновые шумы микрофона подробнее.
Тип устройства
Микрофоны делятся на: конденсаторные, электретные, динамические. Первые два — используются для подключения к ПК без дополнительного оборудования. Третий тип подключается через усилитель. Если его включить напрямую к звуковой карте, звук будет плохого качества. Потому что голос имеет низкий уровень в сравнении с посторонними помехами. Его нужно усиливать Конденсаторные устройства благодаря фантомному питанию (передача по проводам постоянного тока и информационных сигналов) обладают высокой чувствительностью. Поэтому усиливается не только голос, но и звуки окружающей обстановки. Решение проблемы — уменьшить уровень записи в настройках, поместить микрофон ближе к источнику звука. Второй способ решение проблемы — программный. Рассмотрим подробнее что предпринять чтобы убрать фоновые помехи.
Создание самодельной ветрозащиты для микрофона
Способ 1
Этот способ подойдёт для тех, у кого нет времени на поиски ветрозащиты. Создать её можно на скорую руку следующим методом:
Оберните микрофон в марлю или носовой платок в несколько слоёв и закрепите любой резинкой снизу. Это пригодиться для того, чтобы микрофон был защищён от завывающих звуков ветра. А также поможет снизить вероятность ярких и звонких звуков “П”, “Б”.
Способ 2
Если вам нужно отснять видео материал со звуком, то важную роль сыграет эстетика и первый вариант не подойдёт.
- Увеличьте громкость микрофона до предела.
- Отдалите микрофон от себя вверх или в сторону.
- Закройте окна и двери в комнате.
Редактирование звуковой дорожки занимает много времени. Вам будет нужно вникать в нюансы программы, просматривать видеоуроки с объяснением рабочего процесса. Несмотря на затраченные усилия, программа не гарантирует качественный итоговый результат.
Как убрать фоновый шум микрофона штатными средствами ОС
Найдите в системном трее иконку динамика. Далее: Если это ноутбук, кроме микрофона отобразится устройство, встроенное в ПК. Открываем вкладку «Запись», нажимаем используемое устройство.
Далее:
Отрегулируйте уровень громкости произнося слова в микрофон. Откройте закладку «Уровни»:
Далее откройте вкладку «Дополнительно»:
Отрегулируйте качество звучания (было описано выше). Теперь вопрос как убрать фоновый шум микрофона веб камеры возникать не будет.
Убираем шумы и шипение после записи
Если зашумленная запись уже сделана, то зачастую приходится иметь дело с тем, что есть. Если шумы не слишком сильные, то их можно вычистить с помощью современных звуковых редакторов.
Reaper
REAPER – это программная среда для обработки аудиофайлов. Она обладает широким функционалом для записи, создания и редактирования звука и активно используется в профессиональной среде. На официальном сайте можно скачать 60-дневную пробную версию.
В Reaper можно «очистить» дорожку от посторонних звуков с помощью плагина ReaFir. Для этого необходимо на панели трека нажать кнопку FX:
Затем нужно ввести в появившемся поле поиска «reafir» и выбрать соответствующий фильтр двойным щелчком:
Далее следует выбрать точный режим редактирования (Edit Mode – Precise) и режим работы за счет «вычитания» шума (Mode – Substract). Также необходимо запустить автоматическое построение профиля шума, нажав на галочку около «Automatically build noise profile»:
Теперь нужно отодвинуть окно плагина-фильтра в сторону так, чтобы оно не перекрывало дорожку, прослушать ее, выделить участок, на котором слышен только шум. Для этого необходимо щелкнуть левой кнопкой мыши на один конец фрагмента, а затем, удерживая Shift, на другой. Сбросить выделение можно клавишей Esc. Теперь включить циклическое воспроизведение кнопкой R и нажать Play. Если участок выбран правильно, через несколько «прогонов» фильтр распознает и очистит шум. Теперь можно выключить зацикливание повторным нажатием на R, выключить «Automatically build noise profile» и снять выделение фрагмента-образца.
Как исправить ошибку «USB device over current status detected»
Audacity
Для подавляющего большинства домашних пользователей возможности REAPER избыточны. Очистить запись от шума также можно с помощью Audacity.
В Audacity предусмотрена система шумоподавления на основе образца, аналогичная ReaFir из Reaper. Для ее использования необходимо выделить отрезок записи на котором слышен только шум, и открыть Эффекты — Подавление шума:
Далее следует нажать «Получить профиль шума»:
Теперь нужно выбрать весь трек, нажав Ctrl+A, и снова открыть Эффекты — Подавление шума. Теперь можно нажать «Прослушать» и оценить работу фильтра. При желании можно попробовать скорректировать настройки. Если результат устраивает, можно нажать ОК и сохранить очищенный трек.
Как убрать фоновый шум микрофона на ноутбуке если активирован режим экономии электропитания
При активированном режиме экономии, звуковой карте не хватает питания. Поэтому появляются помехи. Что предпринять? Нажмите «Win+R», пропишите команду «control»:
Далее:
Нажмите ссылку «Создание схемы».
Выберите режим «Высокая производительность».
Что делать, если сильно шумит микрофон
После переустановки Windows 7 заметил, что у меня микрофон стал записывать с сильном шумом и треском. Я все грешил на свой простенький микрофон, идущий в комплекте с гарнитурой и на звуковую карту, которая встроена в материнскую плату. Недавно я купил микрофон получше и решил проверить и на мое удивление запись ничуть не улучшилась, скорее даже наоборот. Сразу понял, что что то тут не то. Поискал в интернете решение проблемы. Оказалось все очень просто — были установлены устаревшие драйвера на звуковую карту Realtek.
В общем я обновил драйвера на звуковую карту и далее в настройках микрофона появилась вкладка «Улучшения», где можно было выставить подавление шума и еще несколько опций, позволяющие существенно уменьшить шум при записи.
Теперь давайте поговорим подробнее о том, как можно это все сделать, если у вас сильно шумит микрофон. Сразу оговорюсь, что показывать я буду на примере Windwos 7 Professional, т.к. установлена на моем компьютере именно эта система.
Первым делом проверяем версию драйвера вашего аудио устройства. Щелкаем правой кнопкой мыши по значку «Мой компьютер» -> Свойства -> Диспетчер устройств -> далее раскрываем список Звуковые, видео и игровые устройства, щелкаем правой кнопкой мыши по драйверу вашего звукового устройства и выбираем «Свойства».
В открывшимся окне переключаемся на вкладку «Драйвер» и чуть ниже находим строчку «Дата разработки». Если у вас там стоит дата, скажем, 2009 год или 2011, то скорее всего драйвер у вас устарел и его надо обновить.
Чтобы обновить драйвер в этом же окне переключаемся на вкладку «Сведения» и в выпадающем списке «Свойство» выбираем «ИД оборудования» и в поле «Значение» копируем (правый щелчок мыши -> Копировать) первое значение в буфер обмена. Следующее, что мы сделаем — это перейдем на сайт https://devid.info/ru. В поле поиска вводим код нашего драйвера из буфера обмена (Ctrl + V). Жмем на поиск и в результатах выбираем драйвер для вашей ОС. Скачиваем драйвер и устанавливаем. После этого система может попросить перезагрузку. Перезагружаемся. Теперь, если пройдем в информацию о нашем драйвере, то увидим, что дата разработки драйвера уже намного свежее. У меня год разработки поменялся на 2013 и в трее появился значок динамика другого цвета.
Теперь, чтобы применить опции шумоподавления зайдем в настройки звукозаписи. Для этого переходим в панель управления (Пуск -> Панель управления), переходим в категорию «Звук». Если не можете найти данную категорию, то переключите режим просмотра на «Крупные значки». В открывшемся окошке переключаемся на вкладку «Запись», щелкаем по микрофону правой кнопкой мыши и выбираем «Свойства».
Откроется еще одно окошко и здесь мы видим вкладку «Улучшения». Переключаемся на данную вкладку. Нам доступны такие опции, как: удаление постоянной составляющей, подавление шума, формирование луча, подавление эхо. Здесь можете поиграться с данными опциями и проследить как изменяется звукозапись. Мне лично хватило установленных галочек на «подавление шума» и «подавление эхо».
Еще, как вариант, можно перейти во вкладку «Дополнительно» и выбрать формат «2 канал, 16 бит, 48000 Гц (Диск DVD)».
На этом все. Спасибо за внимание. Всем пока…
Как убрать фоновый шум микрофона при записи
Убираем помехи в режиме реального времени. Например, для стрима? Возьмем звук, и обработаем REAPER. Еще понадобится утилита «Виртуальный кабель» Загрузите и проинсталлируйте их на ПК.
Настройка REAPER
Перейдите:
Выберите раздел Device:
- Отметьте версию ОС в поле «Audio»;
- Микрофон определите в «Input»;
- Наушники — «Output».
Настройка
Внизу приложения нажмите на свободной области для появления дополнительной панели. Далее:
Кликните на кнопку «FX». Установите значения как на скриншоте:
. Установите такие настройки:
Приложение построит график помех:
Уберите галочку с пункта «Automatically». Скажите несколько слов в микрофон. Если помехи остались, сделайте описанные выше действия. Активируйте и через некоторое время отключите чекбокс «Automatically build». Подайте звук на виртуальный кабель, тогда другие приложения смогут его использовать. Перейдите в раздел Device. В «Output» установите значение «Line1».
Сохраните проект, чтобы не настраивать его при следующем использовании, нажав комбинацию клавиш «Ctr+Alt+S».
Как пользоваться
Откройте REAPER с сохраненного файла. Откройте нужную программу, укажите значение «Line 1». Например, откройте Skype, перейдите в настройки, далее:
Программа, которая поможет убрать шумы
Если вас всё ещё не устраивает качество записываемого звука, тогда рассматриваемая ниже программа убрать шумы микрофона сможет с ещё большей вероятностью. Называется она BIAS SoundSoap Pro. Скачивайте архив с утилитой с моего Яндекс Диска по ссылке: https://yadi.sk/d/sOt146-U233gQg.
В папке «Загрузки» ищите скачанный архив и распаковывайте его.
Затем заходите в папку «Virtual.Audio.Cable.4.14.Retail» и нажимайте «setup». Установка очень простая и останавливаться на ней не буду. В результате, будет установлен виртуальный аудио кабель.
После установки пропадет звук на компьютере – не пугайтесь, мы разберемся, как его включить.
Дальше заходите в папку «BIAS.SoundSoap.PRO.v2.0.RTAS.VST» и запускайте файл установки «SoundSoap Pro 2 Installer». Следуйте пошаговому мастеру установки.
Когда утилита будет установлена переходите по пути: C:\Program Files (x86)\BIAS\VSTPlugins. В папке вы увидите один плагин. Выделите его и скопируйте.
Затем вернитесь в разархивированный архив и откройте папку «SaviHOST». Вставьте туда скопированный плагин.
В этой же папке «SaviHOST» будет файл с таким же названием. Вам нужно изменить его на «BIAS SoundSoap Pro». Если в конце названия отображается расширение .exe не удаляйте его. На этом установка нужной программы и всех необходимых компонентов закончена.
Для запуска утилиты запустите файл, который был переименован. Интерфейс BIAS SoundSoap Pro выглядит следующим образом.
Перед тем, как запустить утилиту, нужно вернуть звук на компьютере. Немного ниже читайте об этом.
Открывайте вкладку «Devices» и выбирайте из списка «Wave».
Затем в поле «Input Port» укажите ваш микрофон, а в поле «Output Port» нужно выбрать «Line 1». Частоту укажите 48000, а буферизацию 200. Сохраняйте изменения кнопкой «ОК».
В самой программе поставьте маркер напротив «on». Дальше из цветных прямоугольников внизу нужно выбрать зеленую вкладку и поставить крестик напротив «Broadband». После этого нажмите «Adaptive» создайте полную тишину и кликните «Extract». Программа начнет улавливать шум. Когда программа закончит настройку, синие маркеры в каждом столбике будут выставлены на определенную частоту. Все, что будет ниже этих маркеров (шум) – отбрасывается, а все, что выше (ваш голос) – записывается. Таким образом происходит подавление шума микрофона или посторонних шумов в помещении.
Оставляйте утилиту работать и можно переходить к общению в Интернете или записи голоса. Учтите, что в той программе, с помощью которой вы будете записывать голос, нужно перейти в настройки и в качестве устройства входа указать не микрофон, а виртуальный кабель – «Line 1».
Тоже касается и мессенджеров. Для примера, покажу действия в Скайпе. Открываю «Настройки» и во вкладке «Звук и видео» в качестве «Микрофона» выбираю «Line 1». Благодаря этому все эти программы будут получать звук не с микрофона, а чистый отфильтрованный звук через виртуальный кабель.
Как вернуть пропавший звук
Сразу после того, как вы установите «Virtual.Audio.Cable.4.14.Retail» на компьютере пропадет звук. Чтобы его вернуть, в поиск введите «Панель управления» и откройте соответствующее приложение.
В режиме просмотра «Крупные значки» зайдите в раздел «Звук».
Во вкладке «Воспроизведение» выберите ваши динамики. Кликните по ним правой кнопкой и укажите «Использовать по умолчанию» и «Использовать устройство связи по умолчанию».
Во вкладке «Запись» должен быть выбран виртуальный кабель. Если он не выбран – кликайте по нему правой кнопкой и указывайте два упомянутых выше пункта.
Лично у меня получилось убрать шумы микрофона утилитой от Realtek и программкой BIAS SoundSoap Pro. Теперь записываемый звук чистый, в нем нет посторонних шумов, а только голос. В комментариях ниже пишите, если есть вопросы, и можете поделиться, какие программы или способы для подавления шума вы знаете.
Оценить статью:
(1 оценок, среднее: 5,00 из 5)
Об авторе: Аня Каминская
- Похожие записи
- Как подключить жесткий диск новый или от ПК к ноутбуку
- Что такое оперативная память и ее основные характеристики
- Как настраивается чувствительность мышки на компьютере с Windows