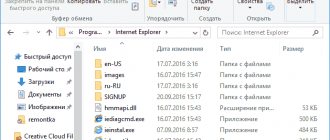Существует несколько способов увеличить скорость загрузки торрента. Большая их часть связана с изменением настроек программы или внесением изменений в параметры компьютера. Но следует учитывать, что в некоторых случаях желаемое увеличение недоступно. Это касается ситуаций, когда действующий тариф интернета ограничивает возможности пользователи или провайдер некачественно выполняет собственные обязанности. В подобных ситуациях сначала требуется задуматься о повышении качества связи. В противном случае ускорить процесс не получится.
Почему маленькая скорость в торренте
Кроме действий провайдера на эффективность торрент-клиента влияет:
- неправильно выставленные параметры онлайн-сервиса;
- вирусы и вредоносные программы, влияющие на состояние компьютера;
- программы, виджеты и приложения, использующие трафик;
- обновление Windows, отнимающее часть трафика;
- антивирусы и брандмауэр, ограничивающие работу сервиса;
- большое количество дополнительных устройств, подключенных к общей сети Wi-Fi.
Остальные причины не распространены или их влияние минимально, поэтому рассматривать их отдельно нет смысла.
Проверяем скорость интернета на SPEEDTEST.su
Чтобы перейти к изменению настроек и ускорить закачку в торренте, нужно убедиться, что возможности провайдера позволяют рассчитывать на большее.
Для этого следует проверить качество соединения:
- открыть сайт speedtest.su;
- нажать кнопку, запускающую тестирование;
- дождаться результата.
Если качество трафика уступает заявленному в тарифе, следует позвонить представителям провайдера и заявить о проблемах. При этом тип интернета не повлияет на действия пользователя. Заявить претензии можно как мобильным компаниям (Мегафон, МТС и другие), так и операторам, подключающим домашний интернет.
В какой сфере и как увеличить скорость браузера Яндекс
Ускорение Яндекс браузера – это обобщённое понятие. Первым делом стоит определить, какую именно сферу нужно улучшить или они все нуждаются в восстановлении. Пользователи могут жаловаться на несколько основных сфер:
- Низкая скорость запуска приложения. Порой от нажатия на ярлык до загрузки проходит минута и даже больше;
- Медленная загрузка страниц. Это нужно обязательно изменить, так как прогрузка веб-сайтов является основной задачей обозревателя;
- Небольшая скорость скачивания файлов с Интернета. Если сеть сильно «просаживается» при загрузке файлов, первым делом стоит изучить заявленную провайдером скорость. Вероятно, это является максимальной скоростью, в противном случае – есть возможность улучшить состояние этой сферы;
- Низкая стабильность интернета, что означает постоянное расторжение связи с сервером и появление различных ошибок.
Два предпоследних пункта подобны по своей сути, способы решения таких неисправностей также одинаковы. Определившись с проблемной сферой браузера, можем начать делать его активнее.
Ускорение запуска обозревателя
Во время загрузки браузера происходит стартовая обработка ранее открытых страниц, установленных расширений, временных файлов и самого ядра. Снижая количество обрабатываемой информации автоматически увеличиваем скорость запуска.
Как ускорить загрузку Яндекс браузера:
- Изменить настройки стартовой страницы. Если установлен запуск ранее открытых страниц, загрузка станет дольше пропорционально количеству вкладок. Есть 2 выхода из ситуации: закрывать вкладки перед завершением сеанса или установить режим работы – при запуске открывать табло. Чтобы установить новый параметр, переходим в раздел «Настройки» в Yandex Browser и в графе «При запуске открывать» выбрать «Табло с любимыми сайтами»;
- Очистить ресурсоёмкие и ненужные расширения. Рекомендуем периодически удалять плагины, которые редко используются или стали бесполезными. На странице «Дополнения» в браузере листаем список вниз и поочерёдно отключаем расширения. Наибольшее внимание уделяем разделу «Из других источников». Напоминаем, что одновременная установка двух однотипных дополнений может негативно отразиться на скорости загрузки обозревателя. Лучше оставлять одно, лучшее расширение своего рода;
- Убрать временные файлы. Простой способ ускорить запуск Яндекс браузера — очистить все временные файлы через приложение CCleaner. Достаточно скачать его по ссылке. В разделе «Очистка» на вкладке «Приложения» выделяем все пункты, имеющие отношение к Google Chrome, далее нажимаем на кнопку «Анализ». После завершения процедуры анализа необходимо нажать на кнопку «Очистка»;
- Проверить систему на наличие вирусов. Метод поможет увеличить производительность системы в целом и позитивно отразится на скорости работы обозревателя во время прогрузки страниц. Удалить вирусы поможет антивирусный сканер типа Dr. Web или полноценный антивирус вроде ESET NOD32 или Kaspersky Internet Security;
- Освободить ресурсы компьютера. Если ПК сильно загружен, производительность системы в работе обозревателя будет сильно падать. Нужно остановить ненужные процессы или дождаться до окончания важных задач. Ещё один способ увеличения скорости работы компьютера – убрать с автозагрузки все ненужные программы. Это можем сделать на вкладке «Автозагрузка» в «Диспетчере задач».
Если системные способы не помогают, вероятная причина заключается в низкой производительности ПК. Чтобы повысить скорость загрузки всех приложений, в том числе Яндекс браузера, рекомендуем установить SSD-диск и добавить планки ОЗУ.
Это интересно:
- Почему не загружается Яндекс браузер на ноутбуке
Повышение скорости работы, загрузки страниц
На производительности браузера отражается не только мощность компьютера. Даже на высокопроизводительных ПК сайты могут загружаться с существенными задержками. Независимо от мощности ПК, с помощью перечисленных ниже способов удастся улучшить производительность браузера.
Как ускорить Яндекс браузер и его секреты:
- Ускорение Яндекс обозревателя наступает при очистке лишних расширений. Способ описан в предыдущем разделе;
- Повысить скорость открытия и прогрузки страниц поможет дополнительная функция браузера – предварительное выполнение запроса к странице. Предзагрузка способна в разы ускорить быстродействие обозревателя. Как включить возможность:
- Переходим в меню браузера, нажав на 3 горизонтальные черты.
- Нажимаем на пункт «Настройки».
- В списке «Дополнительные настройки» (нажимаем на кнопку в конце листа базовых настроек, чтобы увидеть список) ищем раздел «Личные данные».
- Устанавливаем флаг возле пункта «Заранее запрашивать данные о страницах, чтобы быстрее их загружать».
- Включение поддержки изображений с прозрачным фоном, от чего наступает некоторое увеличение скорости работы. Функция позволяет сделать Яндекс браузер быстрее на несколько процентов, но в сумме с другими способами прирост ощутим. Для включения функции достаточно перейти на страницу экспериментальных функций и включить флаг с названием #disable-accelerated-2d-canvas, переведя его в состояние «Enabled»;
- Завершение других процессов, потребляющих большое количество трафика. Закачка файлов, активные торренты, майнинг, просмотр фильмов и некоторые остальные задачи забирают много трафика. Перечисленные действия и комфортный, быстрый сёрфинг – это взаимоисключающие понятия. Ускорить загрузку страниц в Яндекс обозревателе просто, выключив закачку или дождавшись её завершения. Чтобы проверить нагрузку на сеть, можем перейти в «Диспетчер задач» и выбрать сортировку по вкладке «Сеть»;
- Увеличение максимально доступного размера занимаемой памяти. В Windows 7 часто приходится напрямую задавать допустимую нагрузку со стороны браузера. Чем больше стоит число, выделенное под инициализацию Yandex browser, тем скорее загрузится страница. Чтобы ускорить браузер Яндекс для Виндовс 7 стоит указать больший размер выделенной памяти. Правда, несколько возрастёт нагрузка на компьютер (незначительно). Чтобы увеличить скорость работы браузера активируем флаг #max-tiles-for-interest-area на странице. В последней версии браузера для Windows 10 функция переведена в автоматический режим, её включать не нужно, а в разделе флагов отсутствует;
- Включить большее количество активных растровых потоков. Помогает быстрее обрабатывать изображения на страницах, а картинки на большинстве сайтов на 80% составляют вес страницы. Рекомендуем флагу #num-raster-threads установить максимальное значение из доступных в выпадающем списке. Это не создаст ощутимой нагрузки на компьютер, но позволит повысить скорость браузера Яндекс;
- Активация режима «Турбо». Позволяет экономить трафик за счёт сжатия всего контента. Для уменьшения размера контента весь трафик перенаправляется на сервера Яндекс, где он сжимается. Сжатие выполняется в отношении картинок и видео. Можем включить режим на странице «Дополнения» в разделе «Удобные инструменты». Если установить тип работы «Авто», он будет включаться при понижении скорости до 128 кбит/сек и выключаться после повышения – до 512 кбит/сек. Для высокоскоростного интернета нет необходимости в режиме «Турбо»;
- Отключить VPN, proxy-расширения или приложения. Они неизбежно влекут за собой уменьшение скорости интернета. Метод поможет существенно ускорить открытие страниц в браузере Яндекс. Как отключить прокси:
- Переходим на страницу «Настройки» в Yandex Browser и нажимаем на «Показать дополнительные настройки» внизу страницы.
- Ищем раздел «Сеть» и жмём на кнопку «Изменить настройки прокси-сервера». Если кнопка неактивна, предварительно переходим на страницу «Дополнения» и выключаем расширения, контролирующие доступ к сети (вроде Browsec или friGate).
- Нажимаем на кнопку «Настройки сети» и снимаем выделение в разделе «Использовать прокси-сервер».
- Активировать специальный обработчик для быстрой выгрузки окон и страниц из оперативной памяти. Помимо основной задачи, JS-обработчик позволяет устранить известную проблему, когда во время закрытия вкладок появляются зависания. Необходимая функция имеет код #enable-fast-unload, её переводим в активное положение на этой странице браузера;
- Изменить состояние функции предугадывания действий. Это отличный способ сделать, чтобы Яндекс браузер работал быстрее. Обозреватель заранее подгружает потенциально необходимый контент и значительно быстрее реагирует на действия пользователя. Сегодня функция ещё экспериментальна, не может похвастаться высокой точностью предугадывания, но в большинстве случаев позволяет существенно ускорить работу в Yandex браузере. Для активации функции, устанавливаем положение «Enabled» возле #enable-scroll-prediction;
- Сменить DNS-адреса. При неправильной установке DNS производительность и стабильность интернета может сильно падать. Чтобы обеспечить высокое качество интернета, рекомендуем установить автоматический выбор DNS или указать общедоступные адреса Google DNS. Способ смены DNS:
- Переходим в «Центр управления сетями и общим доступом» из «Панели управления».
- Нажимаем на пункт «Изменение параметров адаптера».
- Переходим в «Свойства» активного подключения и открываем настройки «IP-версии 4».
- Указываем автоматический выбор или задаём адреса 8.8.8.8 и 8.8.4.4.
- Разгон скорости легко выполнить с помощью активации современной системы кэширования Simple Cache. Благодаря обновлениям в кэшировании, обозреватель лучше работает с кэшем. Рекомендуем изменить состояние функции в активное, перейдя по ссылке.
Ускорение работы Яндекс браузера не произойдёт, если причиной медленной загрузки страниц является плохая скорость интернет-соединения.
Полезно знать:
- Как работает Турбо режим в Яндекс браузере
Как ускорить загрузку в Яндекс браузере до максимума
Не так уж много способов увеличить скорость закачки в браузере от Яндекса, ведь это в большей мере зависит от качества интернета. Но всё же существует несколько методов, позволяющих выполнить сохранение файла быстрее:
- Банальный способ ускорить интернет в целом и в браузере Яндекс — заказать лучший пакет услуг у провайдера;
- Отключить все промежуточные сервера: прокси и ВПН. Причём рекомендуем выполнить проверку не только в браузере, но и среди десктопных приложений. Чтобы ускорить закачку в Яндекс браузере, лучше отключить proxy вовсе или добавить обозреватель в исключения (Пример прокси: Browsec; Hola; friGate; ZenMate);
- Изменить правила интернет-защиты и брандмауэра. Перейти в настройки брандмауэра несложно, введя слово «брандмауэр» в поиск Windows (Win+S). Дальше переходим в группу «Правила для входящих подключений». Находим пункт «Яндекс.Браузер (входящий mDNS-трафик)» и проверяем, что у него состояние «Включено», а также используется порт UDP. Если это не так, стоит создать правило и указать порт 5353. Также в антивирусе есть раздел «Исключения» или «Белый список», в него нужно внести Яндекс браузер (Скриншот 1 — брандмауэр Windows; скриншот 2 — ESET NOD32);
- Ускорить загрузку файлов в Яндекс браузере при использовании корпоративной сети поможет отключение фаервола. Системный администратор может отключать его для определённых доменов. Подобное разрешение удаётся получить достаточно редко;
- Правильно подобрать сервер скачивания. С некоторых серверов скорость низкая по причине специальных настроек на стороне хостинга, часто такое бывает когда пользователь выбирает бесплатный способ загрузки. Еще, если при скачивании файла с других серверов скорость и стабильность Интернета лучше, проблема в конкретном ресурсе.
Часто появляется желание увеличить скорость интернета в браузере Яндекс при скачивании файлов с ресурсов, которые официально в стране заблокированы. Для их использования приходится включать VPN. Единственный способ сделать скачивание быстрее – заменить прокси или VPN-сервис на более качественный/платный (пример: ExpressVPN).
Увеличить скорость торрента в настройках клиента
Если качество соединения позволяет рассчитывать на быструю загрузку, можно переходить к перенастройке программы и компьютера. При этом действия, которые предстоит совершить в Windows 7, Windows 10 и других операционных системах совпадают или предельно похожи.
Не отличается разнообразием и изменение параметров в utorrent. В различных версиях сервиса меняются лишь названия разделов и пунктов, порядок действий и изменений остаётся неизменным.
Дополнительные настройки клиента
Простейший способ увеличить скорость скачивания в торренте – поменять настройки клиента.
Для этого рекомендуется:
- включить программу и открыть меню настроек;
- установить в разделе с упоминанием протокола шифрования вариант «включено» и разрешить входящие соединения;
- следующим шагом указать максимальное число соединений и пиров (2500 и 500 соответственно);
- сохранить выбранные параметры.
Дополнительно рекомендуется запустить тест порта, кликнув по значку в правом нижнем углу торрент-клиента и воспользоваться предложенными условиями.
Проверяем количество сидов
Следующим шагом станет проверка количества доступных сидов – людей, продолжающих раздачу файла после его получения. Чем их больше, тем быстрее завершится процесс.
Для проверки следует посетить сайт, откуда скачан файл, и посмотреть количество активных сидов. Если их мало, рекомендуется посмотреть другие похожие предложения с большим числом раздающих. Дополнительно можно учесть пиры – людей, не успевших скачать весь файл, но уже начавших раздачу имеющейся части. Они также способны ускорить скачивание.
Почему скорость скачивания торрентов у сотовых операторов очень низкая
Практически все мобильные операторы искусственно ограничивают скорость торрент трафика (ещё его называют p2p трафик). Они мотивируют свои действия тем, что данный тип трафика существенно загружает имеющиеся в их распоряжении каналы связи, оборудование.
Эти ограничения зачастую вводятся и указываются на тарифах (тарифных опциях), включающих большой (или вовсе безлимитный) объём Интернет трафика.
Объективности ради стоит отметить, что торрент соединения действительно устанавливаются в большом количестве, «подтягивая» элементы скачиваемых файлов у других участников, что эти файлы ранее скачали и теперь осуществляют их раздачу.
Однако, обойти это ограничение вполне реально, о чём будет рассказано ниже.
Отключаем ненужные программы
Если сиды для торрента для увеличения скорости уже на максимуме, стоит проверить, не влияют ли на трафик активные процессы, подключающиеся к интернету. Особенно это актуально для смартфонов (ПО – Андроид, iOS, Windows – значения не имеет). Если какие-то приложения, виджеты, сервисы используют трафик для работы и обновления, придётся их временно отключить. В противном случае уменьшить время не получится, и пользователям потребуется больше времени на получение фильма, игры или музыки.
Подключаем прямое соединение к модему
Выше уже упоминалось, что на качество интернет-трафика влияет количество подключенных к модему устройств.
Чтобы ускорить время загрузки, рекомендуется отключить:
- отключить сторонние телефоны, ноутбуки и компьютеры от роутера через меню настроек Wi-Fi;
- установить прямое соединение с модемом с помощью кабеля.
В каждом случае качество связи повысится.
Отдельного внимания заслуживают действия мобильных операторов, которые указывают, что использование торрент-клиентов ограничивает связь до 128 Кбит/с. Для обхода подобных ограничений требуется активация дополнительных опций.
Простые методы увеличения производительности
Начнём из самого Яндекс Браузера. Понадобится зайти в раздел с настройками, чтобы выбрать пункт «при запуске открывать», а потом – «табло с любимыми сайтами».
Родительский контроль в Яндекс Браузере — как включить
При выборе второго варианта придётся ждать определённое время – зависит от количества открытых страниц со времени последнего сеанса.
Регулярно проводите очистку свободного места при помощи программ типа CCleaner. Для этого надо:
- находясь на первой странице «очистка», нажать на кнопку «анализ»;
- через несколько секунд будет выдан результат – сколько планируется очистить на HDD;
- выбирайте пункт «очистка», но уже внизу.
Итог – система и браузер станет работать быстрее, особенно, если пространства на диске C крайне мало.
Сам Yandex Браузер до максимума может ускорить полное отключение всех ненужных в работе расширений, среди которых находится плагин для чтения PDF и Word файлов и другие дополнения. Отключить всё просто:
- заходите в меню настроек;
- откройте «Дополнения»;
- отключайте всё, что не нужно.
Альтернатива – применить аппаратное ускорение в Яндекс Браузере, которое позволяет использовать ресурсы видеокарты (нежелательно делать такое со встроенным видеоядром):
- введите в адресную строчку «browser://gpu/»;
- в пункте меню «GraphicsFeatureStatus» надо проверить наличие статуса «Hardwareaccelerated». Если что-то не подсвечено, нужно это менять;
- наберите или скопируйте «browser://flags/»;
- активируйте «Overridesoftwarerendering», чтобы разгрузить ЦП.
Подчёркнутым указано, что кодирование видео выполняется за счёт «железа», а стрелка говорит о невозможности включить аппаратную обработку.
Устранение препятствий в ОС
Никогда не пытайтесь играть в «тяжёловесные» игры, когда открыт браузер на относительно слабом компьютере. Если сейчас возникла проблема с невозможностью закрыть приложение, следуйте таким шагам. Как сделать правильно:
- вызовите диспетчер задач комбинацией «Ctrl+Shift+ESC» («Ctrl+Alt+Del» — WindowsXP);
- во вкладке «Процессы» найдите имя программы, загружающей больше всего ЦП и RAM;
Нажмите Delete, а в диалоговом окне подтвердите выбор.
Через подменю «Приложения» снятие задачи может не сработать. Taskkill.exe гораздо надёжнее. Аналогично нужно поступать с остальными программами.
Выключите ненужные службы (хотя бы на время). Ускорить загрузку можно в таком порядке:
- введите в меню «Пуск» команду «msconfig»;
- в открывшемся окне надо выбрать вкладку «Службы»;
- снимите «галочки» с тех служб, которые на данный момент не нужны.
Аналогично поступите и с «автозагрузкой». Нажмите «OK» для подтверждения. ПК можно не перезагружать в новых версиях Windows. В итоге получается ускоренный до предела компьютер, способный лучше работать в интернете.
Проверяем очередь загрузки торрента
В ситуациях, когда пользователя интересует закачка определённого файла, необходимо:
- ускорить скачивание с торрента, поменяв приоритет файла на высокий;
- поменять порядковый номер в очереди на скачивание;
- запустить принудительно, выбрав соответствующий пункт в меню доступных действий (кликнув правой кнопкой мыши по имени файла);
- отключить остальные загрузки.
Важно подчеркнуть, что последний шаг особо рекомендован, поскольку остальные действия не учитывают количество сидов у выбранной раздачи и остальных активных загрузок. В результате эффективность работы трекера окажется выше там, где их количество больше.
Упала скорость загрузки файлов в браузере после обновления Windows 10? Есть решение проблемы
Мы привыкли жить в мире, где скоростью интернета в 100 мбит/c мало кого удивишь. Фильмы в отличном качестве качаются за час, красивейшие топовые ААА-игры — за пару-тройку часов. Однако бывает и так, что скачивая файл с большого ресурса вы натыкаетесь на скорость из времен ADSL:
Сервер далеко? Да нет, это Google Диск. В фоне что-то еще качается? Не-а. Ну, может быть, неполадки у провайдера? Снова нет — тот же YouTube отлично показывает 8К-видео без подгрузок, а Steam качает на скорости под полсотню мегабайт в секунду. Возможно, кривое обновление Chrome? Снова нет, в Firefox скорость такая же невысокая.
И такая проблема достаточно массовая: на Reddit и форуме поддержки Microsoft хватает жалоб на то, что скорость закачки через браузер низкая, а через остальные программы, в том числе менеджеры загрузок или торренты, временами на порядок выше. Это выглядит так, будто с браузером есть какие-то проблемы, но обычно переход на другой браузер проблему не решает.
Получается, что виновник глубже — то есть система? Да, это действительно может быть. Еще начиная с Windows Vista компания Microsoft встраивает в свои ОС «автонастройку окна получения» (Window Auto-Tuning). Эта функция предназначена для улучшения производительности программ, которые получают данные из сети по протоколу TCP. И вот она-то временами и сбоит после обновления Windows 10, причем привязки к определенному апдейту тут нет.
Проверить это просто — попробуйте скачать какой-либо файл с крупного сервера, типа Яндекс.Диска или Google Диска. Если скорость закачки в разы или тем более на порядок отличается от скорости вашего интернета, то вполне может быть, что стал сбоить Window Auto-Tuning.
Починить его очень просто, для этого нужно использовать способ, который устраняет добрую половину проблем — выключить и включить. Для этого нужно нажать правой кнопкой мыши на меню Пуск и открыть PowerShell от имени администратора. После этого последовательно введите две команды: netsh int tcp set global autotuninglevel=disabled
и
netsh int tcp set global autotuninglevel=normal
:
Если оба раза вы увидели ответом «ОК», то можете снова пытаться скачать тот же файл — вполне может быть, что скорость серьезно вырастет:
В моем случае такая проблема была и на ПК, и на ноутбуке, через Ethernet и Wi-Fi соответственно, так что она действительно достаточно массовая. Но, разумеется, стоит понимать, что способ выше не является панацеей, и что проблема может быть глубже — например, в кривых драйверах сетевого адаптера или в не самом быстром DNS.
iGuides в Telegram — t.me/igmedia iGuides в Яндекс.Дзен — zen.yandex.ru/iguides.ru
Проверяем и обновляем торрент
Пиры для торрента для увеличения скорости окажутся бесполезными, если у пользователя устаревшая версия сервиса.
Чтобы провести проверку и установить актуальную версию клиента, нужно:
- открыть меню настроек;
- найти пункт, связанный с обновлением;
- разрешить проверку обновлений;
- перезапустить сервис и подождать предложения установить обновления.
Если проведённая проверка не привела к предложению установить обновления, придётся присмотреться к другим перечисленным причинам низкого уровня соединения. Вероятно, дело в них.
Асимметрия действительно важна
DSL, кабельные и оптоволоконные соединения должны быть разделены на разные потоки для загрузки и выгрузки, и, поскольку у всех них есть ограничения на количество информации, которую вы можете в них упаковать, привилегия для скачивания по выгрузке обычно лучше.
Если у каждого в многоквартирном доме скорость 50 Мбит / с и 50 Мбит / с вниз, все их данные, вероятно, поступают на один коаксиальный кабель, подключенный к зданию. В периоды пиковой нагрузки они могут максимально увеличить пропускную способность коаксиального кабеля, оставляя канал загрузки достаточно открытым. В этом случае имеет смысл иметь как минимум соотношение загрузки и выгрузки «два к одному».
Настраиваем приоритет скорости
Помимо самостоятельного выбора приоритета в utorrent пользователи способны установить приоритет работы различных процессов и служб на компьютере.
Чтобы повысить статус клиента, придётся:
- открыть диспетчер устройств (не путать с диспетчером программ);
- переключиться на вкладку службы;
- найти в предложенном перечне utorrent;
- кликнуть по нему правой кнопкой мыши;
- изменить приоритет на высокий.
В результате ресурсы компьютера при высокой нагрузке будут перенаправляться на поддержание работы сервиса, что моментально скажется на его производительности и эффективности.
Инструкция
Стоит отметить, что некоторые советы могут показаться вам весьма сложными. Но они способны существенно разогнать данный веб-обозреватель. Так что, если вы хотите ускорить данную программу, то придется потрудиться.
Хотелось бы уточнить, что инструкция, приведенная в данном материале, не увеличивает скорость интернета. И если браузер тормозит поэтому, то с этим, увы, ничего сделать невозможно. Нужно обращаться к провайдеру.
А теперь рассмотрим самые действенные способы увеличения скорости работы.
Удаляем мусор
При посещении тех или иных сайтов в браузере скапливается мусор, который существенно замедляет его работу. К такому мусору относятся файлы cookie, кэш, история просмотров, сохраненные данные и прочее. Для ускорения работы веб-обозревателя рекомендуется этот мусор удалить. Сделать это можно так.
- Щелкаем на кнопку с горизонтальными полосками в правом верхнем углу окна и выбираем пункт «Настройки» в появившемся контекстом меню.
- Листаем страницу до самого конца.
- Запускаем опцию «Очистить историю».
- Появится окошко настройки параметров очистки. Здесь выбираем временной отрезок «За все время» и отмечаем галочками почти все пункты, кроме просмотров, сохраненных паролей и данных автозаполнения.
- Затем жмем на кнопку завершения процедуры.
Вот так происходит очистка мусора в Яндекс.Браузере. После рестарта веб-обозреватель должен работать заметно быстрее. Однако это только первый этап ускорения. Нас ждет еще много интересного. Переходим к следующей главе.
Отключаем и удаляем ненужные расширения
Всевозможные дополнения, которые работают вместе с веб-обозревателем тоже существенно тормозят его. Особенно, если компьютер недостаточно мощный. Поэтому лучшим решением будет удалить сторонние и отключить встроенные. Сделать это можно так.
- Щелкаем по кнопке с тремя горизонтальными полосками в верхней строке браузера и жмем на «Дополнения» в появившемся меню.
- Далее появится список расширений. Напротив каждого из них будет переключатель. Его нужно передвинуть в положение «Выкл». Выглядеть все должно примерно так:
- Выполняем эту процедуру для всех ненужных дополнений.
После завершения процесса нужно перезапустить браузер. После рестарта он должен начать работать заметно быстрее. К тому же, после отключения расширений он будет требовать гораздо меньше оперативной памяти. Вот так производится оптимизация браузера Яндекс.
По желанию лишние плагины можно полностью удалить, нажав на соответствующую кнопку.
Проверяем ПК на вирусы
Вредоносное программное обеспечение тоже может быть причиной медленной работы веб-обозревателя. Да и вообще вирусы могут тормозить всю систему. Поэтому нужно от них избавляться. Для этого понадобится хороший антивирус. Мы рассмотрим все на примере ESET NOD32, но подойдет и любой другой. Инструкция следующая:
- В системном трее находим иконку антивируса и кликаем по ней правой кнопкой мыши.
- Далее выбираем «Открыть…».
- После этого перемещаемся в раздел «Сканирование…».
- Кликаем по кнопке запуска процедуры.
После этого сканирование будет происходить автоматически. Если программа найдет какие-нибудь вирусы, то удалит их немедленно. После проведения этой процедуры вы заметите, насколько быстрее станет работать ваш компьютер и Яндекс.Браузер в частности.
Используем экспериментальные функции
В составе веб-обозревателя от Яндекса присутствуют различные скрытые опции, которые теоретически могут повысить производительность браузера. Но они отключены во имя стабильности. Нужно их включить, присвоив значение Enabled. Для этого вводим в адресной строке browser://flags и жмем Enter.
Включить нужно следующее:
- Accelerated 2D canvas. Данная опция ускоряет отрисовку 2D графики и заставляет работать программу существенно быстрее.
- Hardware-accelerated video decode. Помогает при воспроизведении видео
Вот эти функции помогут заставить браузер работать быстрее. Только после их изменения придется перезапустить обозреватель. Иначе никакого эффекта не будет. Зато после рестарта Яндекс.Браузер точно будет летать.
Улучшаем рейтинг в торрентах
Иногда ограничения связаны с действиями пользователя. Большинство трекеров требуют от скачивающих раздачи. Если только скачать, не раздавая файлов, рейтинг человека падает, что негативно влияет на торрент-трекер.
Чтобы повысить скорость скачивания в торренте, требуется прочитать правила выбранного сервиса (сайта, трекера) и не забывать раздавать скачанное другим людям. В результате рейтинг повысится до приемлемого уровня, и ограничения будут сняты. Если не следовать указанным условиям, рассчитывать на стабильное, быстрое получение файлов бесполезно.
Торренты
Если у вас установлены программы для работы с торрент-файлами, их нужно отключить, чтобы они не работали фоном. Такие утилиты замедляют скорость загрузки сайтов и нагружают интернет-линию.
Подобные компьютерные программы работают не только на прием, но и на раздачу. Когда скорость отдачи близка к максимально заявленной по тарифу, падает скорость скачивания через веб-обозреватель.
Пользователи отмечают, что даже просто при запущенном торрент-клиенте, когда трафик нулевой, все равно будет маленькая скорость загрузки сайтов и скачивания файлов в браузере. Выход здесь один – не забывайте закрывать программное обеспечение для работы с торрентами.