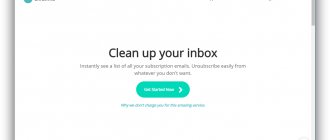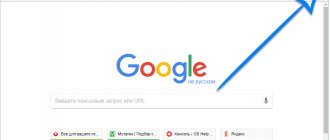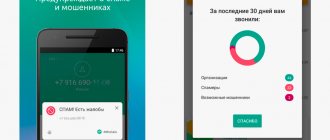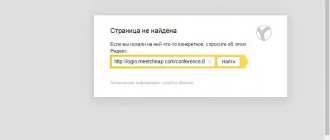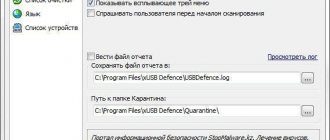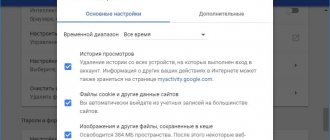Автор статьи
Антон Богданов
Инженер-проектировщик сетей связи
DHCP-сервер — до недавнего времени этот термин использовался только среди профессионалов в области информационных систем. Но с появлением интернет-маршрутизаторов практически в каждой квартире разобраться с тем, как работает DHCP, будет нелишним и для простых людей, не связанных с телекоммуникационными сетями.
Что такое DHCP
Дословно эта аббревиатура (protocol DHCP) означает Dynamic Host Configuration Protocol, что в переводе на русский язык означает «протокол динамической настройки узла». Благодаря этой технологии не требуется прописывать на каждом клиенте сетевые параметры, такие как:
- IP-адрес;
- Маска подсети;
- Основной шлюз;
- Адрес DNS-сервера.
В рамках этой статьи определим термины:
- Клиент (Client) – устройство, с которого происходит выход в интернет;
- Сервер (Server) – устройство, предоставляющее возможность выхода в интернет для клиента.
Простыми словами, DHCP выполняет всю работу по подбору сетевых настроек автоматически, без необходимости присваивать вручную каждому устройству свой IP-адрес. Это очень упрощает работу системного администратора в случае расширения сети.
Как дать права на авторизацию DHCP сервера
На сколько мне известно, чтобы у вас была возможность авторизовывать серверы DHCP, то вы должны быть администратором предприятия (Enterprise Admin). Понятно, что в данной группе должно быть минимум людей. Вы можете делегировать данные права, любой группе или пользователю. Для этого, в оснастке Active Directory — сайты и службы с включенной опцией «Показать узел служб» вы нажимаете правым кликом по контейнеру NetServices и выбираете пункт делегирование управления.
На первом шаге, вам необходимо указать пользователя или группу, для которой будут выданы права на управление DHCP авторизацией.
Выбираем создание особой задачи для делегирования.
Оставляем пункт «Этой папкой, существующими в ней объектами и созданием новых объектов в этой папке»
На следующем шаге, даем полные права. После этого у нужной группы появится возможность авторизовывать сервера DHCP в вашем домене Active Directory.
На этом я хочу закончить эту статью, она получилась и так очень длинной. Если у вас остались вопросы, то пишите их в комментариях, я на них постараюсь ответить. С вами был Иван Семин, автор и создатель IT блога Pyatilistnik.org,
Принцип действия
Если то для чего нужен DHCP, понять довольно просто, то с принципом его работы нужно немного разобраться. Присвоение IP посредством DHCP выполняется в 4 действия:
- Discover (Поиск сервера). Клиент, которому нужно получить сетевой адрес, отправляет сообщение на все компьютеры в сети с запросом на присвоение ему IP. Для своей временной идентификации клиенту присваивается адрес 0.0.0.0;
- Offer (Предложение сервера). Сервер получает запрос от клиента, анализирует его и, исходя из своих настроек, подбирает конфигурацию и отправляет её клиенту;
- Request (Запрос). Получив предлагаемые настройки, клиент отправляет на адрес ответившего ему сервера запрос о предоставлении ему этих настроек;
- Acknowledge (Подтверждение). Сервер получает запрос на уже конкретные настройки, предложенные ранее, создаёт привязку для клиента и отправляет ему их.
Присвоенные настройки выдаются не навсегда, а на какое-то время. Когда срок аренды (lease time) адреса подходит к концу, клиент отправляет на сервер запрос для обновления аренды этого же адреса. Сервер получает запрос, и если никаких причин для отказа нет, обновляет аренду.
Весь этот обмен пакетами происходит в пределах одной подсети, если клиент и сервер находятся в разных подсетях, то нужно использовать DHCP Relay для связи между ними.
IP адресация
Для работы по сети любому устройству требуется IP-адрес. В протоколе IPv4 это числовой идентификатор, состоящий из 4 разрядов, каждый из которых отделяется точкой, без него устройство не может быть определено в сетевой инфраструктуре. Зачастую маршрутизатор имеет IP-адрес 192.168.1.1, а подключённое к нему устройство, например, 192.168.1.2.
Клиенту должна быть присвоена определённая маска подсети, например, 255.255.255.0. Она позволяет определить к какой сети относится данный клиент.
Для связи между интернетом и сетью в любой сети должен быть определён IP-адрес основного шлюза. В роли шлюза выступает маршрутизатор, который предоставляет доступ в сеть всем устройствам в своей сети.
Настройка сетевой карты
Далее следует перевести LAN-адаптер на принятие IP-адреса с роутера. Для этого:
- Зайти в панель управления и выбрать опцию «Сеть и Интернет».
- В панели управления сетевыми подключениями выбрать пункт «Изменение параметров адаптера».
- Откроется страница с сетевыми адаптерами компьютера.
Вызвать ее можно также при помощи команды «ncpa.cpl», введенной в окно «Выполнить».
- Кликнуть правой кнопкой мыши по нужному адаптеру, если их несколько, и зайти в опцию «Свойства».
- В свойствах о. Кликнуть по пункту 2 раза левой кнопкой мыши (ЛКМ) или щелкнуть 1 раз по кнопке «Свойства».
- В свойствах отметить пункты, указанные на рисунке и подтвердить, нажав на «ОК».
- Перезагрузить компьютер.
Проблемы с интернетом и сетью
При использовании DHCP могут возникать некоторые проблемы с доступом в интернет:
- Дублирование IP. Когда в пределах одной сети у двух и более устройств прописан один и тот же адрес, то возникнет ошибка «Address Already in Use», что означает, что данный адрес уже используется. В этом случае нужно проверить настройки IP на всех компьютерах и изменить совпадающие. Это может быть из-за того, что на роутере установлена раздача адресов по DHCP или присвоены статические адреса некоторым устройствам, и из-за того, что неправильно задан диапазон IP, раздаваемых динамически, DHCP сервер пытается присвоить уже используемый адрес. Для решения этой проблемы можно посмотреть список клиентов DHCP и передвинуть диапазон динамических адресов далее;
- Исчерпание IP. Это означает, что пул адресов, доступных для динамической раздачи, исчерпан и его нужно расширить, чтобы новые устройства могли получать адреса.
- Неправильная настройка DHCP и клиента. В случае, если изменить на самом клиенте присвоенные ему автоматические настройки, то доступа в сеть не будет. Присваивать адреса клиентам нужно на роутере, и уже после и на клиенте.
Где прописывается DHCP в конфигурации Active Directory
Теперь хочу вам показать, где в классах и с какими атрибутами прописываются записи авторизованных DHCP серверов. Откройте редактор атрибутов AD и зайдите в раздел конфигурации. Перейдите по пути: CN=Services,CN=Configuration,DC=root,DC=pyatilistnik,DC=org. В данном контейнере вы увидите записи ваших авторизованных DHCP сервисов и очень важную запись CN=DhcpRoot, если ее нет, то это плохо.
Когда вы пытаетесь авторизовать сервер, то первым делом проверяется наличие записи CN=DhcpRoot ,и если она не найдена, то вы не сможете завершить вашу операцию
Когда вы успешно авторизовываете ваш сервис в Active Directory, то он должен создать запись класса dHCPClass в CN должно быть его имя и различающееся имя (distinguished name). Если зайти в свойства любой записи сервиса, то вы обнаружите атрибут dhcpServer, тут должен быть прописан ip-адрес и его DNS-имя.
Во времена Windows 2000, атрибут dhcpServer должен был заполняться у записи CN=DhcpRoot в соответстующем атрибуте, с Windows Server 2003, перестало записываться (https://blogs.technet.microsoft.com/askpfeplat/2015/06/22/windows-server-dhcp-server-migration-two-issues-from-the-field/). Так же записи из контейнера CN=Services AD — сайты и службы (Active Directory Site and Service)вы можете посмотреть и из оснастки. Единственное, вам нужно включить опцию «Показать узел служб»
В итоге у вас появится контейнер «Services», далее «NetServices», в котором вы увидите весь список.
Бывают ситуации, что непрофессиональный администратор выключил и удалил сервер DHCP, заменив его на другой, и не деактивировал старый, в результате он будет числиться как потерявшийся, и чтобы его убрать из списка, вам нужно удалить в данном контейнере его запись
Из-за не правильной деактивации DHCP или восстановлении сервера из резервной копии приличной давности, он у вас может не запускать и при попытке пройти авторизацию написать «Параметр задан неверно»
В таких случаях вам нужно проверять наличие CN=Services,CN=Configuration,DC=root,DC=pyatilistnik,DC=org записи вашего сервера. Если ее нет, то придется создать ее с нуля. Через правый клик создаем новый объект AD.
Выбираем класс объекта dhcpServer.
Прописываем Common-name вашего сервера.
dhcp-Unique-key ставим 0.
dhcp-type ставим 1.
В dhcp-identification прописываем distinguished name сервера.
После создания записи, попробуйте перезапустить DHCP на нужно сервере. Если не поможет, то удаляете данную запись, и заново пробуете его авторизовать, бывает помогает.
Включение в Windows
В случае подключения компьютера напрямую к кабелю от интернет-провайдера, как правило, умения работать с DHCP не требуется. Поскольку в большинстве случаев подключение физических лиц происходит через протокол PPPoE, в котором пользователю нужно лишь создать подключение к сети и ввести там свой логин и пароль. В этом случае компьютеру будет присвоен динамический IP, который через время изменится на другой. И в этот момент пользователь не догадывается, что служба DHCP уже вовсю работает на его компьютере, и позволяет провайдеру предоставить ему любой IP.
Для настройки DHCP сервера в операционной системе Windows нужно зайти в “Центр управления сетями и общим доступом” и выбрать пункт “Изменение параметров адаптера”. В открывшемся окне нужно найти сетевую карту и в контекстном меню выбрать пункт “Свойства”, в новом окне найти пункт “IP версии 4” и нажать на кнопку “Свойства”. В открывшемся окне можно увидеть, что активны настройки получения адреса автоматически.
В случае, если провайдер предоставил вам статический IP, то это означает что для доступа в интернет устройство должно иметь строго тот адрес, который выдал провайдер, для этого в этом же окне нужно указать параметры, выданные провайдером. Проведя соответствующие настройки, вы отключите DHCP на своём компьютере и ему никто не сможет присвоить другой адрес, отличный от того, который был установлен.
Интересные моменты
- Сервер DHCP проверяет свою авторизацию в AD DS каждый час. Он использует протокол LDAP [MS-ADTS] для связи с Active Directory и проверки, авторизован ли он для обслуживания IP-адресов.
- При установке в среде с несколькими лесами DHCP-серверы запрашивают авторизацию изнутри. После авторизации серверы DHCP в среде с несколькими лесами сдают в аренду IP-адреса всем доступным клиентам.
- Если вы устанавливаете роль DHCP на контроллере домена, сервер автоматически авторизуется. Если вы устанавливаете его на рядовой сервер, вам нужно будет вручную выполнить процесс авторизации одним из следующих способов.
- Если в сети появится DHCP сервер, отличный от Windows платформы, то он сможет раздавать IP-адреса и авторизация ему не потребуется. Чтобы этого избежать нужны технологии на подобии DHCP snooping и системы анализа трафика.
Настройка на роутерах
Всё это относилось к настройкам внешнего IP, но что делать, если у пользователя стоит задача обеспечить доступом в интернет несколько устройств? В этом случае нужно использовать маршрутизатор, для настройки которого пригодится умение работать с DHCP.
В зависимости от того, какой тип подключения используется, с выделенным или динамическим IP, так же как и в случае с настройкой подключения в операционной системе, роутер получит либо динамический (DHCP), либо статический IP.
Но это ещё не всё, ведь для каждого устройства, подключённого к сети, требуется собственный адрес, уникальный только в рамках данной сети, чтобы роутер мог «понимать», как ему общаться с тем или иным устройством. Внешний адрес, уникальный в глобальной сети, у всех устройств будет точно такой же, как и у маршрутизатора, а вот с внутренними нужно будет разобраться непосредственно пользователю.
Сам роутер имеет статический внутренний IP, обычно это 192.168.1.1 или 192.168.0.1. На всех роутерах DHCP сервер активирован по умолчанию. Это сделано для того, чтобы можно было подключиться к маршрутизатору с любого устройства, роутер сам определит, какой ему присвоить адрес и даст доступ во внутреннюю сеть. Такой способ подключения клиентов очень удобен, ведь в этом случае не нужно проводить предварительную настройку каждого устройства и присваивать каждому уникальный внутренний адрес. Все новые устройства без проблем получат адреса и доступ в сеть.
Однако это может быть неудобно, если нужно управлять этими устройствами, в этом случае лучше будет отключить динамическое распределение адресов и присвоить каждому устройству свой IP. Принцип настройки DHCP-сервера на роутере разных моделей одинаков, но достигается разными путями.
Итак, всё же как включить DHCP на роутере? Если вкратце, то нужно сначала активировать работу сервера, настроить пул (диапазон адресов, которые выдаются роутером автоматически) задав начальный и конечный IP и время его аренды.
Asus
Настройка роутера этой фирмы происходит следующим образом. В левом краю web-панели есть пункт “Локальная сеть”, нажав на него, нужно выбрать вкладку DHCP-сервер. На открывшейся странице нужно отметить пункт “Да” в графе “Включить DHCP-сервер”.
Здесь можно настроить пул выдаваемых автоматически адресов и время аренды.
D-Link
Настраивать роутеры D-Link чуть сложнее, поскольку у них сильно разнятся варианты исполнения интерфейса. Но обычно пункт настройки DHCP вынесен непосредственно в основное меню на главной странице.
Здесь всё те же настройки, только выглядят несколько иначе.
TP-LINK
Параметры DHCP на устройствах TP-LINK доступны практически с главной страницы интерфейса.
В левом краю есть стэк “DHCP”. Развернув его, можно увидеть ещё три пункта, в которых можно настроить, посмотреть список клиентов и зарезервировать адреса для определённых клиентов. Для настройки нужно выбрать пункт “Настройка DHCP”. Далее нужно активировать сервер и произвести его настройку, задав интервал и время аренды.
Zyxel keenetic
Для настройки роутеров Zyxel нужно зайти в панель Администратора, затем в настройки домашней сети.
Там выбрать вкладку “Параметры IP” и поставить галочку “Включён” в пункте “Сервер DHCP”.
Netis
Настройки роутеров Netis несколько более скудные, здесь можно включить и отключить DHCP на маршрутизаторе и задать диапазон выдаваемых IP.
Попасть в эти настройки можно из стэка “Сеть”, пункт “LAN”.
Настраиваем сетевые адаптеры через ПК или ноутбук
После того, как вопрос с доступом к DHCP на роутере был урегулирован, нужно настроить на работу с сетевым протоколом сам компьютер. Для этого нужно:
- нажать следующую комбинацию клавиш на вашей клавиатуре: Win+R;
- в появившемся окне рядом с кнопкой пуск ввести services.msc;
- найти в списке включённых служб DHCP;
- убедиться в том, что указанная служба находится в активном состоянии.
Следует также отметить, что раздел «Тип запуска» должен быть в состоянии «Авто».
Далее посредством панели управления юзер должен открыть перечень всех подключений и найти в нём соединение, использующееся локальной сетью. Открываем свойства данного подключения и ставим все положения в состояние «Авто». На этом всё, теперь ваш маршрутизатор и все имеющиеся сетевые адаптеры сконфигурированы оптимальным образом, а служба DHCP готова к дальнейшей эксплуатации.