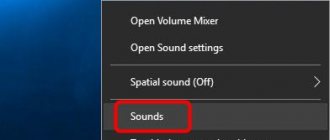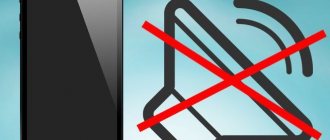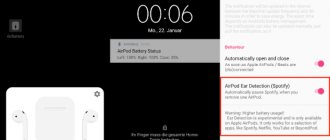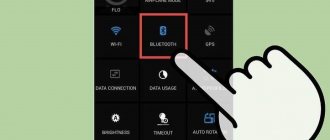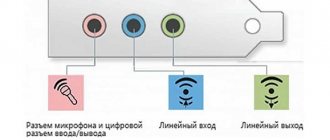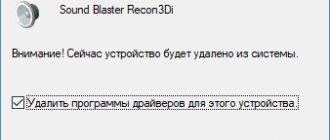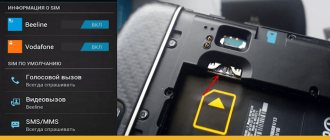Причины, почему беспроводные наушники не подключаются к компьютеру
Итак, перечислим основные возможные причины, по которым ваш компьютер или ноутбук на Widnows не хочет видеть блютуз наушники.
- Наушники сломаны или полностью разряжены.
- Отсутствие в гарнитуре режима работы с двумя устройствами одновременно
- Расстояние в прямой видимости составляет более 10 метров (для Bluetooth 5.0)
- Отсутствие или неверная работа беспроводного адаптера на компьютере
- На ноутбуке слетели или не были установлены драйверы на блютуз модуль
В данной статье я не буду рассматривать те случаи, когда сама гарнитура неисправна. Также современные устройства имеют внушительного объема встроенные в сами наушники или их кейсы аккумуляторы, с которыми их можно использовать автономно много часов подряд. И часто случается, что пользователи забывают такую простую вещь, что необходимо периодически ставить наушники на зарядку.
Если вы включаете наушники кнопками на корпусе и загораются световые индикаторы или из динамиков раздается звуковое оповещение, значит не все так плохо — нужно попытаться что-то сделать, чтобы компьютер их увидел.
Не подключается Bluetooth-гарнитура к телефону Android
Если правильно следовали инструкции, но сопряжения так и не произошло, в первую очередь проверьте, заряжено ли устройство. При подключении должен замигать красно-синий индикатор, если он не горит, зарядите гарнитуру. Время зарядки указано в инструкции или на упаковке, обычно не менее 2 часов. Не помогло, рассмотрим другие причины.
Что делать, если телефон не видит наушники Bluetooth на платформе Андроид:
- Гарнитура неправильно сопряжена со смартфоном. Устройство активируется при нажатии и удерживании кнопки «Ответ» в течение 2-3 секунд. О том, что гарнитура готова к работе, скажет мигающий сигнал.
- Беспроводные гарнитуры в первый раз подключаются к телефону автоматически, а вот во второй, третий и последующие разы – требуется принудительное сопряжение. Возможно, что устройство ранее использовалось с другим гаджетом. Чтобы исправить проблему, нажмите и удерживайте кнопку пока на экране смартфона не выйдет поле, где нужно ввести пароль. Он состоит из 0000, некоторые производители указывают код в инструкции.
- Снизился уровень заряда батареи. Если гарнитура близка к разрядке, функция сопряжения отключается. Так что при новом подключении рекомендуется зарядить гарнитуру.
Если не получилось наладить подключение гарнитуры или наушников к смартфону, скорее всего, устройство неисправно. Обратитесь в магазин, где был сделана покупка. Поэтому рекомендуется при приобретении сохранять упаковку и чек в течение хотя бы 2 недель.
Блютуз наушники не подключаются ко второму компьютеру или ноутбуку
Самое первое, на что нужно обратить внимание, если компьютер или ноутбук не видят беспроводных наушников, это текущее подключение гарнитуры по Bluetooth. Дело в том, что большинство недорогих беспроводных моделей умеют работать только с одним устройством и не поддерживают одновременный коннект к нескольким.
Поэтому, если ваш ноут или ПК не видит блютуз наушников, то сначала проверьте, не подключена ли ваша гарнитура к какому-либо другому девайсу — телефону, ноутбуку, компьютеру или телевизору. Если да, то отключите блутуз на этом устройстве или удалите его из системы
Как правильно подключить блютуз-наушники
Существует универсальный алгоритм, который помогает подключить практически все виды беспроводных наушников к телефону на системе Андроид или же Эппл. Пользователю обязательно перед подключением необходимо проверить:
- Заряд наушников. Они должны быть заряжены полностью, то есть с зарядом в 100%. Это необходимо для того, чтобы в дальнейшем не было проблем с подключением. Если наушники не будут заряжены до конца, то пользователю не стоит думать о том, что проблема в телефоне. Проблема будет скрыта в наушниках;
- Расстояние. Нужно обеспечить такое расстояние, чтобы наушники имели стабильный сигнал вместе с телефоном. На телефоне должно отражаться то, что наушники находятся в сети, иначе не получится подключиться.
Этих двух пунктов достаточно, чтобы соблюсти нормальное подключение. Алгоритм подключения следующий:
- Необходимо проверить заряд и обеспечить нормальное расстояние между гарнитурой и устройством;
- После этого необходимо включить саму гарнитуру;
- Теперь заходим в настройки на телефоне и выбираем в меню блютуз, активируем его;
- Заходим в сами настройки и находим все те устройства, которые доступны;
- Теперь выбираем модель наушников, которые нужны;
- После создаем сопряжение, соглашаемся на него;
- Подключив наушники, проверяем их через дальнейшее включение какой-то музыки на устройстве;
- Если что-то пошло не так, то необходимо переподключить гаджет;
- Настраиваем громкость на гарнитуре.
Если пользователь хочет ускорить процесс, то ему необходимо удерживать значок блютуза, после этого моментально осуществляется доступ к настройкам.
Компьютер не видит беспроводные наушники из-за Bluetooth адаптера
Следующей причиной невозможности обнаружить беспроводные наушники является наличие или отсутствие блутуз адаптера — это касается компьютера или ноутбука. Для проверки его присутствия в системе и корректной работы нужно зайти в «Диспетчер устройств Windows» и найти свой модуль в рубрике «Bluetooth».
Если его название отображается, то кликаем на эту строку правой кнопкой мыши и во вкладке «Общие» смотрим, чтобы статус отображался как «Устройство работает нормально».
В ином случае кликаем правой кнопкой мыши и выбираем «Удалить устройство». После чего нужно будет заново установить на него драйверы.
Способы устранения
Чтобы точно понять, почему мобильное устройство не реагирует на беспроводные наушники, исключите некоторые недочеты. Для этого нужно:
- проверить заряд аккумулятора и смартфона, и девайса;
- посмотреть, не используется ли гарнитура на другом аппарате;
- удостовериться, что в настройках активирована опция синхронизации устройств;
- проверить, не возникло ли аппаратных поломок.
Если обнаружено, что одно из условий не выполнено, исправьте недочет и проблема решится сама собой.
Если гарнитура не соединяется с телефоном из-за синхронизации с другим устройством, смотрите следующее видео:
Наушники не работают с ноутбуком из-за отсутствия в Windows драйверов
Наконец, еще одной проблемой, при которой ноутбук или компьютер могут не видеть беспроводные наушники, это отсутствие в Windows драйверов на блютуз адаптер. В этом случае сетевое устройство вообще не будет отображаться в диспетчере устройств, либо рядом с названием появится значок с восклицательным знаком.
Если это ваш случай, то установите на них драйвера с прилагавшегося в комплекте диска, либо через идентификатор устройства (Ven-Dev). Эти же причины могут стать источником проблемы при подключении наушников к приставке на Android TV или любому другому девайсу.
Как устранить проблему
Если телефон не находит Блютуз гарнитуру, выполните следующие действия:
- Подключите наушники к зарядному устройству и оставьте на 2-3 часа. Точное время смотрите в инструкции.
- Подключите Блютуз наушники к другому устройству. Возможно, проблема связана с несовместимостью гарнитуры и телефона.
- Гарнитура и смартфон несовместимы по протоколу Блютуз. При покупке уточните спецификацию беспроводной сети у продавца.
- Проверьте, активирована ли функция Блютуз. Для этого в «Настройках» найдите пункт «Беспроводные сети». Здесь поставьте ползунок во включенном состоянии.
Если вышеописанные способы не помогают, проведите процедуру восстановления. Для этого зайдите в «Настройки» → «Сброс всех параметров до значения по умолчанию».
Беспроводные стерео наушники JBL TUNE 120TWS Инструкция пользователя
Перед началом использования ознакомьтесь с инструкцией по эксплуатации и сохраните ее на случай возникновения вопросов по обслуживанию JBL TUNE 120 TWS. Данное изделие оснащено удобными наушниками, выполненными из высококачественного материала, которые обеспечивают отличное звучание. В данном руководстве представлено краткое описание функций или элементов управления гарнитуры. Перед началом использования внимательно прочитайте данное руководство.
Беспроводные наушники своими руками: обзор TWS-заушин TRN BT20S Pro
Любой интересующийся качественным звуком в курсе, что сегодня практически все проводные наушники поставляются со сменным кабелем. Соединение осуществляется на одном из двух коннекторов: классическая вилка или MMCX. В этом всегда был смыл легкой замены самого кабеля, но компания TRN буквально перевернула мир с головы на ноги. Ребята прикинули, а почему не сделать TWS заушины со стандартным креплением под современные наушники. Итогом, покупаем данные модули и слушаем свои любимые наушники с великолепным качеством звучания дома по проводу, а в дороге — в качестве беспроводных. На мой взгляд, просто шикарная схема. Так появились модели TRN BT20 и BT20S, о последней мы уже успели поговорить в одном из обзоров. Казалось бы, живи да радуйся. Но нет, люди начали визжать, что без кейса это совсем не TWS и вообще нам всем грустно и неудобно. Принято — сделано. Сегодня поговорим уже о третьей инкарнации заушин: TRN BT20S Pro. Все на том же Qualcomm QCC3020 с AptX, но уже в полноценном кейсе.
Характеристики
- Bluetooth: v5
- Чип: Qualcomm QCC3020 с AptX и AAC
- Время работы: 9 ч. (до 72 с кейсом)
- Емкость наушника: 80 мАч
- Емкость кейса: 700 мАч
- Вес наушника: 8 г
- Вес кейса: 70 г
УЗНАТЬ АКТУАЛЬНУЮ ЦЕНУ НА TRN BT20S Pro
Видеоверсия обзора
Комплектация
Упаковка знакомит нас непосредственно с устройством. Его внешним видом и техническими характеристиками. А на боковой части значится тип коннекторов, с которыми они будут совместимы.
Вот тут есть тонкость. Если в прошлых версиях мы меняли наушники и в них уже был другой коннектор, то приходилось просто покупать еще одни заушины под новое соединение. Теперь же случилась магия и эти маленькие кабели стали съемными и взаимозаменяемыми. Я, например, купил девайс с обычной вилкой 0.78 мм. А другим заказом добрал 0.78 мм. S (то есть утопленные) и MMCX, получив полный спектр соединений. Для тех, кто не знает: 0.75 и 0.78 взаимозаменяемы. В первом случае только слегка подгибаются усики.
Дизайн/Эргономика
Но мы отвлеклись. Внутри находим весьма габаритный кейс, который одновременно служит для переноса и зарядки устройства. Аккумулятор внутри впихнули аж на 700 мАч, что составляет целых 72 часа работы в режиме музыки. Поскольку сами заушины способны продержаться до 9 часов на одном заряде. То что это необычный кейс понятно по немного утопленному Type C порту на передней его части.
Также в комплектации нам дали короткий кабель для зарядки. Поверьте, он вам понадобиться. Все мои кабели от Samsung и Ugreen оказались коротковаты по штекеру. Поэтому, им и заряжаю.
Открыв кейс, немного удивляешься. Верхняя часть тут как у любого кейса от проводных наушников. То есть, с сеточкой. А нижняя — напоминает бокс от KZ E10: здесь у нас пластиковая основа с индикаторным светодиодом состояния и креплением заушин на магнитах.
Места в кейсе прилично. Так что каждый раз отсоединять наушники не придется. При этом, состояние крышки на зарядку не влияет. Заушины прекрасно заряжаются и в открытом кейсе. Нюанс тут один, чтобы крышка закрылась с наушниками, верхний отсек должен быть пуст. А хотелось бы туда еще кабель для зарядки положить. Но, как есть. Еще в минуса докину довольно приличный ценник на переходники с коннекторами: почти 9 долларов за 2 маленьких проводочка. С другой стороны, эта опция экономит 70 баксов. Ну, неоднозначно все.
Сами заушины выполнены из матового черного пластика. Соединительные провода подключаются на вилочке типа «мама», сколько там миллиметров сложно не разобрать.
С внутренней стороны имеем 2 зарядные клеммы, а с внешней — механическую кнопку управления и индикаторный светодиод. Один клик дает паузу, два и три — переключение треков. Других режимов здесь не предусмотрено. Заушины могут работать как в паре, так и по одной. Как и почти любые современные TWS наушники.
На нижнем торце, где раньше были зарядные MicroUSB порты, теперь красуются разговорные микрофоны. О них можете судить сами. В видеоверсию обзора я вставлю отрывок записи.
Качество связи отличное: обрывов или заиканий у меня ни разу не было. На борту современный чип от Qualcomm: QCC3020, с поддержкой кодеков AptX и AAC. О чем еще тут мечтать? — я, честно говоря, и не знаю. Ну все продумали и сделали по-уму.
Посадка, конечно, заушная. Первые пол часа заушины чуть выталкивали чашечки из уха. Но, уже к вечеру, то ли я приноровился, то ли кабели приняли нужную форму. Все стало нормально. Если вдруг этого не произойдет — не страшно. Подогрейте феном и подогните кабели как вам удобно. Напомню, проводочки тут сменные и даже если вы их испортите цена вопроса — 9 баксов за пару. У меня на ушах модель сидит удобно, но прыгать, бегать, кувыркаться в ней не стоит. Сам модуль тяжеленький, ушки могут слететь.
Звук
Замерять здесь, как вы наверное догадались, нечего. Слушать особо тоже. Конечно, чип накладывает свои ограничения, поскольку функцию ЦАПа выполняет именно он. Но нам установили современный Qualcomm QCC3020, как в небезызвестных KZ E10. А там звук был ну прям флагманского уровня. По критериям TWS конечно, а то понапридумываете себе.
Слушал так KZ ZSX, CCA C10 Pro, BQEYZ Spring 2 и кучу другого, что было на вилочках, с MMCX пока связываться неохота. Ну и что сказать, звучит связка, по меркам TWS, просто потрясающе. Нечто среднее между идеалом и совершенством. Но все, естественно, зависит от качества ваших наушников.
Добавить могу лишь одно. Звук, который в сборе могут предложить беспроводные наушники за 200-300 долларов, здесь вам обойдется баксов в 100. 70 за беспроводные модули и, например, 35 за CCA C10 Pro, TRN V90 или KZ ZSX. А не понравится связка, наушники можно без проблем заменить. Подогнав звучание конкретно под себя. Я уже, откровенно говоря, устал перетыкать. Мне и с теми наушниками нравится, и с теми. А с чем лучше — ума не приложу. Везде кайф.
Выводы
В общем, TRN BT20S Pro — это просто огонь. Третья редакция получилась реально «отвал башки»: качественный чип от Qualcomm, поддержка AptX, 9 часов на одном заряде, сменные кабели и вот он вам полноценный кейс для зарядки с внушительным аккумулятором. Подключай свои любимые наушники и наслаждайся без лотереи и лишних трат. Не зря их прошлую версию уже скопировали FiiO, накинув 2 цены конечно. На этом у меня все.
P.S. Под занавес хочется отметить плеер, которым я лично остался доволен. Вне всякого сомнения, я рекомендую к использованию мобильный Foobar2000. Он бесплатный и без рекламы, ознакомьтесь — не пожалеете. Ну а свое мнение относительно foobar или заушин обязательно оставляйте в комментариях, я их буду читать.
УЗНАТЬ АКТУАЛЬНУЮ ЦЕНУ НА TRN BT20S Pro
Как управлять беспроводными наушниками
В зависимости от типа беспроводных наушников могут различаться и элементы управления. У внутриканальных «затычек», как, например, JBL E25BT или JBL T110BT, имеется отдельный блок, который находится на проводе, соединяющем правый и левый наушник. Как правило, на этом блоке есть кнопка включения питания, индикатор состояния и кнопки «+» и «–». Главная кнопка в центре блока выполняет несколько функций: включение/выключение наушников, принятие/сброс звонка, поступившего на телефон, пуск/остановка воспроизведения музыки, переключение треков. Кнопки «плюс»/«минус» используются для регулировки уровня громкости звука (при воспроизведении музыки или во время звонка).
Такой же принцип управления (кнопки и светодиодный индикатор) и у накладных беспроводных наушников (JBL T450BT, JBL T460BT), только элементы не вынесены на отдельный блок, который крепится к проводу, а расположены прямо на корпусе левого «уха». Правда, у этих двух моделей джибиэль кнопка включения наушников вынесена отдельно от клавиш, с помощью которых можно управлять воспроизведением музыки, увеличить/уменьшить громкость/ответить на звонки.
Инструкция для накладных наушников JBL
Некоторые пользователи сталкиваются с определенными трудностями при начале использования накладных наушников. Поэтому разработчики предоставили обширную инструкцию по использованию беспроводных наушников, в которой содержится универсальная спецификация продукта, его технические характеристики, а также рекомендации для долгосрочной эксплуатации.
Активация устройства
Вся беспроводная гарнитура оснащается датчиком или клавишей активации устройства.
Подключение осуществляется долгим нажатием или удержанием этой клавиши в течение нескольких секунд. При активации устройства загораются светодиодные индикаторы. Аналогичным методом можно отключить устройство.
После этого потребуется активировать Bluetooth на мобильном устройстве, и начать поиск беспроводной гарнитуры. Далее, нажмите клавишу Подключить и можно будет проверить сопряжение на обоих гаджетах посредством активации музыки на мобильном телефоне. Осуществлять повторный поиск периферии потребуется только в том случае, если пользователь удалит беспроводную гарнитуру с настроек сопряжения.
Настройка гарнитуры
Активация устройств и персональные настройки беспроводной гарнитуры осуществляется при помощи набора клавиш, расположенных на наушниках, каждая из которых выполняет свою функцию. К счастью, кнопок не так много. Инструкция предусматривает наличие всего трех кнопок на беспроводной гарнитуры JBL и предоставляет световые индикаторы на корпусе устройства, которые своими сигналами дает определенную информацию своему хозяину.
Мигающий световой индикатор предоставляет информацию о включении, уровне заряда, а также сигнализирует при сопряжении устройства. Все остальные настройки, влияющие на качество звучания осуществляются посредством настройки эквалайзера мобильного телефона.
В комплекте с беспроводной гарнитурой производитель предоставляет кабель и зарядное устройство. Встроенный индикатор даст исчерпывающий ответ о необходимости зарядки периферии.
Настройка звучания
Настройка звука в первую очередь осуществляется посредством мобильного телефона, так как гарнитура оснащена минимальными технологическими клавишами. Механическая клавиатура отвечает за активацию устройства, паузу и воспроизведение, а также регулировка громкости музыки.
Кнопки +/- означают в большинстве своем прибавление или уменьшение громкости. Некоторые устройства при наличии микрофона посредством этих клавиш могут принять или отклонить вызов. Кроме того, в функционал некоторых моделей гарнитуры при долгом нажатии на клавишу повышения или понижения громкости подразумевает перемотку прослушиваемого трека на следующий.
Сброс настроек
В некоторых случаях пользователю потребуется сбросить настройки гарнитуры для внесения изменений в режимы настройки. Управление настройками гаджета и сброс происходит при помощи меню настроек, встроенных в мобильное устройство.
Чтобы осуществить сброс, потребуется перейти в раздел Bluetooth, выбрать соответствующую гарнитуру и удалить ее из списка активных устройств. Чтобы заново подключить оба гаджета пользователю потребуется повторная активация и поиск устройств через настройки мобильного телефона.