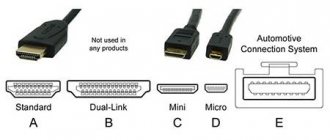Как подключить телефон к телевизору через USB
- Какой телефон подойдёт: Android-смартфон, обычный мобильный телефон.
- Какой телевизор подойдёт: любой с USB-портом.
- Что ещё понадобится: USB-кабель.
Самый простой способ подключения, позволяющий использовать мобильное устройство как флеш-накопитель. Правда, воспроизвести получится лишь хранящиеся в памяти телефона медиафайлы: фото, видео и аудио.
Что делать
1. Соедините телевизор с телефоном при помощи USB-кабеля.
howyoutube.ru
2. Выберите на телевизоре в качестве источника сигнала (Source) USB-порт.
tehnopomosh.com
3. При необходимости подтвердите режим подключения на телефоне.
crabo.ru
4. На большом экране отобразится структура папок или список файлов, которые просканировал и распознал телевизор. Что именно вы увидите, будет зависеть от модели устройства.
citilink.ru
5. Используйте пульт для навигации и просмотра.
ashleighmoneysaver.co.uk
SlimPort и MHL
Теперь поговорим об адаптерах, которые позволяют подключить телефон к телевизору не как медиаустройство, а просто вывести информацию с одного экрана на другой. Это значительно удобнее, нежели использовать сопряжение двух устройств как «проигрыватель» и «носитель».
Первый порт на очереди – это MHL. Он представляет собой небольшой блок питания с разъемом HDMI и MicroUSB. Еще один интерфейс MicroUSB находится на проводе. Он будет использоваться для подключения к смартфону.
Перед покупкой порта нужно убедиться, поддерживает ли телефон технологию MHL. Многие бюджетные устройства ее лишены, так что следует обратиться к характеристикам своего мобильного гаджета.
В чем необходимость такого количества разъемов и интерфейсов? Попробуем в этом разобраться, обратившись к их функциональным особенностям:
- Разъем HDMI – в него вставляется провод аналогичного формата, для вывода звука и картинки на экран.
- Разъем MicroUSB используется для подключения MHL к источнику питания.
- MicroUSB на проводе нужен для сопряжения порта со смартфоном.
Прежде чем перейти к подключению одного устройства к другому, следует оговориться, что MHL не обязательно имеет разъем и шнур MicroUSB. Если у вас более современный смартфон, можно приобрести порт с интерфейсом USB-C.
Теперь, разобравшись со всеми нюансами, переходим к подключению:
- Вставьте USB-кабель порта в телефон.
- Подключите MHL к источнику питания.
- Вставьте в разъем HDMI соответствующий кабель.
- Другой конец подключить к телевизору.
После выполнения этих незамысловатых действий изображение с дисплея смартфона должно начать транслироваться на экран телевизора. Все управление осуществляется с мобильного гаджета. Иногда возможны запоздания картинки на долю секунду. Но на качество просмотра это никак не повлияет, так как телевизор будет воспроизводить и видео, и звук.
При подключении смартфона подобным способом рекомендуется деактивировать функцию автоотключения экрана. Так как изображение будет выводиться на телевизор только в том случае, если работает дисплей смартфона.
Еще один схожий с MHL порт – SlimPort. По сути это такой же гаджет. Однако вместо HDMI у него используется DisplayPort. При этом в последнее время на рынке появилось огромное количество Слим-портов именно с HDMI. Так что отличие от ранее рассмотренного MHL будет заключаться в размере. SlimPort чуть меньше.
Кроме того, к достоинствам слим-порта можно отнести отсутствие необходимости подключать его к источнику питания. То есть устройство имеет с одной стороны шнур USB для подключения к телефону и разъем HDMI на другой стороне – для сопряжения с ТВ-приемником.
Подключение происходит схожим с MHL образом:
- Вставить конец порта с USB в телефон.
- Подключить к SlimPort кабель HDMI.
- Другой конец кабеля установить в телевизор.
Затем на экране ТВ-приемника появится прямое изображение со смартфона. Но, понятное дело, что управлять просмотром через телефон, подключенный по проводу не очень удобно. Далее мы рассмотрим беспроводные способы сопряжения, а пока остановимся на стоимости MHL и SlimPort. Первый продается в российской рознице за 300 рублей, а второй – за 600. Разница почти в 2 раза объясняется тем, что слим-порт меньше и не требует подключения к источнику питания.
Как подключить телефон к телевизору через HDMI
YouTube-канал Mac Time
- Какой телефон подойдёт: Android-смартфон, iPhone.
- Какой телевизор подойдёт: любой с HDMI-разъёмом.
- Что ещё понадобится: совместимый с телефоном HDMI-кабель или адаптер.
Этот вариант позволяет использовать телевизор в качестве внешнего дисплея во время игр, просмотра фильмов и сёрфинга в интернете. Картинка с мобильного устройства зеркалируется, то есть на ТВ отображается всё, что происходит на экране смартфона.
В зависимости от разъёма телефона для подключения понадобится соответствующий адаптер или кабель. С одной стороны на нём будет HDMI-разъём, а с другой — microUSB, Lightning или USB-C. В режиме трансляции изображения устройство быстро разряжается, поэтому обычно на адаптерах есть разъём для подключения зарядки.
Перед покупкой адаптера для USB-C убедитесь, что ваш смартфон поддерживает вывод изображения.
Что делать
- Соедините совместимым кабелем смартфон и телевизор. Если используете адаптер, вставьте его в гаджет и уже к нему подключите обычный HDMI-кабель от телевизора.
- Выберите в качестве источника сигнала на ТВ соответствующий разъём HDMI.
- Изображение автоматически появится на телевизоре. Если этого не произойдёт, откройте настройки смартфона и измените разрешение экрана.
По HDMI кабелю
Вторым по популярности шнуром, который используют для вывода картинки на экран телевизора, является HDMI. С ним знакомы все обладатели современных консолей и телевизионных приставок, так как кабель передает и звук, и видео. Кроме того, на экране появляются не только открытые файлы, но и рабочий стол смартфона. В связи с этим управление будет осуществляться не пультом ДУ, а через подключенный мобильный гаджет.
Проблема при сопряжении смартфона с ТВ-приемником заключается в том, что мобильный аппарат не обладает соответствующим разъемом. Во всяком случае его имеет считанное количество моделей смартфонов. Поэтому придется идти в магазин за кабелем USB-HDMI.
Загвоздка в подключении телефона к телевизору по кабелю USB-HDMI выражается в том, что смартфон будет работать как USB-накопитель. То есть вывести на ТВ-приемник картинку с рабочего стола не получится. Можно лишь открывать доступные файлы, используя пульт дистанционного управления, как и в случае с сопряжением по обычному шнуру USB.
Если вас ничего не останавливает, нужно выполнить несколько шагов:
- Подключить шнур стороной USB к телефону.
- Часть с HDMI вставить в телевизор.
- На экране смартфона подтвердить сопряжение в качестве медиаустройства.
- Открыть меню телевизора.
- Перейти в раздел «Подключение» или «Источник сигнала».
- Из предложенных вариантов выбрать HDMI.
Стоит отметить, что при подключении смартфона к телевизору по HDMI все-таки можно выводить информацию с рабочего стола и осуществлять управление мобильным гаджетом. Но для этого понадобятся дополнительные переходники, о которых мы поговорим дальше.
Как подключить телефон к телевизору через Wi-Fi Direct
- Какой телефон подойдёт: Android-смартфон.
- Какой телевизор подойдёт: с поддержкой Wi-Fi Direct.
- Что ещё понадобится: ничего.
Беспроводное подключение, при котором мобильное устройство и совместимый телевизор соединяются по Wi-Fi напрямую, без участия роутера. ТВ в этом случае выступает в роли точки доступа, к которой подключается смартфон. И вы можете передавать на большой экран медиафайлы, используя стандартное меню «Отправить».
Что делать
- Откройте на ТВ настройки сети и включите функцию Wi-Fi Direct.
- На смартфоне перейдите в «Настройки» → «Беспроводные сети» → Wi-Fi → Wi-Fi Direct.
- После сканирования доступных устройств выберите свой телевизор.
- Используйте меню «Отправить» на смартфоне для передачи фото, видео и аудио на ТВ.
Телевизоры, к которым можно подключать телефон
Настроить соединение со смартфоном можно далеко не на всех телевизорах. Если речь идет о современных моделях ТВ, то тогда проблем возникнуть не должно. Это объясняется тем, что они оборудованы всеми необходимыми для подключения интерфейсами. Синхронизации отнимет всего лишь несколько минут.
Чтобы запустить видео с телефона на телевизоре, можно использовать самый обычный USB кабель. Особенность такого соединения заключается в том, что смартфон будет выступать в качестве внешнего накопителя памяти. Сразу после синхронизации на большом экране появится менеджер файлов для перемещения между папками и для запуска файлов.
Вывести контент с телефона на большой экран намного сложнее. Наиболее простой способ – беспроводная синхронизация по Wi-Fi. Однако такое соединение можно настроить только на тех моделях, которые оборудованы аппаратным модулем для беспроводного подключения к интернету. Еще проще, если вы пользуетесь Smart TV, который поддерживает специальные технологии для синхронизации с мобильными телефонами.
Настроить подключение также можно и на обычных телевизорах, которые оснащены интерфейсом HDMI. Однако в этом случае придется приобрести специальный переходник. Поскольку на телефонах таких разъемов нет. Впрочем, это небольшая проблема. Переходники продаются в магазинах и супермаркетах электроники.
Как подключить телефон к телевизору через DLNA
- Какой телефон подойдёт: Android-смартфон.
- Какой телевизор подойдёт: любой с поддержкой DLNA.
- Что ещё понадобится: ничего.
На этот раз соединение происходит через роутер. При этом телевизор может подключаться к домашней сети кабелем, а смартфон — по Wi-Fi.
Возможности DLNA позволяют просматривать на большом экране медиафайлы из памяти мобильного устройства.
Что делать
- Убедитесь, что ТВ и смартфон подключены к одной и той же сети.
- Активируйте функцию DLNA в настройках телевизора.
- Запустите стандартную галерею Android и откройте нужный медиафайл.
- Перейдите в «Меню» → «Выбрать проигрыватель» и кликните по названию своего ТВ в списке.
- Для расширенных настроек и трансляции файлов из других программ установите приложение-медиасервер из Google Play. Например, популярное BubbleUPnP.
Загрузить QR-Code
BubbleUPnP for DLNA / Chromecast / Smart TV
Разработчик: Bubblesoft
Цена: Бесплатно
Через Bluetooth
С приходом беспроводных технологий появилась возможность синхронизировать смартфон с телевизором по Bluetooth и Wi-Fi. Первый вариант используют реже всего, т.к. он уступает аналогу по качеству и скорости подключения. Чтобы подключиться к большому экрану через Bluetooth, выполните следующие действия:
- Убедитесь, что ТВ поддерживает Bluetooth-технологию. Проверить это можно, прочитав инструкцию или перейдя в меню устройства.
- Если ТВ не поддерживает блютуз, вам необходимо купить специальный адаптер и вставить его в любой из USB-портов. Внешне адаптер похож на флешку, и он является аналогом внутреннему модулю (Bluetooth-чипу).
- Далее перейдите в Google Play или другой магазин (в зависимости от операционной системы) и установите специальное приложение, позволяющее подключиться к ТВ и управлять им.
- Теперь перейдите в настройки телевизора и включите Bluetooth (или вставьте в соответствующий разъем адаптер).
- Активируйте Bluetooth на смартфоне, запустите скачанное приложение и подключитесь к телевизору.
В целом подключение выполняется довольно быстро. Однако рекомендуется синхронизировать устройства по Wi-Fi. Как уже было сказано, эта технология создает более качественное и быстрое подключение.
Как подключить телефон к телевизору через AirPlay
YouTube-канал Mac Time
- Какой телефон подойдёт: iPhone.
- Какой телевизор подойдёт: любой.
- Что понадобится: Apple TV.
Это самый удобный способ подключить iPhone к телевизору с медиаприставкой Apple. Фирменная функция AirPlay обеспечивает передачу контента на Apple TV по воздуху. И вы можете проводить презентации, играть, просматривать фото и видео.
Что делать
- Убедитесь, что iPhone и Apple TV подключены к одной и той же сети.
- Откройте «Пункт управления» на смартфоне и нажмите кнопку «Повтор экрана».
- Выберите Apple TV из списка.
Как подключить телефон к телевизору через Miracast
YouTube-канал MihrumTV
- Какой телефон подойдёт: Android-смартфон.
- Какой телевизор подойдёт: любой с поддержкой Miracast.
- Что ещё понадобится: ничего или специальный адаптер.
Технология Miracast тоже предназначена для зеркалирования экрана мобильных устройств на ТВ и работает аналогично AirPlay. На Smart TV она поддерживается из коробки. А с помощью специального адаптера её можно добавить в любой телевизор с портом HDMI.
Что делать, если у вас Smart TV
- Откройте настройки сети на телевизоре и включите Miracast.
- На смартфоне перейдите в «Настройки» → «Экран» → «Беспроводной монитор» и включите функцию.
- Выберите телевизор в списке найденных Miracast-устройств.
- Изображение со смартфона появится на экране ТВ сразу после подключения.
Что делать, если нужен адаптер
- Купите совместимый адаптер. Желательно выбирать универсальные модели с поддержкой Miracast, Chromecast и AirPlay.
- Вставьте адаптер в HDMI-порт. Если требуется, подключите к нему питание с помощью USB-кабеля.
- Выберите на телевизоре HDMI-разъём, к которому подключён адаптер.
- Скачайте приложение по QR-коду на экране и подключитесь через него.
- Или используйте стандартную функцию Android, активировав её в меню «Настройки» → «Экран» → «Беспроводной монитор».
Способы подключения смартфона к ТВ
Метод подсоединения может быть проводным и беспроводным. В первом случае это может быть HDMI и USB. Во втором – Wi-Fi, Bluetooth и Miracast. Удобнее всего беспроводное соединение, но оно доступно не всем.
С помощью кабеля USB
Такой порт имеется почти на всех смартфонах и телеприёмниках. Для подключения необходимо наличие лишь соответствующего кабеля. Для того чтобы TV распознал телефон нужен оптоволоконный шнур, в противном случае он будет только заряжать смартфон.
Дальше нужно действовать следующим образом:
- Включить ТВ и подсоединить кабель.
- Подключить конец шнура со штекером «mini-USB» к телефону. Выбрать «Включить USB-накопитель».
- Включить телевизор, перейти в меню подключений, выбрать «USB». Источники сигнала могут иметь различные места расположения в зависимости от моделей, в связи с этим нужно изучить инструкцию.
Потом можно увидеть проводник с папками и файлами. С просмотром видеороликов могут возникнуть проблемы, потому что не все ТВ читают все видеофайлы. Чтобы просматривать фото и слушать музыку многим пользователям удобнее использовать для подключения USB-кабель.
При таком подсоединении на телефоне необходимо «включить отладку по USB». Обычно это можно сделать в разделах «Для разработчиков» либо – «Приложения», а потом «Разработка». У многих телефонов на Android 4.2 и выше скрыта возможность использования «Режима для разработчиков». Чтобы её открыть, нужно выполнить определённые действия:
- Зайти в главное меню настроек, выбрать «О смартфоне».
- Нажать «Номер сборки» 6-7 раз.
- В настройках появится раздел.
К достоинствам USB-соединения можно отнести возможность синхронизации с любым устройством. Осуществлять подстройку экрана не нужно, а сложностей со звуком не появится, потому что воспроизведение будет происходить при помощи динамиков смартфона.
Однако в такой ситуации при USB-соединении будет отсутствовать возможность транслировать видео с телефона на телевизор для онлайн просмотра.
С помощью Wi-Fi
Для того чтобы смотреть фильмы с телефона на экране ТВ через WiFi необходимо лишь наличие «Smart TV» и мощного смартфона на Android (не меньше 4.0). У данного сопряжения устройств есть свои достоинства:
- Нет ограничений мобильности телефона – расстояние 20-30 м не скажется на скорости передачи.
- Картинка и звучание воспроизводится с минимальной задержкой.
- Соединить не сложно и после первого подключения, потом это будет происходить в автоматическом режиме.
Необходимо подключение TV и телефона к одной точке сети WiFi роутера. Для синхронизации устройств нужно выполнить следующие действия:
- В Smart TV нужно активировать беспроводную связь и подключиться к домашней вайфай. На разной технике Вай-Фай может включаться по-разному.
- На мобильнике включите WiFi Direct. В разных моделях это можно сделать: в «Беспроводных подключениях», на панели уведомлений, либо имеется для этого отдельная кнопка. Будет запущен поиск доступных сетей.
- На ТВ имеется такая же функция, её нужно активировать. Когда поиск закончится, выберите модель устройства. Подтвердите сопряжение на двух аппаратах (если это необходимо).
Если TV изготовлен после 2014 года и встроенный модуль беспроводной сети отсутствует можно воспользоваться Вай-Фай-адаптером. Как правило, сложностей не появляется. Однако иногда необходима тщательная настройка IP-адресов и прочего.
При использовании подобного способа дублируется изображение и передаётся звуковой сигнал. Так как разъёмы не задействуются доступно подключение дополнительной периферии: клавиатуры, мыши, геймпада.
Кроме стандартных приложений для соединения есть специальные программы, как универсальные, так и для определённых моделей ТВ. При помощи таких приложений как: «Flipps», «MyRemote» или «iMediaShare» – осуществляется: трансляция медиа-файлов, предоставление потоковых видео-ресурсов, онлайн-кинотеатров и музыкальных сервисов.
Соединение с телевизором осуществляется с помощью домашнего WiFi. Выводить картинку при помощи Вай-Фай, если на ТВ отсутствует Wi-Fi-модуль можно с помощью специального устройства «Chromecast». По нему вы можете почитать более детальную инструкцию тут.
С помощью провода HDMI
У многих новых телевизоров имеется цифровой разъём HDMI для передачи видео и звука высокого качества. На определённых мобильных девайсах имеется выход мини-HDMI (но это редкие случаи). Как правило, понадобится покупать специальный переходник «мини-USB» – «HDMI».
Порядок действий:
- Подсоединяем технику кабелем с переходником. Смартфон в данном случае может быть включён, а ТВ выключите.
- Включайте телеприёмник, из списка источников сигнала выберите необходимый разъём. У некоторых моделей имеется сразу несколько HDMI-выходов. Смотрите по активному входу.
Картинка транслироваться будет сразу, как правило, дополнительные настройки не потребуются. В некоторых случаях могут появиться сложности с передачей звукового сигнала, что исправляется в настройках самого телевизора.
Не всегда ясно – почему появляются такие трудности. В связи с этим лучше отсоединить технику, а потом их опять соединить и выполнить аналогичные процедуры. Если автоматически картинка не подстроилась, то необходимо осуществить ручную настройку для соответствия разрешения величины экрана TV.
При помощи Bluetooth
При отсутствии в Смарт ТВ встроенного модуля, вопрос может решить приобретение внешнего адаптера, вставляемого в разъём USB. Для подключения смартфона скачайте приложение для управления телевизором. Потом выполняем следующие действия:
- Активируйте «Bluetooth» на двух аппаратах.
- Запустите приложение и проверьте доступные подключения.
- Синхронизируем.
После этого можно воспроизвести видео на смартфоне и произойдёт дублирование изображения на экран большого размера в высоком качестве. При данном сопряжении между аппаратами должно быть небольшое расстояние.
По средствам Miracast
СОВЕТ! Более детально про Miracast читаем тут.
С помощью данной технологии осуществляется беспроводное подключение смартфона к ТВ. В результате чего происходит дублирование картинки с мобильника на TV. Для этого необходимо наличие Смарт ТВ, поддерживающего функцию «Miracast» либо наличие специального адаптера.
Miracast для передачи трансляции включается в настройках сети на TV. На телефоне нужно выбрать «Беспроводной монитор». В перечне аппаратуры найти свой телеприёмник, нажать на него для запуска соединения.
Появление новейших технологий предоставляет пользователям возможности на использование девайсов для различных целей. Перед подключением телефона к любому телевизору: LG, Samsung (Самсунг) и другим, – следует удостовериться в том, что присутствуют необходимые интерфейсы и функции для успешной синхронизации. Правильно выполнив действия можно получить качественное изображение, звук и смотреть фильм с телефона на телевизоре.
Как подключить телефон к телевизору через Chromecast
YouTube-канал Google Chrome
- Какой телефон подойдёт: Android-смартфон, iPhone.
- Какой телевизор подойдёт: любой.
- Что ещё понадобится: приставка Chromecast.
И ещё одна технология беспроводной трансляции медиаконтента, но уже от Google. Для её использования нужна фирменная приставка, которая подключается к любому телевизору через HDMI-разъём.
После этого можно просматривать видео из галереи и различных приложений, а также играть и проводить презентации, отзеркаливая экран мобильного устройства. Существует обычная версия с разрешением Full HD и более дорогая с поддержкой 4К.
Что делать
- Купите Google Chromecast.
- Вставьте приставку в HDMI-разъём телевизора и подключите USB-кабель для питания.
- Переключитесь на HDMI-порт приставки и подключите её к сети Wi-Fi.
- Скачайте на смартфон приложение Google Home для Android или iOS.
- Откройте приложение и проведите первичную настройку, войдя с помощью своего аккаунта Google.
- Запустите контент в совместимом приложении, нажмите иконку трансляции и выберите Chromecast-устройство из списка.
Как транслировать видео с телефона на телевизор или компьютер?
Существует большое количество способов, которые позволяют передавать изображение с экрана смартфона на телевизор или компьютер. В большей степени все зависит от модели телефона и телевизора. Разделим нашу статью на несколько частей.
В начале рассмотрим вопрос, который пользователи чаще всего задают нам: «как посмотреть видео с телефона на телевизоре?»
Для решения этого вопроса существует несколько способов, которые способен выполнить любой человек, с минимальными знаниями в этой области. Результат будет заключаться от возможностей смартфона и телевизора. В одном случае, Вы подключаете смартфон как флэш-карту по сети или usb-кабелю и затем уже выбираете в интерфейсе телевизора интересующие Вас файлы для просмотра. В другом случае, при наличии функциональных возможностей смартфона и телевизора, передача изображения на экран телевизора осуществляется в режиме «онлайн». Такой опцион будет полезен для любителей поиграть в игры или посмотреть видео на большой диагонали.
Miracast или AirPlay (Беспроводной монитор)
Это беспроводные технологии, которые осуществляют передачу изображения экрана смартфона на телевизоры с функцией Smart TV. Передача информации происходит за счет прямого соединения смартфона и телевизора, без роутеров и маршрутизаторов. Также на телефонах от фирмы Sony и Samsung, беспроводная технология передачи изображения экрана называется – Screen Mirroring и Mirror Link.
На примере смартфона, который работает на базе Android 6.0 (Meizu MX4), откройте настройки смартфона, перейдите в меню «Дисплей» — «Беспроводной монитор».
Произойдет поиск устройств в радиусе действия беспроводной сети смартфона и телевизора. Выберите доступный для связи интерфейс подключения, и произойдет трансляция изображения экрана смартфона на телевизор.
DLNA (BubbleUpnP, iMediaShare)
Функция позволяет сопрягать устройства в сети Wi-Fi (домашней сети) и осуществлять просмотр файлов в режиме слайд-шоу. Использовать такой вид связи целесообразно, если Ваш телевизор не имеет функции SmartTV, но подключен к приставке AppleTV, DuneHD и др.
Обращаем Ваше внимание, в способе связи смартфона и телевизора по DLNA, невозможно транслировать изображение в режиме «онлайн» на телевизоры, у которых отсутствует функция SmartTV. Для всех остальных, передача изображения в реальном времени – осуществима.
Советуем Вам воспользоваться специально разработанным приложением, которое облегчит процесс настройки передачи данных. Для iOS – iMediaShare, для Android – BubbleUpnP.
Micro-HDMI-HDMI
Одним из самых простых способов, с помощью которого можно подключить смартфон к телевизору, является USB-HDMI кабель. В этом случае на смартфоне должен присутствовать разъем micro-HDMI, а на телевизоре свободный HDMI вход. Если по техническим характеристикам Ваш смартфон не имеет микро-HDMI порта, в таком случае рекомендуем Вам воспользоваться переходником (конвертером) micro-USB-HDMI.
USB или как подключить смартфон к телевизору через USB-кабель?
Как правило, современные поколения телевизоров, имеют порты USB для подключения носителей или устройств передачи данных. Если такой интерфейс присутствует и на Вашем телевизоре, то Вы без проблем можете осуществлять просмотр фотографий и видео со смартфона в режиме USB-накопителя.
Заключение
В рамках статьи мы рассмотрели наиболее популярные способы подключения смартфона к телевизору и передача изображения с экрана на экран в режиме реального времени. Данные решения имеют универсальный характер и подходят к наиболее востребованным моделям смартфонов и телевизоров, таким как iPhone, Samsung, Sony, Meizu и другие. Для облегчения понимания процесса сопряжения телевизора и смартфона, предлагаем Вам воспользоваться блок-схемой, которая приведена ниже.
Какой способ подключения выбрать
USB, DLNA и Wi-Fi Direct морально устарели, но их можно использовать как запасные варианты. Сейчас актуальными являются подключение по кабелю HDMI либо беспроводным способом через Miracast, Chromecast или AirPlay. Какой из них выбрать, зависит от вашего смартфона и телевизора.
Если у вас Android-смартфон и Smart TV, просто подключайтесь через Miracast. Если телевизор обычный, купите адаптер Miracast, приставку Google Chromecast или совместимый HDMI-кабель. Запасные варианты — USB-кабель, DLNA или Wi-Fi Direct.
Если у вас iPhone, купите Apple TV, универсальный адаптер с поддержкой Miracast и AirPlay или цифровой адаптер Lightning — HDMI.
Лайфхакер может получать комиссию от покупки товаров, представленных в публикации.
Готовые функции для передачи видео
Преимущественно все современные мобильные устройства оснащены интегрированной функцией передачи изображения на экран телевизора. Разница заключается лишь в том, что название функции изменяется в зависимости от производителя.
Например, в девайсах от популярного южнокорейского бренда Samsung данная функция называется Screen Mirroring. Невзирая на название, принцип работы остается идентичным, оборудование синхронизируется по Wi-Fi, а затем картинка транслируется на большой экран.
Также популярны функции Wi-Fi Direct и Miracast. Правда для успешного подключения технология должна поддерживаться как в смартфоне, так и телевизоре. Такое встречается редко.
Конечно, это очень удобно, но если проводить параллели с проводным подключением, то данный способ все-таки имеет существенный недостаток. Связь с ТВ нельзя назвать стабильной, соединение иногда обрывается, а звук и картинка могут немного запаздывать. Все зависит от нескольких факторов: мощность смартфона, скорость интернета, качество Wi-Fi адаптера, встроенного в TV.
На примере девайса от Samsung детально изучим, как пользоваться функцией:
- Перейдите в главное меню, а затем отыщите раздел под названием «Подключение». Запустится диалоговое окно, откройте раздел «Другие сети», а после этого «Screen Mirroring». Что касается настроек телевизора, то здесь нужно выбрать пункты, которые отвечают за трансляцию изображения.
- Буквально через несколько мгновений на экране телефона отобразится модель ТВ, нажмите на нее и подождите, пока не завершится синхронизация. Процесс займет не более пары минут.
- После удачного подключения видео будет транслироваться на большом экране, главное предварительно запустить его на сотовом. Данная функция характеризуется простотой и доступностью.
Абсолютно все функции этого типа работают по такому принципу, главное настроить подключение, а потом можно запускать контент. Описанные способы позволяют транслировать на экран не только видеоролики, но и другой медиаконтент.