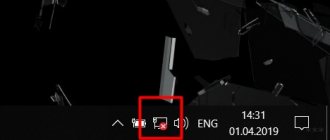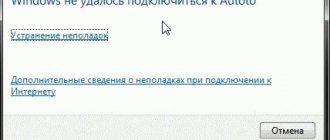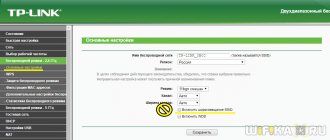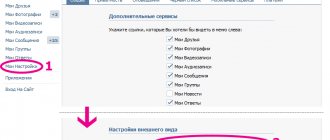Это функция значительно упрощает распределение прав доступа к файлам, принтерам, общим папкам, который хранятся у вас на компьютере. Например, вы пришли в кафе или ресторан и подключились к беспроводной сети. По сути, сеть данного кафе будет локальной, то есть вы сможете иметь доступ к общим папкам кого-нибудь в этой зоне, если он неправильно установил права доступа.
Именно поэтому в таких случаях нужно изменить тип сети в вашей ОС Windows 10 на «общедоступную». А когда вы придёте домой, то там уже можно спокойно поменять тип на домашнюю или частную сеть, чтобы доступ «расшаренных» папок был открыт для локальных клиентов.
Через параметры
- Нажимаем на самую главную кнопку в левом нижнем углу с эмблемой окон;
- Теперь кликаем по шестерёнке;
- Заходим в раздел, связанный с интернетом и сетями.
- Перейдите в состояние сети и далее нажимаем на кнопку изменения;
- Ну а далее, выбираем: частную – если вы хотите, чтобы ваши данные и сам ноут легко определялся; или общедоступную – если вы не доверяете и не знаете пользователей в этой сетке.
Как изменить общедоступную сеть Windows 10
Политики безопасности
Сетевое расположение определяет тип сети, к которой подключён компьютер, и автоматически задаёт соответствующие этому расположению параметры брандмауэра.
- Откройте окно локальной политики безопасности выполнив secpol.msc
в окне
Win+R. - Перейдите в раздел Политики диспетчера списка сетей, и выберите политику сети.
- Теперь в закладке Сетевое расположение укажите тип расположения Личное и разрешения пользователя Пользователь не может изменить расположение.
Windows PowerShell
- В запущенном окне оболочки PowerShell выполните команду: get-NetConnectionProfile.
- В списке сетей посмотрите InterfaceIndex (номер интерфейса) и NetworkCategory (тип сети).
- Выполните команду: Set-NetConnectionProfile -InterfaceIndex 12 -NetworkCategory Private.
На примере вышеуказанной команды была изменена общедоступная сеть на частную. Пользователю достаточно изменить номер сетевого интерфейса, в нашем случае 12 и собственно тип сети: Public или Private. Для выполнения всех системных команд запускайте Windows PowerShell от имени администратора.
Редактор реестра
Перед внесением изменений в редакторе реестра рекомендуем создать резервную копию реестра Windows 10. После внесения изменений нужно выполнить перезагрузку компьютера.
- Откройте окно редактора реестра выполнив команду regedit в окне Win+R.
- Перейдите в расположение HKEY_LOCAL_MACHINE\ SOFTWARE\ Microsoft\ Windows NT\ CurrentVersion\ NetworkList\ Profiles.
- Выберите профиль используемой сети (он обычно первый в списке) убедитесь, что значение ProfileName соответствует названию.
- Измените значение параметра Category на нужное: Общедоступная — 0, Частная — 1, Домен — 2.
Заключение
Если же пользователю необходимо включить общий доступ к файлам и принтерам для компьютеров в одной сети, тогда лучше изменить общедоступную сеть на частную или домашнюю. Во всех остальных случаях используйте общедоступный сетевой профиль — это повысить безопасность системы в целом. Все доступы к сетевым расположениям Вашего компьютера будут полностью отключены в системе Windows 10.
Изменение общего доступа
При установлении того или иногда режима, по сути, в Виндовс меняется всего лишь один параметр. Он или даёт доступ к расшаренным ресурсам компа или ноута, или запрещает. Можно установить этот параметр напрямую.
- Нажмите на подключение в правом нижнем углу и выберите параметры;
- Заходим во вторую вкладу сверху и нажмите по вашему подключению. Если у вас коннект идёт по проводу, то нажимаем «Ethernet». Если вы подключены по Wi-Fi, то выбираем раздел, который так и называется «WiFi».
- Далее всё просто вы или включаете обнаружение вашего ПК или отключаете его – если находитесь в рабочей или домашней группе, которой вы доверяете.
Изменить сеть на частную через локальные политики
Второй способ. Откройте локальные политики безопасности:
- Или через Панель управления – Администрирование.
- Или Windows + R на клавиатуре, затем secpol.msc
и Энтер.
Там нужно открыть политику, которая имеет такое же имя, как нужная вам сеть (самый первый скриншот этой статьи). Она находится в ветви «Политики диспетчера сетей»:
Затем в свойствах этой политики открыть вкладку «Сетевое расположение» и там указать тип расположения и разрешение пользователя:
Примечание!
Разрешение пользователя нужно установить именно так как указано на скриншоте – «Пользователь не может изменить расположение». При других вариантах настройка не будет работать.
Через конфигурацию «Домашней группы»
- Опять заходим в пуск, и в поисковой строке вводим «Домашняя группа», после этого сверху вы увидите данный раздел. Нажмите по нему, чтобы перейти;
- Чуть ниже вы должны увидеть ссылку, для изменения расположении вашей сетки;
- Если вы туда нажмёте, то система спросит вас о безопасности обнаружении вашего ПК. Если ответить «Нет», то включится режим общественной группы, а если выбрать «Да», то включится домашний режим.
Самый простой способ поменять профиль сетевого подключения Windows 10
В последних версиях Windows 10 в параметрах сети появилась простая настройка профиля подключения, где можно выбрать, общедоступная это сеть или частная:
- Зайдите в Параметры — Сеть и интернет и выберите пункт «Изменить свойства подключения» на вкладке «Состояние».
- Установите, общественная это сеть или общедоступная.
Видео инструкция
В случае, если по какой-то причине этот вариант не сработал или у вас другая версия Windows 10, где параметры выглядят иначе, вы можете использовать один из следующих способов.
Сброс настроек
Этот способ тоже достаточно верный. Мы просто забываем подключение и настройки. И компьютер заново начинает подключаться и спрашивает вас: какой тип защиты в сети установить.
Опять заходим в параметры, а потом в сетевые настройки. Заходим в состояние и далее нажимаем на кнопку сброса. Вас переспросят, уверены ли вы в этом, просто подтверждаем процедуру. Если после этого не вылезет окно настройки типа, то просто перезагрузите ваш ноутбук или компьютер. Также можно сделать и установить уровень доступа через консоль или реестр. Но это такие топорные способы, да и занимают куда больше времени.
Изменить профиль сети с Public на Private в Windows 10 через PowerShell
В Windows 10 / Windows Server 2016/2019 вы можете управлять профилями сетевых подключений из PowerShell. Запустите консоль PowerShell с правами администартора.
Теперь с помощью командлета Get-NetConnectionProfile получим список сетевых интерфейсов и применённые к ним профили сети.
В моем примере на компьютере имеется 4 сетевых подключения, с разными типами профилей сети (NetworkCategory: Public, Private и DomainAuthenticated.
Попробуем изменить профиль сети для одного сетевого подключения. В этом случае нас интересует индекс, назначенный данной сетевой карте. В этом примере InterfaceIndex = 19.
Name : Неопознанная сеть InterfaceAlias : Ethernet 3 InterfaceIndex : 19 NetworkCategory : Public IPv4Connectivity : NoTraffic IPv6Connectivity : NoTraffic
Зная индекс сетевого интерфейса, можно изменить тип сети на Private:
Set-NetConnectionProfile -InterfaceIndex 19 -NetworkCategory Private
Проверим, что профиль сети изменился:
Get-NetConnectionProfile -InterfaceIndex 19
Новые правила брандмауэра будут применены к интерфейсу в соответствии с назначенным профилем без перезагрузки.
Также вы можете изменить профиль сети сразу для всех сетевых адаптеров компьютера:
Get-NetConnectionProfile | Set-NetConnectionProfile -NetworkCategory Private
Примечание
Общедоступная сеть также делает ваш компьютер или ноут невидимым, другим устройствам. В качестве безопасности ваших данных — это отличный режим. Особенно это касаются крупных общественных вай-фай сетей: в метро, ресторанах, кафе или уличных сетей в Москве. Так что, если вы подключились к общей сети, но система каким-то образом пропустила этот момент, стоит проверить и поменять расположение и тип сетевой конфигурации. Как изменить – вы уже знаете и так.
Также некоторые путают локальную беспроводную сетку и интернет — это разные вещи. Профиль локальной сети никак не влияет на глобальную интернет сеть. И от опасностей от всемирной паутины, стоит защищаться с помощью антивирусных программ. На худой конец, можно установить в настройках домашнего маршрутизатора специальные сетевые фильтры типа Яндекс.DNS. Данные сервисы помогают защитить семью от вредных сайтов, взрослого контента и опасных мошеннических страниц, а также они совершенно бесплатные.
В чем разница между публичными и частными сетями в Windows 10
Общедоступная сеть — это профиль для незнакомых и потенциально опасных сетей. Он предназначен для использования в отелях, ресторанах и т. д. Когда подключение помечено как общедоступное, ваш компьютер защищен и не может быть обнаружен другими устройствами в локальной сети. Таким образом, хакерам гораздо сложнее получить доступ к вашему компьютеру и украсть вашу информацию.
Частная сеть — это еще один тип профиля, разработанный для использования в вашем доме или офисе, который хорошо защищен и где вы доверяете всем устройствам. В частных сетях ваш компьютер может быть обнаружен другими устройствами: настольными компьютерами, ноутбуками, телефонами, планшетами, телевизорами и т. д.
Изменение типа сети для Wi-Fi подключения
По сути, для того, чтобы поменять тип сети с общедоступной на частную или обратно для беспроводного Wi-Fi подключения в Windows 10 следует выполнить те же шаги, что и для Ethernet подключения, отличающиеся лишь действием на 2-м шаге:
- Нажмите по значку беспроводного соединения в области уведомлений панели задач, а затем по пункту «Параметры сети и Интернет».
- В окне параметров в панели слева выберите пункт «Wi-Fi», а затем нажмите по имени активного беспроводного подключения.
- В зависимости от того, нужно ли изменить общедоступную сеть на частную или частную на общедоступную, включите или выключите переключатель в разделе «Сделать этот компьютер доступным для обнаружения».
Параметры сетевого подключения будут изменены и, когда вы снова зайдете в центр управления сетями и общим доступом, там можно будет увидеть, что активная сеть имеет нужный тип.
Дополнительная информация
В завершение некоторые нюансы для начинающих пользователей. Нередко приходится встречать следующую ситуацию: пользователь считает, что «Частная» или «Домашняя сеть» — это более безопасно, чем «Общедоступная» или «Общественная» и именно по этой причине хочет изменить тип сети. Т.е. предполагает, что под общедоступностью понимается то, что доступ к его компьютеру может появиться у кого-то постороннего.
На самом деле всё обстоит ровно наоборот: при выборе «Общедоступная сеть» Windows 10 применяет более безопасные параметры, отключая обнаружение компьютера, общий доступ к файлам и папкам.
Выбирая «Общедоступная», вы сообщаете системе, что эта сеть контролируется не вами, а потому может представлять угрозу. И наоборот, при выборе «Частная», предполагается, что это ваша личная сеть, в которой работают только ваши устройства, а потому включается сетевое обнаружение, общий доступ к папкам и файлам (что, например, дает возможность воспроизводить видео с компьютера на вашем ТВ, см. DLNA сервер Windows 10).
Одновременно с этим, если ваш компьютер подключен к сети напрямую кабелем провайдера (т.е. не через Wi-Fi роутер или иной, ваш собственный, маршрутизатор), я бы рекомендовал включать «Общественная сеть», так как несмотря на то, что сеть «находится дома», она не является домашней (вы подключены к оборудованию провайдера к которому, как минимум, подключены и другие ваши соседи и в зависимости от настроек маршрутизатора провайдером они теоретически могут получить доступ к вашим устройствам).
При необходимости, вы можете отключить сетевое обнаружение и общий доступ к файлам и принтерам и для частной сети: для этого в центре управления сетями и общим доступом нажмите слева «Изменить дополнительные параметры общего доступа», а затем задайте необходимые настройки для профиля «Частная».
Изменяем тип сети с общедоступной на частную и обратно на windows 10: рассмотрим основательно
Многие люди, которые только начинают осваивать компьютер, не знакомы с понятием «тип сети». Когда они подключаются к какой-либо точке интернета, они не знают, какой выбрать: общедоступный или частный. Какие характеристики у этих типов сети? На каком остановиться? Существуют ли ещё какие-либо виды? Как изменить тип при необходимости, если у вас Windows 10?
Изменение частной сети на общедоступную и обратно для локального Ethernet подключения
Если ваш компьютер или ноутбук подключен к сети кабелем, для изменения сетевого расположения с «Частная сеть» на «Общедоступная сеть» или наоборот, выполните следующие шаги:
- Нажмите по значку подключения в области уведомлений (обычной, левой кнопкой мыши) и выберите пункт «Параметры сети и Интернет».
- В открывшемся окне в панели слева нажмите по пункту «Ethernet», а затем нажмите по имени активной сети (для изменения типа сети она должна быть активной).
- В следующем окне с параметрами сетевого подключения в разделе «Сделать этот компьютер доступным для обнаружения» установите «Откл» (если требуется включить профиль «Общедоступная сеть» или «Вкл», если требуется выбрать «Частная сеть»).
Как сменить сетевой профиль Wi-Fi сети?
Добраться к настройкам можно быстрее. Нажмите на иконку подключения и выберите «Параметры сети и Интернет».
Дальше перейдите на вкладку «Wi-Fi» и выберите Wi-Fi сеть к которой вы подключены.
Смените расположение в сети.
После настройки компьютер будет либо доступен в сети, либо скрыт.
Изменение параметров сети
Есть еще одна возможность, доступная для тех, чье устройство подключено при помощи витой пары. Чтобы воспользоваться этим методом, следует щелкнуть правой кнопкой по текущему подключению, после чего перейти в параметры сети.
В следующем меню необходимо перейти на вкладку Ethernet, после чего нажать на имя активного подключения. Затем откроется окно, в котором появится возможность сделать устройство доступным для обнаружения. Для этого надо включить эту опцию, передвинув соответствующий ползунок.