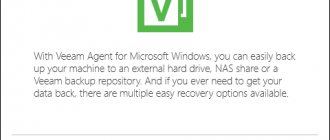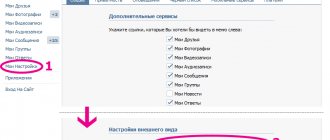Как изменить имя компьютера Windows 7
Выполнение этих действий не вызывает трудностей и производится довольно быстро. Стоит отметить что для этого необходимо обладать правами администратора. Кроме того, не предусматривается использование кириллических символов, а также спецсимволов.
Чтобы переименовать ПК, который работает под управлением Windows 7 нужно:
- нажать на «Пуск» и кликнуть правой кнопкой мыши по разделу «Компьютер»;
- в результате откроется контекстное меню, в нижней части которого необходимо щелкнуть по разделу «Свойства»;
- на экране появится соответствующий раздел «Панели управления», где нужно перейти в «Дополнительные параметры системы»;
- здесь требуется открыть вкладку «Имя компьютера» и отыскать кнопку «Изменить»;
- после этого появится окно под названием «Изменение имени компьютера или домена», где в поле для ввода нужно указать новое название.
Допускается использование латинских символов и дефиса. Русские буквы и прочие спецсимволы стоит избегать. Новое имя станет активным при следующем включении устройства.
Свойства системы
Поменять системное имя своего компьютера или ноутбука легко.
- Открываем свойства объекта «Мой компьютер» через его контекстное меню.
Если значок каталога расположен на рабочем столе, разворачивать это выпадающее меню не обязательно.
Это окно вызывается и другим способом.
- Открываем «Панель управления».
- Кликаем «Система», если элементы отображаются в виде значков.
- В ином случае щелкаем по ссылке «Система, безопасность».
- В окне, где отображаются основные системные сведения, кликаем «Изменить параметры».
Для получения доступа к диалогу, в котором задаётся новое сетевое имя компьютера, необходимо обладать привилегиями администратора.
Два первых шага можно заменить выполнением команды «sysdm.cpl» в окне интерпретатора команд (запускается сочетанием Win + R .
- В появившемся окне кликаем «Изменить…».
Откроется ещё одно окошко. В нём уже можно ввести новое название компьютера.
- В текстовую форму пишем нужное имя.
Учитывайте, что оно должно состоять только из латинских символов, дефиса и цифр. Пробелы и специальные символы использовать запрещено. Если попытаетесь это сделать, появится ошибка, что введённое имя недопустимо, с перечислением символов, которых в нём быть не должно.
Ввод символа нижнее подчёркивание и кириллических знаков в названии ПК может привести к тому, что он перестанет быть видимым для иных участников сети, если у них не используется DNS-сервер от Microsoft.
- Жмём Enter .
- В случае необходимости, перезагружаемся, сохранив прогресс работы во всех открытых приложениях.
Пока этого не сделаете, на компе будет использоваться прежний сетевой идентификатор, а в его свойствах появится соответствующее оповещение.
Если работаете из-под учётной записи с ограниченными правами, появится запрос на подтверждение выполнения операции или на ввод пароля.
Как изменить имя в Windows 10
Через настройки системы
Одним из решений является использования «Параметров». Чтобы открыть требуемое окно настроек нужно:
- кликнуть на «Пуск» в левой стороне панели задач и перейти в соответствующий раздел, обозначенный шестеренкой;
- выбрать первый пункт «Система»;
- внизу навигационной панели слева перейти по ссылке «О системе»;
- после чего нажать на «Переименовать этот ПК» в открывшемся правом окне;
- ввести новое название в открывшейся форме.
Изменения вступят в силу после перезагрузки устройства, о чем пользователь также будет уведомлен системой.
Через свойства системы
Меню параметров, разработанное специально для Windows 10, не единственное место, где можно задать новое название устройства. Чтобы воспользоваться более привычными интерфейсами необходимо:
- перейти в «Панель управления», которую можно открыть, воспользовавшись поиском;
- далее требуется перейти в раздел «Система» и выбрать «Дополнительные параметры системы» в левой стороне экрана;
- откроется небольшое окно, где во вкладке «Имя компьютера» надо будет ввести новое значение.
- В нижней части окошка также будет сообщение о том, что изменения вступят в силу после перезагрузки ПК.
Как создать учетную запись Microsoft на Windows 10
Переименование через командную строку
Изменение данного параметра доступно также и через консоль. Для этого в cmd с правами администратора необходимо ввести команду «%computername%» call rename name=»Новое имя компьютера». Во избежание появления проблем рекомендуется использовать только латинские буквы. После перезапуска устройства его название будет изменено.
Редактор реестра
Ниже приведена инструкция, из которой узнаете, как найти название компьютера в редакторе реестра и заменить его на новое.
- Выполняем «regedit» в поисковой строке или окне «Выполнить».
- Переходим в раздел с глобальными параметрами HKLM.
- В папке «SYSTEM» разворачиваем каталоги: «CurrentControlSet», «Control», «ComputerName».
- Открываем папку «ActiveComputerName».
В ключе «ComputerName» хранится текущее наименование вашей машины. Его ни в коем случае не трогаем. В каталоге «ComputerName» находится аналогичный ключ с новым именем, если его изменяли. В ином случае значения записей будут идентичными.
- Открываем окно редактирования параметра в «ComputerName», например, через контекстное меню.
- Задаём новое имя, кликаем «ОК» и перезагружаемся.
Мы рассмотрели, что такое имя компьютера в «Семёрке», где его найти и как изменить разными способами: через командную строку, редактор реестра и свойства системы.
Изменение в Windows 8
Переопределение данного параметра в этой версии операционной системы от компании Microsoft несколько отличается от предыдущих. Такое положение дел вызвано иначе построенной логикой интерфейса.
Для смены имени в Windows 8 потребуется выполнить следующие шаги:
- воспользоваться клавишами Win+I, в результате чего в правой стороне экрана появится набор инструментов;
- перейти по ссылке «Изменение параметров компьютера»;
- это позволит попасть в «Параметры ПК», где следует выбрать первый раздел – «Компьютер и устройства»;
- в новом открывшемся меню необходимо кликнуть по «Сведения о компьютере»;
- появится специальное окно с полем ввода для нового имени. Старое же имя будет отображаться несколько выше:
Теперь устройство будет содержать в своих параметрах другой идентификатор, присвоенный пользователем. Это особенно полезно в пределах локальной сети, когда становится очевидно понятно кто является владельцем устройства. Стоит избегать одинаковых имен в пределах одного узла, иначе существует большая вероятность возникновения сетевых конфликтов.
Смена имени компьютера через cmd
Если Вы пользуетесь командной строкой, тогда изменяйте название ПК с помощью нее. Использоваться будет простой синтаксис.
1. Вызовите командную строку Виндовс 7, 8 с повышенными правами.
2. Скопируйте в нее конструкцию:
wmic computersystem where name=»%computername%» call rename name=»новое-название»
3. За место «новое-название» введите желаемое имя и нажмите enter. После удачного переименования увидите статус операции (показано на изображении).
4. Воспользуйтесь командой перезагрузки из cmd или перезагрузите кнопкой.
Изменить имя компьютера на Windows 7, 8 совсем просто при наличии соответствующих прав. Единственно напрягает, что окно, где это делается глубоко запрятано. С cmd проще, если есть откуда быстро скопировать готовые команды, но ввод их вручную отнимет много времени.
Меняем имя ПК
Прежде всего, давайте выясним, какое имя можно присвоить компьютеру, а какое нельзя. В наименование ПК можно включать символы латиницы любого регистра, цифры, а также дефис. Использование спецсимволов и пробелов исключается. То есть вы не сможете включить в название такие знаки:
@ ~ ( ) + = ` ? ^! $ « “ . / , # % & : ; | { } [ ] * №
Также нежелательно использовать буквы кириллических или других алфавитов, кроме латиницы.
Кроме того, важно знать, что успешно выполнить описанные в данной статье процедуры можно только зайдя в систему под учетной записью администратора. После того как вы определились, какое название присвоите компьютеру, можно переходить к изменению имени. Для этого существует два способа.
Способ 1: «Свойства системы»
Прежде всего, разберем вариант, где наименование ПК меняется через свойства системы.
- Жмите «Пуск». Щелкните правой кнопкой мышки (ПКМ) на появившейся панели по наименованию «Компьютер». В отобразившемся перечне выберите «Свойства».
В левой области отобразившегося окна переместитесь по позиции «Дополнительные параметры…».
- Как изменить имя пользователя в Windows 10
В открывшемся окошке жмите по разделу «Имя компьютера».
Существует и более быстрый вариант перехода к интерфейсу редактирования имени ПК. Но для его осуществления требуется запомнить команду. Наберите Win+R, а затем вбейте:
sysdm.cpl
Щелкайте «OK».
Откроется уже знакомое нам окошко свойств ПК прямо в разделе «Имя компьютера». Напротив значения «Полное имя» отображено текущее наименование устройства. Чтобы его заменить на другой вариант, жмите «Изменить…».
Отобразится окошко редактирования названия ПК. Тут в области «Имя компьютера» впишите любое название, которое считаете нужным, но придерживаясь озвученных ранее правил. Затем жмите «OK».
- Как сделать имя пользователя на английском. Как сменить имя пользователя в Windows
После этого отобразится информационное окно, в котором будет рекомендовано перед перезагрузкой ПК закрыть все открытые программы и документы во избежание потери информации. Закрывайте все активные приложения и жмите «OK».
Теперь вы вернетесь в окошко свойств системы. В нижней его области отобразится информация, сообщающая о том, что изменения станут актуальными после перезапуска ПК, хотя напротив параметра «Полное имя» уже будет отображено новое название. Перезапуск нужен, чтобы сменившееся наименование увидели также и другие участники сети. Жмите «Применить» и «Закрыть».
Откроется диалоговое окно, в котором вы сможете выбрать, перезагрузить ПК сейчас или же позже. При выборе первого варианта компьютер будет перезапущен тут же, а при выборе второго вы сможете совершить перезагрузку стандартным методом после того, как закончите текущую работу.
После перезапуска название компьютера сменится.
Способ 2: «Командная строка»
Сменить название ПК можно также используя ввод выражения в «Командную строку».
- Как изменить имя компьютера под управлением Windows 7
- Жмите «Пуск» и выбирайте «Все программы».
Заходите в каталог «Стандартные».
Среди перечня объектов отыщите название «Командная строка». Щелкайте по нему ПКМ и выбирайте вариант запуска от лица администратора.
Активируется оболочка «Командной строки». Введите команду по шаблону:
wmic computersystem where name=»%computername%» call rename name=»новый_вариант_наименования»
Выражение «новый_вариант_наименования» замените именем, которое посчитаете нужным, но, опять же, придерживаясь озвученных выше правил. После ввода жмите Enter.
Команда по переименованию будет выполнена. Закрывайте «Командную строку», нажав стандартную кнопку закрытия.
Далее, как и в предыдущем способе, для полного завершения задачи нам требуется перезагрузить ПК. Теперь придется сделать это вручную. Жмите «Пуск» и щелкайте по треугольной иконке справа от надписи «Завершение работы». Выберите из списка, который отобразится, вариант «Перезагрузка».Компьютер перезапустится, а его название окончательно будет сменено на присвоенный вами вариант.
Урок: Открытие «Командной строки» в Виндовс 7
Как нами было выяснено, изменить название компьютера в Виндовс 7 можно двумя вариантами действий: через окошко «Свойства системы» и при помощи интерфейса «Командной строки». Эти методы полностью равнозначны и пользователь сам решает, какой использовать ему удобнее. Главное требование состоит в том, чтобы выполнять все операции от имени администратора системы. Кроме того, нужно не забыть правила составления корректного наименования. Мы рады, что смогли помочь Вам в решении проблемы.Опишите, что у вас не получилось. Наши специалисты постараются ответить максимально быстро.