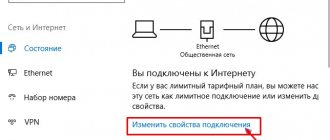Причины ошибки: «Windows не удается подключиться к Wi-Fi-сети»
Неполадка подключения к беспроводной Cети с выводом ошибки: «Windows не удается подключиться к Wi-Fi-сети» может возникать как с ранее успешно настроенным соединением, так и с вновь организуемым. Причин может быть несколько:
- неисправность драйверов, которые не соответствуют рекомендуемым или могли быть случайно повреждены в ходе эксплуатации системы;
- роутер сменил или сбросил настройки;
- работа антивирусного программного обеспечения или межсетевого экрана (брандмауэра);
- конфликт как аппаратной, так и программной части, при этом невозможный для его явной идентификации.
Обратите внимание! В том случае, если проблема кроется в физической недоступности адаптера (способы решения будут рассмотрены ниже), вышеописанная ошибка, связанная с тем, что компьютеру не удается подключиться к этой сети WiFi на Windows 10, 8, 7 и т. д. возникать не будет. Вместо этого на информационной панели будет показана соответствующая информация об отсутствии устройства.
Способы исправления
Первым шагом следует проверить исправность физического подключения к роутеру и адаптеру к ноутбуку. Проверить все кабели на переломы и повреждения. Если проблема не решилась, нужно переходить к следующим шагам.
Диагностика сети
Чтобы произвести диагностику, перед устранением ошибки «не удается подключиться к сети Wi-Fi», нужно перейти в параметры сетевого окружения и нажать на «Средство устранения сетевых неполадок».
При запуске диагностики начнется процесс выявления проблем с подключением к сети. Через несколько минут инструмент либо найдет какие-то неполадки, либо нет. Если проблема будет найдена, то Windows предложит оптимальные решения для ее устранения.
Проверяем «Ключ безопасности сети»
Очень простым способом для решения проблем с сетью является правильность ввода пароля. При возникновении таких неполадок всегда стоит проверить правильность введенного ключа безопасности.
Для этого нужно ввести в строку IP-адрес роутера и ввести пароль и логин (более подробно об этом можно прочитать в нашей статье).
Далее нужно перейти в пункт «Безопасность» и найти «Пароль WPA/WAPI/PSK», там уже необходимо посмотреть ключ безопасности сети. Если ключ не отличается от вводимого при подключении, то нужно переходить к следующим способам решения проблемы.
Что делать, если в Windows 7 отсутствует динамическая библиотека comctl32.dll
Обновление драйверов
Wi-Fi адаптер постоянно нуждается в обновлении драйвера. Устаревший драйвер может быть причиной ошибки «не удается подключиться к сети Wi-Fi» при подключении к беспроводной сети. Для решения этой проблемы необходимо выполнить ряд действий:
- для начала следует открыть «Панель управления»;
- далее выбрать пункт «Диспетчер устройств»;
- следующим действием необходимо выбрать модель беспроводного адаптера и нажать на «Обновить драйверы»;
- после этих действий запустится обновление драйверов, по окончании которого необходимо перезагрузить компьютер.
Перенастраиваем беспроводное соединение
Сбой настроек – частая причина ошибки «не удается подключиться к этой сети». Для восстановления настроек следует:
- Найти кнопку «центр управления сетями и общим доступом» на панели управления.
- Нажать на «изменение параметров адаптера».
- Кликнуть на беспроводное сетевое соединение и нажать на «свойства».
- Нажать на «протокол интернета версии 4» и перейти в свойства.
- Поставить галочку напротив «получить IP-адрес автоматически» и «получить адрес DNS-сервера автоматически».
Поиск неисправностей через «Журнал событий»
Если способы описанные выше не помогли исправить ошибку «не удается подключиться к сети Wi-Fi», то это «частный случай». Чтобы выяснить причину, нужно воспользоваться журналом событий. Для устранения проблем нужно:
- Нажать правой кнопкой мыши на значке «Моего компьютера» выбрать «Управление».
- Щелкнуть по «служебные программы/просмотр событий».
- Затем выбрать инструмент «фильтра журнала» и отметить все источники, связанные с подключением к сети интернет.
- Далее в списке событий нужно найти те, что отмечены красным значком, щелкнуть по ним и найти строку «код события».
- Благодаря этому коду можно узнать проблему и устранить ее.
Почему быстро разряжается батарея на телефоне Андроид
Перезапускаем адаптер
Если на всех других устройствах все в порядке, а компьютер подключается только при подсоединении сетевого кабеля, то пришла пора проверить адаптер. Для этого следует:
- Щелкнуть на «Мой компьютер», перейти в меню « Пуск» и открыть «Свойства».
- Далее нажать «Диспетчер устройств».
- Открыть список устройств и нажать на «Сетевые адаптеры».
- Необходимо выбрать нужный и удалить его.
- Щелкнуть по иконке «обновить конфигурацию», удаленный адаптер снова появится в списке доступных, но уже с правильным драйвером.
Это были самые популярные ошибки и способы их решения. Если ни один способ не подошел и не решил проблему, то следует обращаться к специалисту и искать неисправности в самом компьютере.
Диагностика сети
Обзор и настройка модема D-Link Dir-320
Когда Windows не удалось подключиться к WiFi, для диагностики Сети в этих операционных системах предусмотрен специальный набор инструментов, именуемый Network Diagnostic Framework (DMF). Для его запуска необходимо выполнить следующие действия:
- открыть «Панель управления»;
- найти раздел «Устранение неполадок»;
- в интерактивной области вывода система сама напишет информацию о возникшей ошибке, после чего при помощи гиперссылки можно будет запустить утилиту «Диагностика сетей Windows».
Кстати! Полезными при проведении диагностической процедуры на выявление ошибок сети являются команды «ping» и «tracert». Выполнять их следует из командной строки («cmd») следующим образом: «ping 8.8.8.8» и «tracert 8.8.8.8».
В первом случае будет получена информация о фактическом наличии соединения с указанным ресурсом, во втором – количество пройденных узлов до достижения конечной цели.
Проверка «Ключа безопасности сети»
Неверный ключ безопасности — одна из самых распространенных ошибок, из-за которой «Виндовс 10,8» и «Виндовс 7» не подключается к WiFi-точке доступа. Самое простое решение — при вводе пароля сделать следующее:
- снять флажок напротив фразы «Скрыть символы», что позволит визуально определить причину неисправности;
- если необходимо, переключить раскладку на нужный язык или снять верхний регистр (нажать кнопку Caps Lock);
- в случае успешного обнаружения и исправления ошибки выполнять повторный этап подключения.
В чем отличия между сетями 3G и 4G: особенности, преимущества и недостатки
В том случае когда ключ безопасности Сети вспомнить не удается, необходимо следовать общей инструкции:
- зайти в интерфейс управления маршрутизатора, подключившись к нему при помощи LAN-порта;
- перейти к настройкам WiFi;
- в поле ввода пароля отключить скрытие символов;
- полученный правильный пароль ввести в запрос на подключение к беспроводной точке доступа;
- повторно произвести подключение.
Кстати! Эту процедуру можно упростить, если рядом имеется устройство с успешными настройками доступа к WiFi:
- На оборудовании под управлением Windows нужно попасть в раздел «Сетевые подключения», выбрать нужный беспроводной адаптер, вызвать контекстное меню нажатием правой кнопки мыши и перейти к диалоговому окну «Состояние». В нем перейти к «Свойствам беспроводной сети» — вкладке «Безопасность», установить флажок «Отображать вводимые знаки».
- В системах семейства Linux нужно перейти к «Настройкам» — «Параметры системы», где найти раздел WiFi, выбрать нужную Сеть, перейти к ее настройкам и произвести действия на вкладке «Безопасность», аналогичные предыдущему разделу. Еще проще узнать ключи шифрования через командную строку вводом команды sudo grep psk= /etc/NetworkManager/system-connections/* (если соединения управляются NM), где в конце каждой записи будет раздел вида psk = PASSWORD.
- На портативных устройствах под управлением Android нужно перейти в настройки системы, выбрать WiFi-подключения. Нажатие на имени интересующей Сети вызовет QR-код, который нужно отсканировать подключаемым устройством. Если такой возможности нет, необходимо сделать снимок экрана и просканировать подключенным девайсом, результатом будет расшифрованный ключ доступа.
Установка (обновление) драйвера беспроводного Wi-Fi-адаптера
Проблемы с Wifi на телевизорах LG Smart TV: поиск причины и решение проблемы
Чтобы понять, необходима ли процедура установки драйвера или его обновленной версии, нужно произвести простую диагностику, выявляющую наличие ошибок в программной части беспроводного устройства. Для этого потребуется:
- найти значок «Мой компьютер» (на рабочем столе, в меню «Пуск» или строке «Поиск»), вызвать контекстное меню нажатием правой кнопки мыши, выбрать «Свойства» — «Диспетчер устройств»;
- среди выводимого списка оборудования отыскать строчку «Сетевые адаптеры» и в ней модуль, содержащий в названии «беспроводной» или «wireless»;
- идентифицировать вид индикатора: если на ярлыке отображается восклицательный знак, работа драйвера происходит некорректно.
- вызвать контекстное меню для значка беспроводного адаптера, нажать свойства и перейти к разделу «Общие» — «Состояние устройства», произвести анализ выводимой ошибки.
В том случае если обнаружена некорректная работа драйвера, его необходимо переустановить (обновить):
- скачать при помощи стороннего устройства дистрибутив с сайта-производителя адаптера или материнской платы;
- перенести на требуемое устройство полученный файл при помощи USB-памяти либо по сети через Ethernet, либо по Bluetooth;
- в том случае если файл выполнен в виде бинарного пакета (*.msi, *exe), его нужно запустить и следовать инструкции по установке;
- если драйверы распространяются в виде набора библиотек (*.dll), нужно в диспетчере устройств вызвать контекстное меню для интересующего модуля, выбрать «Обновить драйвер» — «Выполнить поиск драйверов на этом компьютере» (вручную), после чего указать путь к распакованной папке и нажать «Далее»;
- после успешной установки перезагрузить компьютер и перейти к настройке соединения, чтобы повторно подключать устройство к беспроводной точке доступа.
Если компьютер не может подключиться к исправной сети Wi-Fi
Часто ноутбуки оснащены дополнительными функциональными клавишами для управления устройствами: звуком, тачпадом, беспроводным адаптером. Попробуйте отыскать в верхнем ряду клавиатуры (F1 — F12) кнопку со значком Вай-Фай и нажать её одновременно вместе с клавишей Fn (нижний ряд). Если не работает адаптер (был выключен случайно, или для снижения энергопотребления), то после нажатия этой комбинации он заработает вновь. Проверить, включён ли адаптер, можно при помощи беспроводной иконки около часов Windows: крестик на значке, или отсутствие иконки говорят о выключенном адаптере.
Когда беспроводная сеть работает на других устройствах, но в трее Windows значок беспроводной сети перечёркнут крестиком (или вовсе отсутствует) – проблема с Вай-Фай заключается в конкретном компьютере, а не в самой сети. Значит, лишь этому устройству не удается подключиться, а сам вайфай работоспособен. Если же иконка отмечена жёлто-оранжевой точкой, то попробуйте щёлкнуть по ней и поискать название вашей сети. Она нашлась, но при вводе пароля выскакивает ошибка аутентификации? Дело в неверной раскладке, в нажатой клавише Caps Lock, или просто в неправильном пароле.
В случае настольного ПК следует физически вытащить и снова подключить Wi-Fi-адаптер (обычно это устройство размером с флешку, подключено в порт USB в задней части корпуса). Если адаптер встроенного типа (или речь идёт о ноутбуке), попробуйте проверить его работоспособность: правый щелчок по «Мой компьютер»/»Компьютер» — «Свойства» – «Диспетчер устройств».
Взгляните на раздел «Сетевые адаптеры»: если один из них, особенно имеющий в названии слово Wireless (беспроводной) помечен вопросительным, восклицательным знаком или крестиком, то проблема заключается в конфликте этого устройства с Windows или с другим узлом ПК. Достаточно загрузить свежие драйвера для беспроводного адаптера и установить их заново – после этой операции компьютер, как правило, снова видит сеть.
При этом попытка щелчка по данному элементу управления вызывает сообщение: не удалось подключиться к сети.
Адаптер точно включён, драйвера установлены и конфликт оборудования в Диспетчере устройств отсутствует, но интернет на компьютере так и не появился? Вероятно, проблема с сетями – программного типа. Проверим в «Центре сетевых подключений Windows», считает ли ОС этот адаптер включённым.
Рис: Центр управления сетями Windows
В левой части Центра нужно выбрать раздел «Изменение параметров адаптера». В следующем окне появятся все сетевые адаптеры Windows. Взгляните на скриншот ниже: беспроводной адаптер в данном случае был выключен программным способом (выделен серым цветом). В данном случае не работает интернет исключительно из-за выключенного адаптера. Для включения достаточно щёлкнуть правой кнопкой и выбрать «Задействовать» («Включить»/»Enable»).
Рис: Программное включение беспроводного адаптера
Наконец, иногда в Wi-Fi возникают проблемы сетевой несовместимости устройств. Роутер отказывается соединяться с теми параметрами протокола IPv4, которые предлагает ему Windows. Следует «подчиниться» маршрутизатору и предоставить ему право самостоятельно назначить сетевую конфигурацию. Звучит сложно, однако на практике это лишь одна небольшая настройка.
Рис: Сброс конфигурации сетевого адаптера в Windows
В Центре управления сетями нужно выбрать текущее беспроводное соединение, отыскать в нём пункт «Свойства» (скриншот слева). В появившемся диалоговом окне следует найти «Протокол Интернета версии 4» – и вновь выбрать «Свойства». Откроется окно с параметрами IP-адреса. Рекомендуется выбрать автоматические конфигурации сети – так, чтобы маршрутизатор мог самостоятельно назначить IP и DNS-адреса (скриншот справа). Этот способ помогает особенно хорошо, если в окне как на правом скриншоте были видны введённые вручную сетевые адреса. Такая конфигурация не верна, а компьютер не видит сети.
Настройка беспроводного соединения
Бывает и так, что в разных ситуациях используется статический или динамический методы выдачи IP-адресов. В таком случае необходимо произвести соответствующую настройку свойств беспроводного сетевого адаптера:
- Открыть панель управления «Сетевые подключения». Сделать это можно множеством способов: через «Панель управления» — «Сеть и Интернет», значок Сети в нижнем правом углу, через строку поиска.
- Выбрать нужный адаптер и нажатием правой кнопки мыши вызвать контекстное меню, перейти к свойствам и вкладке «Сеть». В списке доступных компонентов будут IP-версии 4 (TCP/IPv4) и IP-версии 6 (TCP/IPv6), в зависимости от настроек сети (их можно узнать у администратора или в «Панели управления» роутера) нужно выбрать необходимый и также через контекстное меню перейти к свойствам.
- Указать метод получения адреса – динамический или статический (вручную), во втором случае потребуется ввести значение IP, маску подсети, шлюз и один или два адреса серверов имен (обычно основной совпадает с роутером, а резервный берется от стороннего сервера, например, «google – 8.8.8.8»).
- Применить изменения и закрыть окна.
Как исправить?
Первое действие при любой проблеме – перезагрузите компьютер или ноутбук и роутер. Очень часто помогает, если вы совсем не догадываетесь о причине.
Если не помогло начинаем вспоминать. Может меняли пароль? Давайте попробуем ввести его заново. Если пароль уже сохранен и не дает ввестись заново, можно просто «забыть» эту сеть.
Windows 10
Делаем по инструкции для Windows 10:
- Переходим в «Параметры сети и интернет». Для этого щелкаем левой кнопкой по нашей сети и выбираем этот пункт:
- Wi-Fi – Управление известными сетями
- Выбираем нашу сеть и нажимаем кнопку «Забыть»
Теперь можете попробовать заново подключиться к сети и ввести актуальный пароль!
Windows 7
На Windows 7 делается похожим образом:
- Через тот же значок сети попадаем в «Центр управления сетями и общим доступом»
- Управление беспроводными сетями
- Удаляем известную сеть
Вышеизложенные способы актуальны и для Windows 8.
Диагностика и устранение сетевых неполадок
Если проблему с недоступностью беспроводной Сети не удается решить всеми перечисленными способами, скорее всего, придется прибегнуть к диагностике системы. В большинстве случаев ОС предлагает делать ее в автоматическом режиме, иначе следует запустить помощника, как это было описано в разделе 2. После этого необходимо просто следовать инструкциям, появляющимся на экране.
Кстати! До повторного подключения к Wi Fi выполните диагностику несколько раз, поскольку Windows производит последовательный перебор возможных причин и не всегда сразу находит решение возникшей проблемы.
Первоначальная проверка телефона
Если ваше устройство не подключается к Wi-Fi, в первую очередь проверьте работоспособность телефона. И хоть сейчас производители активно работают над совершенствованием стабильности мобильных ОС, но время от времени они все равно могут давать сбой.
Алгоритм действия для устройств на ОС Android, iOS и Windows Mobile будет одинаковым. Следуйте такому порядку действий:
- Перезагрузите телефон и повторите попытку подключиться к точке доступа.
- Обратите внимание на количество индикаторов уровня сигнала подключения. Если показатель меньше 3, то, возможно, вы находитесь слишком далеко от маршрутизатора. Подойдите немного ближе.
- Проверьте, чтобы режим «Экономия зарядка» был отключен. Если потребуется, подключите сетевой адаптер.
- Выключите на устройстве «Bluetooth». Так как он может создавать помехи для корректного соединения.
- Убедитесь, что режим «В самолете» отключен.
- Разрешите доступ к информации о вашем местоположении и еще раз подключитесь к беспроводной сети. В некоторых странах подключение к Wi-Fi блокируется, если эта функция отключена.
Поиск решения через просмотр «Журнала событий» Windows
Вполне логично, что для решения проблемы необходимо вначале определить ее причину. В операционных системах семейства Windows для этого существует диагностический журнал событий, запуск и работа которого осуществляется следующим образом:
- найти значок «Мой компьютер» и через контекстное меню выбрать пункт «Управление»;
- в списке, расположенном в левой колонке, нужно выбрать строку «Просмотр событий» — «Журналы Windows» — «Система»;
- в правой колонке, в фильтре текущего журнала задавать ключевые слова «сеть», «IPv4», «IPv6», «адаптер», при этом в получаемом выводе будут отображаться сообщения, имеющие маркер в виде восклицательного знака (предупреждение) или красного крестика (ошибка);
- выбрать необходимую запись (обычно это самая новая), произвести на ней двойной щелчок левой кнопки мыши, откроется окно, содержащее описание и код ошибки;
- по значению полученного кода можно найти инструкцию по решению проблемы;
- после устранения причины необходимо подключиться к Wi Fi заново. Выполните диагностику сети.
Полная перезагрузка драйвера на Wi-Fi
Для того чтобы полностью обновить драйвер устройства беспроводной связи, необходимо выполнить следующие действия:
- в соответствии с пунктом 4 перейти к свойствам беспроводного адаптера;
- на вкладке «Драйвер» нажать кнопку «Сведения»;
- в открывшемся окне появятся пути до файлов библиотек, их нужно запомнить (например, можно сделать скриншот экрана или скопировать в текстовый файл);
- вернуться в «Диспетчер устройств», выбрать модуль беспроводной связи и щелкнуть по нему правой кнопкой мыши, выбрать «Удалить устройство»;
- не перезагружая компьютер, удалить файлы, расположенные по ранее запомненным путям;
- перезагрузить компьютер, после чего WiFi-модуль определится как неизвестное устройство;
- произвести установку новых драйверов в соответствии с пунктом 4 этой статьи.
Очистить записи реестра для сетевых настроек
Если выше, простейший метод не помог, тогда пришло время сделать еще один шаг и очистить записи, связанные с сетями Wi-Fi, используя редактор реестра. Это самый распространенный источник проблем, и этот метод должен помочь в большинстве случаев.
Нажмите комбинацию клавиш Windows + R и введите следующую команду в окне запуска:
смерзаться
Подтвердите команду. Откроется окно редактора реестра. В левой части окна вы найдете папки с ключами реестра. Разрабатывая соответствующие по одному, переходите к следующему пути:
HKEY_LOCAL_MACHINE \ SYSTEM \ CurrentControlSet \ Services \ Tcpip \ Parameters \ Интерфейсы
Разверните клавишу «Интерфейсы». Внутри вы найдете много второстепенных клавиш с длинными именами. Удалите их все, щелкнув каждый из них по очереди правой кнопкой мыши и выбрав опцию «Удалить».
В конце вы получите только пустую клавишу «Интерфейсы» — вы можете оставить его. Закройте редактор реестра и перезагрузите компьютер. Попробуйте подключиться к сети Wi-Fi. Теперь он должен работать правильно.