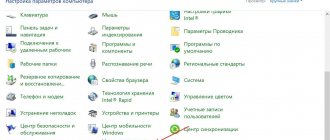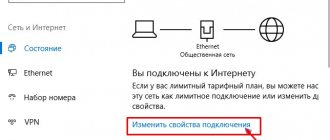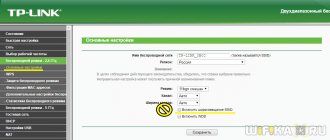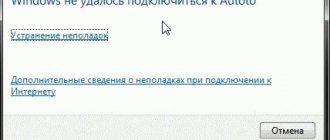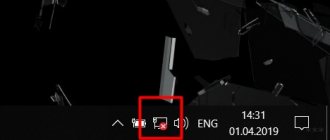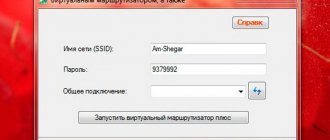Данное название имеет достаточно много определений, и вы сейчас поймете почему. Давайте сначала разберёмся – что такое хот-спот? Хот-спот или по английский Hot-Spot состоит из двух слов. Первое слово обозначает – «горячий», а второе – «точка». Вот и выходит «Горячая точка». Тут у обычного человека сразу начинается путаница, ведь этим названием можно обозвать всё что угодно. И он будет прав! – Ведь значение этого слова зависит от контекста, и где оно встречается.
На сегодняшний момент двадцать первого века это слово чаще используется в беспроводных сетях. Wi-Fi Хот-спот (HotSpot) – если говорить обычным языком, то это стандартная точка доступа, которая раздаёт WiFi. Но подробнее об этом я расскажу чуть ниже в статье.
Как он работает?
На самом деле ничего сложного нет. Давайте разберём работу этого устройства по шагам.
- Сначала устройство получает извне интернет пакеты. То есть он подключен к глобальной сети интернет. Доступ к которой предоставляет провайдер. Подключиться он может разными способами, как по проводу, так и по воздуху.
- На устройстве настроена вай-фай сеть. К ней можно подключить любые аппараты с Wi-Fi модулем: ноутбуки, телефоны, планшеты, телевизор и т.д. В настройках есть ключ, с помощью которого и подключается внешнее устройство.
- После коннекта, подключившийся клиент может иметь доступ как к интернету, так и к локальной сети Wi-Fi.
Многие путают вайфай и интернет, но это разные вещи. Дело в том, что Хот-пот может существовать и без интернета, я просто его ввёл в понятие для понятности. По сути, хотспот это маленькая коробочка, которая строить по воздуху беспроводную, или понятнее будет сказать – Wi-Fi сеть. А вот если настроить интернет и правильно подключить – то по беспроводной сети будет гулять ещё и интернет.
Настройка оборудования
Вслед за статьёй Как раздать WiFi на Windows 8 и Windows 8.1, я решил сделать обзор программ для создания HotSpot WiFi на компьютере, позволяющие сделать точку доступа WiFi или виртуальный WiFi-роутер из ноутбука или планшета на Windows 8. Вообще, таких программ в Интернете немало, я для обзора выбрал самые популярные программы: две коммерческих Connectify и Thinix WiFi Hotspot, и бесплатные аналоги: MyPublicWiFi, mHotspot, WiFi Hotspot Creator, WiFi Virtual Router и WinHotspot. Функционал всех программ почти одинаковый — каждая из них это всего лишь фронт-энд встроенной функции операционных систем Windows, позволяющих работать в режиме точки доступа и даже раздавать интернет-подключение — как через кабель, так и 3G/4G через беспроводную сеть WiFi. Разница только в некоторых дополнительных возможностях и, для большинства пользователей, несущественна. А нужны они Вам или нет — решайте.
Способ 1. Connectify — классический вариант
Программа Connectify — это фактически первая программа для создания точки доступа на Windows 7, Windows 8 и Windows 8.1 для раздачи WiFi с компьютера или ноутбука. Существует две версии программы — бесплатная и платная. Бесплатная версия Connetify позволяет создать точку доступа WiFi на ноутбуке или компьютере. Платная версия называется Connectify Hotspot PRO и отличается возможностью раздавать кабельный интернет и 3G/4G-подключение по WiFi подключенным устройствам в сети. Настройка программы несложная. Смысл настройки сводится к тому, что надо прописать идентификатор сети WiFi (SSID) в поле Hotspot Name, задать пароль для WiFi в поле Password:
Таким образом Вы создадите виртуальную точку доступа. Теперь, чтобы раздать подключившимся клиентам Интернет, Вам надо в списке «Internet to Share» выбрать Ваше интернет-подключение и нажать кнопку «Start Hotspot». В нижней части окна есть раздел расширенной настройки сети — «Advanced Settings». Здесь можно выбрать адаптер WiFi который будет использоваться (если у Вас их несколько). В поле «Sharing Mode» выбирается тип шифрования сети WiFi. В подразделе Firewall есть 2 параметра — «Allow internet Access», разрешающий клиентам сети доступ в Интернет, и «Allow Local Network Access», который стоит отключать, только если Вы не хотите, чтобы клиенты сети WiFi видели друг друга в сетевом окружении. Полный набор настроек программы доступен меню Settings:
Здесь и настройка автозапуска, и настройка диапазона DHCP, и проброс портов UPnP. После того, как Вы запустите WiFi-хотспот, подключившихся к сети можно наблюдать на вкладке Clients:
Видео-инструкция по настройке программы Connectify:
Способ 2. MyPublicWiFi.
На мой взгляд, MyPublicWiFi — это лучший аналог Connectify, имеющий практически весь тот же самый функционал, но с одним весомым отличием: эта программа позволяет создать точно такой же WiFi-Hotspot бесплатно. Программа небольшого размера, устанавливается в два клика и кушает мало ресурсов. А что ещё нужно, учитывая, что раздача WiFi зачастую идёт с ноутбука?! Единственное условие — запускать утилииту надо с правами администратора:
Главное окно программы выглядит так:
Настройка простейшая. Всего лишь надо ввести имя создаваемой сети WiFi в поле «Network Name (SSID)», в поле «Network Key», ввести ключ безопасности для созданной беспроводной сети. Затем ставим галочку «Enable Internet Sharing», в выпадающем списке выбираем подключение к Интернету (кабельное или 3G/4G). Готово, беспроводная сеть настроена, нажимаем кнопку «Set up and Start Hotspot» для запуска хотспота в работу. Можно подключать устройства. Настройки у программы есть, хоть и небогатые. Находятся они на вкладке Management:
Здесь можно поставить галку «Enable Firewall» и тем самым запретить клиентам сети пользоваться файлообменниками с той целью, чтобы кто-нибудь из клиентов не забил канал закачками через Торренты или DC++. Второй важный параметр — автозагрузка. Чтобы программа запускалась при старте системы — поставьте галку «MyPublicWifi Will be launched on every system start».
Способ 3. mHotspot.
Ещё одна популярная бесплатная программа, позволяющая сделать из компьютера или ноутбука WiFi-роутер — mHotspot. Конфигурация программы сводится к указанию трех параметров: «Hotspot Name» — это идентификатор SSID Вашей сети, Password — пароль к Вашей сети WiFi и в списке «Internet Source» надо выбрать Ваше подключение к Интернет:
Нажимаем кнопку Start Hotspot для запуска беспроводной сети. Дополнительных настроек у программы очень мало:
Из полезных — только авто-запуск mHotspot при старте системы. Так же есть кнопка сброса настроек к .
Способ 4. WiFi Hotspot Creator
WiFi Hotspot Creator — простенькая и быстрая программа для расшаривания Интернета через беспроводную сеть, тем не менее, исполняющая свои функции на отлично. Единственное требование — её тоже надо запускать с правами администратора:
Иначе — сама программа запуститься, но в списке Интернет-подключений не будет никаких соединений.
В полек WiFi Name вводим имя сети — SSID, в поле Password — пароль к сети WiFi. В списке «Network Card» нужно выбрать Интернет-подключение. Нажимаем кнопку Start.
Способ 5. WiFi Virtual Router
Эта программная точка доступа имеет самый минималистичный дизайн. Конфигурация программыWiFi Virtual Router полностью повторяет предыдущие программы:
Вводим имя сети WiFi в поле «Network Name (SSID)», ключ к сети WiFi в поле Password и в списке «Shared Connection» выбрать подключение, которое будем раздавать по беспроводной сети. Нажимаем кнопку «Start Virtual Router».
Способ 6. WinHotSpot
Winhotspot — ещё одна простенькая программка для создания точки доступа WiFi на Windows. Единственное, что её выделяет из других — это необычный дизайн. В остальном всё как обычно:
Всё настройки собраны на главной вкладке — Main. «Hotspot Name» — это SSID беспроводной сети, «Hotspot Password» — ключ сети WiFi, Share Internet — подключение, которое будем раздавать. Нажимаем кнопку Start и наш ноутбук работает как точка доступа Вай-Фай.
Способ 7. Thinix WiFi Hotspot
Эта программа — вторая платная утилита в обзоре. У неё есть триал-период в 7 дней. После этого программа потребует денег. Функционал у Thinix WiFi Hotspot идентичный предыдущим программам и единственное, чем программа выделяется — это дизайн. Он другой, классический, что выделяет утилиту из ряда других. Что приятно — у неё есть поддержка русского языка, чем большинство конкурентов похвастаться не могут:
Хотя справедливости ради — отмечу, что качество руссификации не блещет. Основные настройки виртуальной точки доступа WiFi собраны в разделе Настройка:
Параметры все те же самые — SSID сети, пароль для доступа к WiFi и выбор Интернет-подключения для раздачи по WiFi:
Из особенностей настройки отмечу, пожалуй поддержку WPS. В остальном — все обычно. Для запуска хотспота WiFi надо нажать кнопку Начало Hotspot:
После запуска, можно подключать клиентов к виртуальному WiFi-роутеру. Вся необходимая информация будет выведена на странице статуса.
Разновидности
Если говорить строго, то хотспотов бывает три вида:
- Стационарный — это ваш обычный домашний или рабочий роутер, который раздаёт Wi-Fi. С собой его никуда не возьмешь, и он постоянно стоит на одном месте. Данные коробочки имеют более серьезную производительность чем остальные.
- Переносной — это роутеры, которые работают на аккумуляторной батарее. А интернет получают от мобильного провайдера по стандартам 2G, 3G, 4G, LTE и скоро появится 5G. Те же стандарты, которые используются у вас на мобильнике.
- Мобильный – здесь в качестве раздающего Wi-Fi устройства может выступать любой аппарат с Wi-Fi модулем: всё те же смартфоны, ноутбуки, планшеты и т.д.
Как включить сети Hotspot 2.0
Как только вы узнаете, что ваше устройство работает с новым стандартом, вы можете использовать следующие шаги, чтобы включить эту функцию, чтобы она перечисляла поставщиков, когда вы пытаетесь подключиться после выбора сети Hotspot 2.0.
- Откройте «Параметры».
- Нажмите на Сеть и Интернет.
- Нажмите на Wi-Fi.
- В разделе «Сети Hotspot 2.0» включите параметр Разрешить использовать онлайн-регистрацию для подключения.
Когда опция включена, сети Hotspot 2.0 появятся в вашем списке сетей Wi-Fi, когда они доступны.
Более подробно про мобильный
Представьте себе, что у вас есть ноутбук, на котором вы хотите посмотреть сериал или фильм. А провайдер как на зло задерживается и проведет к вам интернет-провод только завтра. А вам скучно, и вы хотите себя занять. Но у вас есть мобильный телефон с интернетом.
Так вот – вы можете с лёгкостью превратить ваш смартфон в роутер и раздать с него интернет на ноутбук, чтобы скачать программы, посмотреть видео, фильмы, сериалы и т.д. Это очень удобно, когда другим устройствам срочно требуется интернет. Также вы можете раздать вай-фай сеть с интернетом, чтобы поделиться им со своими друзьями.
Настройка
Чуть ниже я кратко приведу инструкции по настройке этой функции на телефонах, планшетах и ноутбуках. Для начала убедитесь, что на устройстве, которое будет выступать как хот-спот включен и работает интернет. После того как вы всё настроите, уже можно будет подключаться к сети этого устройства. Но будьте готовы, что скорость может немного упасть.
ПРИМЕЧАНИЕ! Если вы будете раздавать беспроводную сеть с мобильным интернетом, то провайдер может начать ругаться, после того как вы зайдёте в браузер. Но у меня такое было только с YOTA, с MTS – всё было в порядке. Если данная проблема возникнет и с вас будут просить деньги – прочтите эту статью. Там написана инструкция по МТС, но она подойдёт под всех мобильных операторов.
Android
- «Настройки»;
- «Сеть и интернет» или любой раздел, связанный с интернетом;
- «Точка доступа и модем»;
- Теперь надо запустить точку доступа Wi-Fi. И ниже нажимаем на настройки.
- Теперь вводим имя сети и пароль от неё.
IPhone, IPad с iOS
- «Настройки»;
- «Режим модема»;
- Включаем режим модема;
- Выбираем первый вариант, если у вас был отключен Wi-Fi;
- Вы увидите пароль от сети. Но можно его спокойно поменять, просто нажав на него и введя новое значение.
Windows 10
Для ноутбуков или компьютеров с WiFi адаптером.
- «Пуск» – «Настройки»;
- Выбираем раздел меню сети;
- «Мобильный хот-спот»;
- Теперь просто устанавливаем имя и пароль. Но можно эти значения поменять.
- Вверху надо будет запустить службу с помощью бегунка, а также выбрать соединение, по которому идёт интернет: кабель, беспроводная сеть или 3G/4G модем.
Раздаем интернет с ноутбука
После того, как скачали программу, можно приступать к раздаче. Для этого нужно проделать следующее:
- установить и запустить программу WiFi Hotspot Creator;
- придумать название сети и пароль;
- запустить сеть и раздать WiFi.
Настройка программы даже у новичков отнимает считанные минуты, а прилагающаяся инструкция и русский перевод исключат любые вопросы. WiFi Hotspot Creator распространяется бесплатно, чтобы каждый имел возможность создать собственную сеть в любой удобный момент.