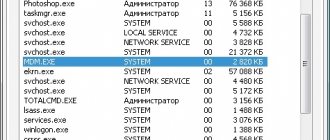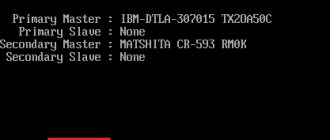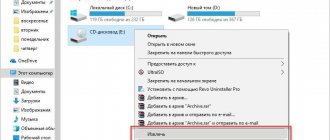Раздел: Остальные статьи | 253
Достаточно большое число владельцев компьютерной техники использует свое оборудование для общения с другими пользователями. И для этой цели важно знать, как включить микрофон на ноутбуке, так как именно это устройство позволяет разговаривать с людьми голосом, или записывать голосовые сообщения.
Действительно, иногда возникает ситуация, когда этот компонент оказывается недоступным. Поэтому в данном материале будет рассмотрен вопрос о том, как включить микрофон на ноутбуке с Windows, учитывая тот факт, что операционка от Microsoftсегодня считается самой популярной в мире.
Инструкция по решению данной проблемы
Итак, как включить встроенный микрофон на ноутбуке? Чаще всего для достижения этой цели не требуется чего-либо сверхсложного – достаточно следовать следующим рекомендациям:
- Обратить внимание на правую часть трея (панелька, где обычно располагаются часы с датой и другие важные системные иконки).
- Кликнуть правой кнопкой мышки по иконке с изображением звукового устройства.
- Активируется небольшое допменю, где следует выбрать пункт, отвечающий за записывающие устройства.
- В новом окошке убедиться, что активирован раздел «запись». В нем должно отображаться требуемое устройство.
- С помощью все той же правой кнопочки мышки выполнить его активацию. Нажать на «OK» по завершению.
Этот способ практически всегда помогает при поиске ответа на вопрос: отключил микрофон на ноутбуке – как включить? То есть, в ситуации, когда все изначально настроено правильно, а пользователь просто случайно деактивировал его.
Как в ноутбуке включить встроенный микрофон в ручном режиме
Чтобы в ручном режиме включить (настроить) микрофон ноутбука нажмите правой клавишей трее на значок «динамик» и кликните по строке «записывающие устройства».
Вам откроется окно, где вы сможете включить и настроить записывающее устройство звука своего ноутбука.
Если у вас будет, так как показано ниже на рисунке то все должно работать правильно – если нет исправьте.
Конечно, не забывайте о драйверах, о чем я писал выше – без них в компьютере не работает ничего. Для скачивания (при отсутствии) лучше всего выбрать официальный сайт.
Теперь, когда вы все сделали по инструкции (как описано выше) работоспособность микрофона нужно проверить.
ВНИМАНИЕ: если вы сделали запись с микрофона, но она оказалась некачественной, то различные шумы и прочее можно легко убрать — вот инструкция как это сделать.
Переключение на внешние устройства
Действительно, иногда юзера может не устраивать качество записывающего оборудования, которое входит в стандартную комплектацию техники. Или банально ими пользоваться человеку неудобно. В этом случае люди часто подсоединяют к компьютеру дополнительные средства связи. И у них возникает проблема – как включить внешний микрофон на ноутбуке? По сути, действовать необходимо также, как в предыдущем варианте, только с небольшими нюансами:
- После перехода в раздел «записи» пользователь в списке может обнаружить сразу несколько разрешенных для использования вариантов. То есть, тот, который изначально присутствовал на компе, и тот, который был недавно подключен. Естественно, приоритет изначально система отдает первому.
- Для достижения нужного результата потребуется всего лишь деактивация первого и включение второго устройства – с помощью воздействия на них все той же правой кнопочкой мышки и выбора требуемого варианта.
Естественно, в конце этой операции следует не забыть нажать на «OK», чтобы изменения полностью вступили в силу.
Автоматическое исправление
В некоторых ситуациях выше предложенные инструкции оказываются не действенными по причине того, что в системе произошел какой-то сбой. К счастью, разработчики внедрили в ОС Windows инструмент для его автоматического исправления:
- Через «Панель управления» совершить переход в раздел «оборудование и звук».
- В нем выбрать пункт «Устранение неполадок звукозаписи».
- В предложенном списке отметить тот вариант, который требует автоматической корректировки. Не забыть после этого воспользоваться кнопкой «далее».
- Операционка в автоматическом режиме проанализирует ситуацию и предложит решение – на экране откроется новое окошко, где следует нажать на «Применить это исправление».
После завершения автоматического исправления остается только проверить результат.
Несколько важных нюансов
Важно понимать, что для работы всех компонентов компьютерного оборудования требуется наличие специальных файлов – так называемых драйверов. То есть, отвечая на вопрос – как включить камеру и микрофон на ноутбуке, следует изначально убедиться, что они присутствуют и были проинсталлированы.
Для этого требуется:
- Через «Панель управления» перейти в «Диспетчер устройств». В десятой версии Виндовс для этого потребуется кликнуть на пуск и просто вбить на клавиатуре название нужного раздела, затем – воспользоваться предложенной ссылкой.
- В списке оборудования обратить внимание на два раздела – «Камеры» и «Звуковые, игровые и видеоустройства».
- Убедиться, что они функционируют полноценно. То есть, рядом со всеми названиями не должно присутствовать предупреждающего значка в виде восклицательного знака.
- Если значок есть, то следует правой кнопкой мышки нажать на название проблемного компонента, перейти в его свойства и выбрать процедуру обновления драйверов.
Обычно все происходит автоматически, но иногда может потребоваться ручная установка драйверов. В такой ситуации необходимо будет найти их на просторах интернета (по названию/модели оборудования), перенести на жесткий диск и инициировать инсталляцию файлов. Чаще всего после этого рекомендуется не забыть про перезагрузку системы.
Ну и последний момент – как включить микрофон в наушниках на ноутбуке? Повторить один из предложенных выше вариантов. В этот момент некоторые пользователи сообщают, что пытаются выполнить проверку гаджета, записав небольшое сообщение и пытаясь его прослушать, но в наушниках – тишина. Причиной этой неприятности чаще всего является банальная забывчивость юзера, который убедился, что в системе регулятор громкости выставлен на максимум, а вот на самом устройстве забыл подкрутить специальное колесико, отвечающее за эту же функцию.
Почему на ноутбуке не работает микрофон: от программных до аппаратных проблем
Причиной возникновения неисправности может быть большое множество факторов — особенно это касается ноутбуков старого типа, для которых предусматривается только внешний, не идущий в комплекте микрофон. Давайте обо всём по порядку.
Эксплуатация прибора должна быть правильной, тогда сбоев в аппаратуре и неприятностей с драйверами не будет.
Не работает встроенный микрофон: что на это влияет
Существует множество причин, которые могут стать на пути работоспособности стационарного микрофона на ноутбуке. В первую очередь неисправность может быть вызвана драйверами или их отсутствием (особенно если устройство новое) и только потом сбоями в самом механизме. Также следует выделить ещё несколько вероятных причин, вызывающих дефект:
- сбои в работе микрофона из-за обновления;
- в конкретной программе работа микрофона не предусмотрена;
- работа микрофона на данный момент сосредоточена в других приложениях;
- сбой правильных настроек устройства.
Очень распространенная неисправность возникает на программном уровне — некорректная установка драйверов. Проверить состояние микрофона в таком случае можно через диспетчер устройств. Для этого перейдите в «Свойства» вашего компьютера, там откройте диспетчер и найдите необходимое устройство. Если напротив него есть жёлтый треугольник с восклицательным знаком, работа драйвера нарушена.
Если ваш ноутбук имеет неограниченный выход в интернет и будет получать необходимые обновления, он будет работать исправно.
Не работает внешний микрофон ноутбука
Многие пользователи из-за неработоспособности встроенного микрофона вынуждены пользоваться внешними приборами. Однако и такой тип оборудования не всегда работает. Возможно, устройство неправильно подключено: убедитесь, что корректно вставили штекер в гнездо ноутбука (обычно оно красного или розового цвета).
Внешние микрофоны зачастую универсальны, поэтому удобно, когда они под рукой.
В данном случае целесообразно проверить целостность всех проводков, а затем по возможности попробовать подключить его к другой подобной аппаратуре. Также, возможно, вы просто не подключили микрофон в настройках. Чтобы проверить это, на панели задач нажмите на кнопку, которая выглядит как маленький микрофон. В появившемся меню нажмите кнопку включения.
На ноутбуке не работает микрофон на наушниках
Если возникла такая проблема, не стоит сразу винить сам гаджет в невозможности записывать звук через наушники. Для начала проверьте, насколько правильно аппаратура настроена: возможно, неисправен сам микрофон в гарнитуре, а возможно, это вовсе не гарнитура, а обыкновенные наушники.
Между гарнитурой и микрофоном есть одно простое различие — присутствие микрофона
Если при попытке запустить гарнитуру через другое устройство запись голоса заработала, поищем проблему, которая вызвала неприятность.
Начнем с настроек на ноутбуке. Зайдём в микшер и исследуем все доступные подключения. Через меню «Пуск» перейдите в Панель управления, затем меню «Звук» (или «Оборудование и звук», а затем «Звук»). Перейдите на вкладку «Запись» и проверьте, подключены ли микрофоны.
Правильно настроенный микрофон — это успех в важных видеоконференциях.
Если есть сообщение, что устройство не подключено, скорее всего, проблема с драйверами. Их рекомендуется обновлять на официальном сайте Microsoft или через установочный носитель, идущий в комплекте к вашей ОС.
ПОЛЕЗНО ЗНАТЬ!
На каждом ПК устанавливается разная операционная система, поэтому попасть в меню параметров прослушивания и записи звука можно разными путями.