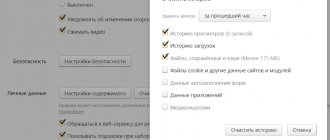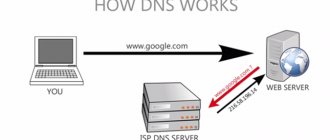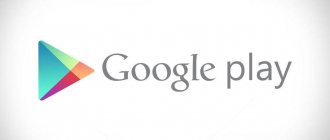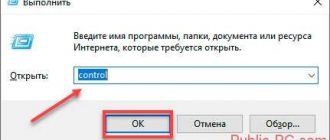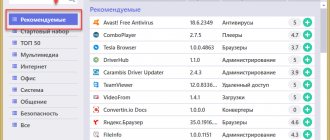Windows
Автор Дмитрий 779
Дата
Сен 5, 2016
18 751
Поделиться
Использовать профиль пользователя в windows xp удобно по причине возможности индивидуальной настройки параметров и прав пользователя. Используется данная возможность как на домашних машинах, так и на «рабочих» (чаще на последних). Поскольку XP устарела, то ее заменяют на более современные системы.
- LiveJournal
- Blogger
Решение проблемы с службой профилей пользователей
- Невозможно загрузить профиль пользователя windows 7
- Невозможно загрузить профиль пользователя, что делать
- Копирование профиля пользователя
- Компьютер пишет невозможно загрузить профиль пользователя: работа с временным профилем
- Служба профилей пользователей препятствует системе: альтернативный метод
Офисные работники некоторых фирм и предприятий вынуждены иногда сталкиваться с тем, что при запуске компьютера операционная система выдает ошибку «Невозможно загрузить профиль пользователя». Причем, это происходит без предварительных видимых сбоев, некорректного отключения, настройки системы и прочего. Иногда сообщение об ошибке несколько отличается, и система предоставляет временный профиль windows 7.
- LiveJournal
- Blogger
Как всё таки решить данную проблему
Представители компании Майкрософт на своем официальном сайте признают, ошибка, когда не удалось корректно загрузить ваш профиль случается достаточно часто. Одной из причин такого поведения ОС иногда является ранняя проверка на вирусы установленной антивирусной программой, но чаще сбои. Пользователю предлагается несколько вариантов решения:
- перезагрузить компьютер;
- исправление профиля;
- восстановить профиль;
- удалить профиль.
Редактирование параметров профиля в реестре
Запустите редактор реестра regedit с правами администратора и перейдите в ветку реестра HKEY_LOCAL_MACHINE\SOFTWARE\Microsoft\Windows NT\CurrentVersion\ProfileList.
Вы увидите список разделов (профилей) с названием в виде S-1-5-21-xxxxxxx. Это идентификаторы (SID) пользователей, по любому из них можно узнать имя учетной записи (например, следующей командой можно вывести список локальных пользователей и их SID: wmic useraccount get domain,name,sid).
Можно просто найти профиль проблемного пользователя, последовательно перебрав все ветки с SID в разделе ProfileList. В нужной ветке учетная запись пользователя должна присутствовать в пути к профилю в параметре реестра ProfileImagePath.
Есть несколько вариантов:
- Имя ветки с нужным вам профилем пользователя оканчивается на .bak. В этом случае просто переименуйте ветку, убрав .bak;
- Вы нашли две ветки, указывающих на ваш профиль: с окончанием .bak и без. В этом случае переименуйте ветку без .bak, добавив в конце небольшой суффикс, например, S-1-5-21-xxxxx.backup. А у профиля с окончанием .bak удалите .bak в имени ветки реестра.
После того как вы переименовали ветку нужного профиля, нужно отредактировать значение параметров RefCount и State. Установите для них значения 0. Если у вас нет таких параметров, создайте их вручную (тип DWORD).
Убедитесь, что в значении ProfileImagePath указан путь к правильному каталогу профиля, а папка сама с профилем присутствует на диске и имеет такое же название, как и в ProfileImagePath. В моём случае это C:\Users\root.
После этого перезагрузите компьютер и попробуйте войти под профилем пользователя.
Создание копии учетной записи
Если простая перезагрузка системы не помогла и вход в ОС не возможен, нужно создать новый профиль, но со всеми старыми файлами. Т.е. создать копию учетки.
Для этого нужно сделать следующее:
- Перезапустить ПК;
- Пока ОС не запустилась нажать кнопку F8;
- Появиться черный экран, кликнуть «Зайти через безопасный режим»;
- Через «Пуск» зайти в Панель управления или Параметры (в зависимости от версии Виндовс);
- Выбрать иконку «Учетные записи»;
- Выбрать «Семья и безопасность»;
- Выбрать «Добавление новой учетной записи»;
- Создать новый профиль (важно чтобы учетная запись была создана с правами администратора).
Таким образом, новая запись создана. Таких учеток необходимо создать две. Получится, что в ОС будет три записи (две созданные и одна проблемная). Теперь нужно скопировать файлы из старой. Для этого необходимо выполнить следующее:
- Зайти в систему с одной из рабочих учетных записей;
- Нажать «Пуск»;
- Выбрать «Документы»;
- Перейти в верхнюю панель папки во складку «Вид» и поставить флажок на строчке «Показать скрытые элементы» (либо Сервис – Параметры папок в более старых версиях);
- Зайти в диск, на котором установлена ОС и выбрать папку Пользователи (по пути c:\Users);
- Выбрать папку с именем проблемной записи;
- Скопировать все файлы из этой папки, кроме Ntuser.dat, Ntuser.dat.log, Ntuser.ini;
- Вернуться в папку «Пользователи» и открыть папку с новой записью отличной от той, под которой был выполнен вход;
- Вставить скопированные элементы в папку с именем новой записи;
- Перезагрузить ПК и зайти через созданную копию, проверить наличие всех необходимых файлов.
Восстановление Default профиля заменой поврежденного файла NTUSER.DAT
Если ошибка “Невозможно загрузить профиль пользователя” возникла при первом входе пользователя в систему, значит проблема с загрузкой профиля может быть связана с поврежденным файлом NTUSER.DAT в Default профиле. В этом файле хранятся настройки пользователя, те параметры, которые загружаются в ветку реестра HKEY_CURRENT_USER при входе пользователя. При создании профиля для нового пользователя этот файл копируется в каталог с созданным профилем пользователя. Если файл NTUSER.DAT удален или поврежден, служба User Profile Service не может создать профиль для нового пользователя.
Перейдите в каталог C:\Users\Default. В ней будет находиться файл NTUSER.DAT, переименуйте его, например, в NTUSER.DAT2. Далее вам нужно будет заменить этот файл аналогичным файлом с профиля другого пользователя, либо файлом с другого компьютера (с такой же версией Windows). После этого перезагрузите систему, и если проблема была в испорченном NTUSER.DAT, то всё должно заработать.
В интернете так же встречается совет заменить всю папку C:\Users\Default, но суть остаётся та же, дело в замене файла NTUSER.DAT, который меняется и при замене папки.
Используем восстановление системы
Возможно ошибка возникла с связи с недавними изменениями в системе, которые совершил пользователь или программа. И если это так, то эти действия можно отменить, восстановив ОС.
Восстановление системы Windows 10
В десятке следует придерживаться следующей последовательности действий:
- Перезапустить компьютер;
- Пока система не загрузилась нажать клавишу F8;
- Выбрать пункт «Безопасный режим»;
- Через меню «Пуск» зайти в «Параметры»;
- Выбрать иконку «Обновление и безопасность»;
- В меню слева зайти в «Восстановление»;
- Кликнуть «Начать».
Не удается преобразовать DNS адрес сервера – исправляем ошибку
Далее стоит следовать по ситуации. ОС предложит вам сохранить необходимые файлы или провести полную очистку.
Восстановление системы Windows 8
В восьмерке процедура не сильно отличается от вышеописанной:
- Перезагрузить компьютер;
- Пока ОС не запустилась до конца нажать клавишу F8;
- Выбрать строчку «Безопасный режим»;
- Зайти в «Проводник» через иконку, расположенную на панели задач;
- В меню справа выбрать «Этот компьютер» и кликнуть по нему правой кнопкой мышки, в выпадающем меню выбрать «Свойства»;
- С правой стороны окна выбрать «Защита системы»;
- В открывшемся окне нажать «Восстановить»;
- Затем нажать «Далее»;
- Выбрать точку для восстановления (смотреть на дату, предшествующую появлению ошибки);
- Кликнуть «Готово».
Восстановление системы Windows 7
Чтобы воспользоваться нужной функцией в семерке необходимо:
- Перезагрузить ОС;
- Нажать клавишу F8;
- Кликнуть по строчке «Безопасный режим»;
- Открыть утилиту «Выполнить» сочетанием клавиш Win+R;
- Ввести в окно команду systempropertiesprotection;
- Это откроет окно «Свойство системы», в нем выбрать вкладку «Защита системы»;
- Выбрать кнопку «Восстановление»;
- Это откроет окно восстановления;
- ОС предложит восстановиться с рекомендуемой точки сохранения;
- Выбрать «Далее»;
- Нажать «Готово»;
- Система предупредит что после восстановления возврат будет невозможен. Кликнуть «Да»;
- После того как восстановление пройдет успешно система оповестит об этом.
- Если процесс возврата к предыдущему состоянию произошел без ошибок, то будет выведено соответствующее сообщение.
Восстановление Windows из точки восстановления
Если у вас в Windows включены и настроены точки восстановления, можно попробовать решить ошибку через восстановление на предыдущую точку восстановления.
В панели управления зайдите в раздел Recovery.
Далее жмите Open System Restore.
И следуйте указаниям мастера (несколько раз нажать далее), после чего система начнет восстановление.
Вы также можете увидеть подобную ошибку
Это значит, что у вас не настроены точки восстановления. В этом случае воспользоваться этим методом не выйдет.
Изменение основного адреса электронной почты в учетной записи Майкрософт
Все действия, которые потребуются для того, чтобы поменять свой логин достаточно просты, при условии что у вас не потерялись доступы ко всему тому, что может потребоваться при восстановлении.
- Зайдите в свою учетную запись Майкрософт в браузере, на сайте login.live.com (или просто на сайте Майкрософт, после чего кликните по имени вашей учетной записи справа вверху и выберите «Просмотреть учетную запись».
- В меню выберите «Сведения», а затем нажмите по «Управление входом в учетную запись Майкрософт».
- На следующем шаге вас могут попросить подтвердить вход тем или иным образом, в зависимости от настроек безопасности: с помощью письма на E-mail, смс или кода в приложении.
- После подтверждения, на странице управления входом в службы Майкрософт, в разделе «Псевдоним учетной записи» нажмите «Добавить адрес электронной почты».
- Добавьте новый (на outlook.com) или существующий (любой) адрес электронной почты.
- После добавления, но новый адрес почты будет выслано письмо подтверждения, в котором нужно будет нажать ссылку для того, чтобы подтвердить, что этот E-mail принадлежит вам.
- Подтвердив адрес электронной почты, на странице управления входом в службы Майкрософт нажмите «Сделать основным» напротив нового адреса. После этого напротив него появится информация, что это — «Основной псевдоним».
Готово — после этих простых шагов вы можете использовать новый E-mail для входа в вашу учетную запись Майкрософт на принадлежащих компании сервисах и в программах.
При желании, вы также можете удалить предыдущий адрес из аккаунта на той же странице управления входом в учетную запись.
Создание нового пользователя и перенос старых данных
Если другие варианты вам не помогли, можно создать нового пользователя и перенести в него данные из старого профиля. Этот способ обязательно сработает, так как мы будем создавать нового пользователя с новым профилем.
- Запустите командную строку с правами администратора и введите netplwiz;
- В открывшейся оснастке нажмите Add;
Пункты 3 и 4 относятся к Windows 10, если у вас Windows 7, то просто пропустите их и перейдите к пункту 5.
- Выберите Sign in without a Microsoft account;
- Выберите Local account;
- Введите логин и пароль и нажмите Finish;
- Скопируйте все папки из каталога старого профиля (включая AppData) и вставьте (с заменой) в каталог профиля свежесозданного пользователя.
Не забудьте включить отображение скрытых файлов и папок.
При таком способе восстановления вы не теряете данные, которые были в старом профиле. Если при копировании возникли проблемы, вы всегда можете получить доступ к данным со старого профиля просто зайдя в C:\users\ваш_старый_профиль
После того как как вы успешно зайдете под новым профилем, убедитесь, что у вас есть доступ к старым файлам, например, в папке Загрузки или Документы. Если доступа нет (выскакивает ошибка с запретом доступа), необходимо будет дать RW или FullControl права на эти папки вашему новому пользователю.
Другие возможные варианты решения проблемы со службой профилей Windows 7
Более быстрый и не требующий редактирования реестра способ исправить ошибку «Служба профилей препятствует входу в систему» — зайти в безопасном режиме с помощью встроенного аккаунта Администратора и создать нового пользователя Windows 7.
После этого, перезагрузите компьютер, войдите под вновь созданным пользователем и, при необходимости, перенесите файлы и папки от «старого» (из C:\Users\Имя_Пользователя).
Также на сайте Microsoft присутствует отдельная инструкция с дополнительными сведениями об ошибке, а также утилитой Microsoft Fix It (которая как раз удаляет пользователя) для автоматического исправления: https://support.microsoft.com/ru-ru/kb/947215
Права на чтение каталога C:\Users\Default
Проблем с отсутствием прав на чтение профиля пользователя Default чаще встречается в Windows Server. При попытке зайти в систему на Windows Server 2008 и выше, может встретиться подобная ошибка. В журнале ошибок вы можете увидеть соответствующую ошибку с ID 1509.
Для исправления просто дайте группе Users права на чтение C:\Users\Default, как указано ниже.
Если ошибка не решится, проверьте журнал ошибок Windows на предмет похожих ошибок, например, ID 1500, которая связана с повреждением файла NTUSER.DAT (решается вариантом #2 в этой статье).
Первые действия в случае ошибки
В первую очередь при обнаружении такой ошибки на ПК нужно сделать простую перезагрузку системы. Это быстрый вариант ее устранения, так как ошибка при завершении работы может самоустраниться.
Но не стоит просто нажимать кнопку «Перезагрузка». Нужно полностью завершить работу ОС и спустя некоторое время снова запустить ее.
Не стоит паниковать, если проблема не была решена таким легким способом. Он не всегда работает, но его все равно нужно применять в первую очередь. Если перезагрузка системы не сработала, значит файлы в учетной записи повреждены.
Что делать, если не включается планшет – причины и решение
Рекомендации по устранению проблемы
Практически всегда проблема с загрузкой профиля связано с некорректными данными профиля в реестре, или поврежденим файла NTUSER.DAT, поэтому устранение ошибки связано с восстановлением этих ресурсов в прежнее состояние.
Следуя этой статье, первым делом попробуйте исправить пути к профилю в реестре и файл ntuser.dat. Обычно этих шагов достаточно, чтобы восстановить работоспособность профиля. В некоторых статьях рекомендуют заходить в безопасном режиме, но в этом нет никакой необходимости, так как эта проблема не связана с драйверами.
Самый сложный вариант — это когда вы не можете попасть в ваш профиль, у вас нет другого административного аккаунта, и система не создает временный профиль. То есть, вы никак не можете войти в Windows. Для решения проблемы вам понадобится загрузочная флешка (или хотя бы установочный диск) с вашей версией Windows, вам нужно загрузится с него и создать новый аккаунт с правами администратора. Затем следуйте описанным в статье шагам.
Что за ошибка и почему возникает
Как только пользователь видит подобное на своем компьютере у него сразу возникают мысли о вирусах или о том, что все данные на компьютере будут потеряны после ее устранения. Подобные мысли возникают, так как большинство проблем на ПК среднестатистический пользователь решает переустановкой Windows.
Но эта ошибка возникает по причине неверных параметров профиля в реестре или совпадением проверки ПК антивирусной программы по времени со входом в ОС. Проще говоря, когда пользователь пытается войти в систему, она в свою очередь его аутентифицирует. И в результате сбоя операционка думает, что вход выполняется через временный профиль, хотя это не так. Такая ошибка говорит о сбое в работе ОС.
Это самые распространенные причины ее возникновения. Чтобы их устранить достаточно сделать несколько простых действий. Что примечательно, все способы по устранению ошибки походят для любой версии ОС.
Для тех, кто не знает, что такое профиль пользователя поясним. В нем хранятся все данные, настройки и информация о пользователе.
Проверка файловой системы на повреждения
Очень часто в операционных системах Windows, ошибки реестра и временные профили могут быть следствием того, что повреждены некоторые системные файлы, чтобы их проверить и исправить вам нужно открыть командную строку от имени администратора и ввести три команды по очереди, после каждой дождаться результата.
sfc /scannow после Dism /online /cleanup-image /restorehealth и затем ChkDsk /r
Как видите в моем случае, утилиты смогли найти повреждения и восстановить их.
Еще одной из причин была ситуация в Windows Server 2008 R2 или Windows 7: Эта проблема возникает из-за состязания между службой профилей пользователей (Profsvc.dll) и службой поиска Windows (SearchIndexer.exe). Служба профилей пользователей размещается в экземпляре Svchost.exe. Когда применяется параметр групповой политики, служба профилей пользователей выполняет поиск в папке профиля пользователя, чтобы рекурсивно удалить содержимое. Однако служба поиска Windows может попытаться проверить содержимое папки одновременно. Таким образом возникает ситуация взаимоблокировки, и вы сталкиваетесь с проблемами, описанными в разделе «Проблема». Компания Microsoft выпускала обновление, которое создает две записи реестра в следующем разделе реестра:
DeleteRetryWait 1000 Интервал (измеряется в миллисекундах) между попытками удаления папки профиля пользователя в случае неудачного удаления DeleteRetryAttempts 15 Максимальное количество попыток удаления
На форуме Microsoft я наткнулся на одно обсуждение, где для ремонта профиля предлагалось использовать утилиту Reprofier.
Вот так выглядит интерфейс Reprofier, очень удобно для локальных профилей, которые подвергнулись повреждению.