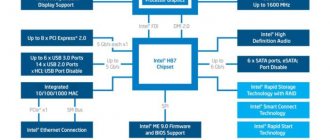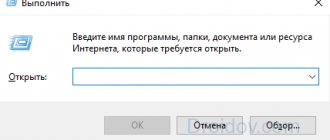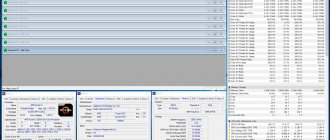Как выбрать смазку для кулера?
Для кулеров необходимо использовать инертную кремний-органику, то есть силиконовую смазку или смесь силикон + тефлон.
Самый оптимальный вариант – использовать силиконовую смазку от производителя. Она служит около 4-5 лет, а потом высыхает.
Фирменная смазка MX-4 в шприце
Если такой смазки в наличии нет, подойдёт Литол-24. Это тугоплавкая смазка, которая не боится нагрева.
Третий вариант – солидол. Принцип действий, тот же.
Синтетическое или полусинтетическое машинное масло при любой температуре создаёт поверхностную плёнку. В результате и шума меньше и износа почти нет. Обычно у автомобилистов в гараже есть остатки в канистрах. Но использовать её лучше всего вместе с Литолом-24.
WD-40, хорошо подойдёт для смазывания неразборных кулеров. Трубочку, присоединённую к баллончику удобно вводить в зазор между корпусом и крыльчаткой. Придерживайтесь следующих правил:
- Вводите трубочку как можно глубже, чтобы смазка (хотя бы частично) проникла в подшипники, а не распылилась бы вся в зазоре.
- При вводе через зазор между крыльчаткой и корпусом не прикладывайте больших усилий, чтобы не повредить детали.
- Если после указанной процедуры проблемы останутся (шум, «клин»), повторите процесс.
Как правильно поменять процессор
Очевидно, что перед тем, как поменять процессор на ПК, необходимо удалить старое устройство. Для этого производится всё, что описано выше, только в обратном порядке. То есть, сначала снимаете вентилятор с радиатором, потом отстёгиваете процессор от сокета, и вынимаете само «сердце».
Когда сокет свободен, ставите в него новый процессор, так, как описано в инструкции выше.
Перед тем, как установить процессор на компьютер, возможно, придётся вынуть материнскою плату из системного блока. Чтобы не произвести никаких повреждений на ней, её следует расположить на чём-то мягком – например, поролоне. Избегайте также воздействия статического электричества.
На некоторых кулерах и процессорах уже есть слой термопасты. Если на процессоре есть термопаста, то на кулер её мазать не надо. Также поступите, если термопаста расположена на кулере. То есть, избегайте двойного слоя. А вообще, я бы порекомендовал вам, стереть заводской слой и намазать свой, чтоб точно нормально было.
Привет, друзья! Как я уже уточнял в одной из предыдущих публикаций, сборка компьютера обычно начинается из установки процессора. Сделать это просто, если выполнять процедуру правильно. Те, кому лень читать эту инструкцию, найдут видео по теме в конце статьи.
Монтаж комплектующих от АМД и Интел почти не отличается – разница заключается в способе крепления кулера. А теперь более детально о том, как поставить процессор на материнскую плату.
Виды подшипников
Прежде чем приступать к разборке и смазке, желательно знать тип подшипника, который используется в вашем кулере. Это влияет на выбор масла и способ смазывания.
В вентиляторах бытовой и компьютерной техники используются подшипники:
- Скольжения (sleeve bearing) — наиболее распространенный и самый простой вид, который состоит из втулки с вращающимся валом. Втулка покрыта антифрикционным материалом. Для их смазки годится WD-40.
- Скольжения с винтовой нарезкой (rifle bearing, Z-Axis bearing) — имеет специфические нарезки на втулке оси, которые осуществляют рециркуляцию смазки.
- Гидродинамические (FDB bearing) — модернизированный подшипник скольжения, где вращение вала осуществляется в слое жидкого вещества, которая удерживается внутри втулки за счёт создающейся при работе разницы в давлении
- Качения (ball bearing, ceramic bearing) состоит из двух колец (шариков), тел качения и сепаратора. В качестве материала, может использоваться керамика. Для подшипников качения применяется консистентная смазка (силиконовая).
- Масляного давления (SSO) — улучшенный гидродинамический подшипник. Отличительной особенностью является большое количество жидкости (смазки) Для уменьшения износа вал центрируется установленным в основание постоянным магнитом
- Самосмазывающийся подшипник скольжения (LDP) — улучшенный подшипник скольжения. Есть защита от пыли, соответствующая IP6X, и специальный слот для восстановленного масла, которые увеличивают срок службы вентилятора.
- Подшипник с полиоксиметиленом (POM Bearing) — модернизированный подшипник скольжения. Для увеличения срока эксплуатации, вал покрыт полиоксиметиленом, обладающим небольшим коэффициентом трения скольжения.
В статье будет рассмотрена смазка кулеров с подшипниками первого и четвёртого типа: скольжения и качения.
Установка кулера
Когда пользователь разберется, как установить процессор «Интел» на материнскую плату, придется заняться кулером чипа. Ничего сложного не будет, если это фирменная система охлаждения (СО). Но есть разница в установке кулера Intel и AMD.
У СО «Интел» есть 4 ножки, которые идеально подходят для четырех отверстий на системной платформе. При установке вентилятора нужно устроить все так, чтобы питание проще подключалось к разъему. Важно, чтобы провод не свисал и не цеплялся за другие элементы. Нужно приложить кулер так, чтобы ножки попали в отверстия, и зафиксировать их.
У AMD крепление иное. И если с вопросом в том, как установить процессор на материнскую плату, то с установкой кулера придется разобраться. В центре радиатора размещена планка, в которой находится отверстие. Сверху системы есть специальный рычаг, который поможет закрепить ее на плате.
Для правильной установки кулера нужно аккуратно приложить его к чипу, чтобы рычаг оставался сверху. После нужно завести нижнюю и верхнюю часть в пазы, а после зафиксировать конструкцию.
Как снять вентилятор?
При снятии процессорного кулера соблюдайте аккуратность, чтобы не повредить чип и окружающие элементы. Вентиляторы крепятся двумя способами: при помощи замков либо на болтах. Также существуют несъёмные.
Если кулер закреплён к радиатору защёлками, просто отогните из и вытащите из замков. Затем отсоедините питание от материнской платы. С болтами аналогично – открутите их отвёрткой и снимите вентилятор.
При несъёмной конструкции можно провести только поверхностную очистку.
Чтобы снять вентилятор с блока питания, открутите БП от корпуса, отсоедините все провода. Затем открутите крышку и извлеките кулер. Запомните, как стоит вентилятор, чтобы по окончании процедуры поставить его в исходное положение. В некоторых БП провод питания невозможно отсоединить, потому что он припаян к плате — в этом случае придётся работать в стеснённых условиях.
На блоке питания бывают вентиляторы размером 120 и 80 мм, шумят обычно маленькие
Для того, чтобы снять кулер с видеокарты, извлеките её из слота материнской платы. Затем тонкой отвёрткой открутите болты системы охлаждения. В зависимости от модели видеокарты, кулер может быть встроен в радиатор или крепиться на отдельные болты. Вам нужен только сам вентилятор.
Пошаговый алгоритм отсоединения кулера видеокарты
Выводы
В этой статье вы узнали как снять кулер с процессора AMD. Эта операция требует внимательности и аккуратности, однако чем-то особо сложным и непонятным не является.
Если вы нашли ошибку, пожалуйста, выделите фрагмент текста и нажмите Ctrl+Enter.
Похожие записи:
No related photos.
Оцените статью:
(2 оценок, среднее: 3,00 из 5)
Tweet Pin It
Об авторе
diatttor
Как разобрать кулер?
Проделав эти не сложные действия, приступайте непосредственно к разборке самого вентилятора:
- Со стороны, где находятся провода отклейте этикетку.
- Острым предметом подденьте резиновую пробку и снимите её.
- Снимите стопорное кольцо, с прорезью на одной из сторон. Для этого кончик ножа или тонкой отвёртки, вставьте в прорезь и поверните на 90° чтобы оно раздвинулось и приподнимите кольцо.
- Уберите уплотнительное резиновое кольцо, обрамляющее стержень.
- Отсоедините крыльчатку от рамки вентилятора.
- Дальше можно чистить и смазывать.
Снимаем наклейку и вытаскиваем стопорное кольцо
Следом за стопорным кольцом вытаскиваем уплотнительное резиновое и разъединяем части кулера
Как заменить процессор в компьютере
Процессор по праву можно считать главным, комплектующим в персональном компьютере. Данная деталь отвечает за любые вычисления производимые компьютером. Именно процессор отвечает за воспроизведение видео, музыки, открытие графических файлов, конвертирование видео и даже работу браузера.
Любые действия производимые компьютером требуют участие процессора. Даже, казалось бы, видеоигры, для которых основная деталь является видеокарта, требуют довольно производительный процессор. Вопреки сложившемуся мнению, одной лишь мощной видеокарты будет недостаточно для запуска современных игр. Куда более эффективно будут справляться с задачей процессор и видеокарта средней ценовой категории, нежели бюджетный процессор и флагманская видеокарта.
Таким образом, многие пользователи компьютера со временем понимают, что их процессор является слабейшим звеном в системе, особенно если он не поддерживает 64 битные системы или ограничивает частоту оперативной памяти. Итак, как самому заменить процессор на компьютере.
Как смазать кулер?
Для начала удалите грязь и старую смазку салфеткой или ватными палочками. Предварительно смочите их в спирте или любом растворителе. Тонким слоем нанесите новую смазку на трущиеся части подшипника.
Сверху — удаление грязи, снизу — смазка
Подшипник качения на корпусе обозначается словом BALL. Такой подшипник можно разобрать тонкой иглой. На нём также есть стопорное кольцо, которое фиксирует крышку, закрывающую шарики. Открыв эту крышку осматриваем состояние смазки и при необходимости добавляем её.
Без разборки
Чтобы смазать кулер без разборки, снимите его с компьютера, отклейте верхнюю наклейку и вытащите защитную накладку. Потом аккуратно оттяните вверх лопасти и в образовавшийся зазор капните из пипетки или шприца пару капель масла. Затем повращайте руками лопасти, чтобы смазка разошлась, и повторите операцию.
Как узнать, возможна ли замена процессора и какая модель подойдёт?
Во-первых, процессор должен иметь в названии сокета обозначение PGA (для Intel) или S1, FS1, AM2 (для чипсетов AMD). В других случаях замена возможна только в сервисных центрах, которые оснащены специальным оборудованием для выпаивания такого рода деталей.
Во-вторых, у нового процессора должен быть такой же разъем (сокет), какой был у старого. Найти название сокета можно в инструкции, которая идет в комплекте с ноутбуком.
Определить модель процессора можно через диспетчер устройств. Для этого:
- Вызовите меню «Пуск».
- Введите в поиске «Диспетчер устройств» и нажмите на него.
В открывшемся окне нажмите на вкладку «Процессоры», после чего вам будут доступны названия всех установленных компонентов.
Также данные о процессоре (и не только!) можно глянуть и в программе Everest:
- Скачайте на ноутбук программу «Everest» и запустите её. Откройте раздел «Системная плата».
- Выберите пункт «ЦП». Название процессора и количество ядер отображается напротив пункта «Multi CPU».
- В нашем примере производитель – Intel, модель процессора – B960.
Зная модель процессора, зайдите на официальный сайт его производителя. Вбейте в поиске по сайту модель вашего процессора. Там вы найдете данные по разъему (сокету):
Тут же вы можете узнать кодовое название процессора. Например, в данном примере это Sandy Bridge. Рекомендуется новый процессор выбрать из этого же ряда, т. е. с кодовым названием Sandy Bridge. В противном случае совместимость и корректная работа не гарантированы.
И последнее, что нужно знать для выбора нового процессора, так это расчетную тепловую мощность (TDP). Показатели TDP у нового процессора должен быть аналогичным или ниже. Если у нового процессора TDP будет выше, чем у предшественника, то детали ноутбука будут перегреваться, так как система охлаждения предусмотрена для отвода тепла меньшего количества. Но на практике превышение TDP на 10 W обычно не вызывало перегрева.
Замена чипа
Некоторым пользователям приходится менять процессор на более мощный. Но для этого придется снять с материнской платы устаревший чип. Для этого нужно отсоединить систему охлаждения от питания, после снять ее и добраться до процессора.
В принципе этот процесс ничем не отличается от установки компонентов. Нужно делать все в обратном порядке. Главное, что необходимо помнить, — нельзя применять силу и резко тянуть за кулер или процессор. В противном случае можно повредить элементы на материнской плате.
Особенности замены процессора на ноутбуке
Последовательность действий при смене ЦП у ноутбука, в целом, повторяет аналогичную процедуру при смене ЦП на стационарном ПК, однако, имеет некоторые особенности.
В первую очередь это касается существенных ограничений по возможности выбора нового ЦП, т.к. партии мобильных процессоров не имеют и десятой доли того разнообразия, которое есть у обычных процессоров.
Кроме того, в ноутбуке все его комплектующие подобраны таким образом, чтобы быть настроенными на оптимальную работу друг с другом и какие-то замены комплектующих вообще не предусмотрены. Например, в корпусе ноутбука может просто не хватить места для установки более мощной системы охлаждения, установка которой потребуется, если поменять процессор.
Также при замене ЦП в ноуте следует полностью отключить питание системы, не только отсоединив его от сети, но и вынув из него аккумулятор.
Не многим пользователям приходится сталкиваться со сборкой системы. Компьютер не так сложно собрать самостоятельно, но все же в этом деле есть много нюансов, с которыми придется столкнуться. Например, не все знают, на материнскую плату.
Замена термопасты
В этом случае придется поменять термопасту. Для кого-то эта процедура может стать сложной. Но дело на самом деле простое, поскольку не требует дополнительных ресурсов и специальных знаний.
Вообще смена термопасты нужна в любой ситуации, поскольку рекомендуется делать это пару раз в год. Поэтому следующая информация будет полезна для всех пользователей ПК.
Итак, для замены нужен ватный диск и спирт. Таким образом получится снять старый слой термопасты. Теперь можно приступать к нанесению защитного слоя. Для этого нужно выдавить небольшое количество термопасты на середину металлической крышки процессора. Обычно хватает яблочного зернышка для того, чтобы покрыть всю поверхность.
Чтобы распределить термопасту, нужно использовать специальную лопатку или ненужную кредитную карточку. Также некоторые пользователи советуют с помощью шприца распределять защитный слой.
Центральный процессор (ЦП) является основным узлом персонального компьютера (ПК), в задачи которого входит выполнение программ. Собственно, говоря о типе ПК, в первую очередь следует говорить о его ЦП, поскольку именно он определяет максимальную производительность. Замена процессора может производиться в двух случаях: модернизация ПК или выход ЦП из строя.
В первом случае замена процессора обусловлена необходимостью увеличения производительности системы путём установки более быстродействующей микросхемы. Второй случай гораздо более редкий, поскольку из всех узлов ПК вероятность выхода из строя ЦП минимальна. Это объясняется не только относительно высокой надёжностью ЦП, но и тем, что существует минимум два канала защиты его от нежелательных воздействий: теплового и электрического.
Замена ЦП сопряжена с весьма сложной последовательностью действий, выполнить которые без предварительной подготовки достаточно проблематично. Вопросы будут возникать на каждом из этапов этого процесса: от выбора типа заменяемого чипа до технических особенностей самой установки.
Рассмотрим, как установить процессор на материнскую плату более детально.
Установка процессора на материнскую плату включает в себя несколько этапов:
- определение типа используемого ЦП и возможных вариантов замены;
- выбора и покупки желаемого процессора;
- выбора материнской платы (МП), если есть необходимость в более кардинальной смене «начинки» ПК;
- выбора системы охлаждения под новый процессор;
- собственно установки ЦП и подключения системы охлаждения.
В том случае, если не производится смена МП, необходимо также знать, как снять процессор с материнской платы компьютера, чтобы освободить место в сокете под новый.
Выбор процессора для компьютера производится исходя из потребностей пользователя в быстродействии системы. Однако, если бы всё было так просто, то замена ЦП не представляла бы особых проблем. В настоящее время существует несколько типов процессоров (т.н. поколений или семейств) отличающихся зачастую не только по быстродействию, но и по конструктивному исполнению. И это в рамках одного производителя. И, хотя сейчас число основных производителей процессоров для ПК всего два – это Intel и AMD, у каждого из них существует несколько семейств микросхем, зачастую радикально отличающихся друг от друга.
В случае, если нет необходимости в замене МП, для подбора процессора следует знать, какие процессоры поддерживает имеющаяся в наличии материнка. Как правило, это напрямую зависит от типа сокета, используемого в ней. Сокетом называется разъём для подключения процессора. Например, материнки с сокетом LGA1151 поддерживают только процессора, произведенные в конструктивном исполнении, соответствующем разъёму стандарта LGA1151.
Кроме того, даже в рамках одного сокета ЦП могут отличаться по электрическим параметрам. Поэтому, обязательно необходимо знать, какие именно типы ЦП могут поддерживаться МП.
Это можно посмотреть в инструкции по МП. Если таковая отсутствует, можно обратиться в службу поддержки производителя и скачать инструкцию из интернета.
Выбор материнской платы
В том случае, если все ЦП, поддерживаемые МП, не удовлетворяют необходимым требованиям программного обеспечения, вместе с процессором производится и смена материнки. Этот процесс называется «смена платформы».
Важно! Смена платформы – это, по сути, приобретение нового ПК, поскольку ряд устройств (например, оперативная память) могут быть несовместимы с новой платформой, и менять придётся также и эти устройства.
В случае выбора материнки, она должна полностью соответствовать типу используемого ЦП как по типу сокета, так и по его электрическим параметрам (аналогичные уровни напряжений, распределение ножек на контактных площадках и т.д.)
Кроме того, формат материнской платы должен быть подходящим для типа используемого корпуса, количество подключаемых внешних устройств должно быть не меньшее, чем существует у пользователя, количество разъёмов для подключения вентиляторов также должно быть соответствующим и т.д.
Система охлаждения (СО) для нового ЦП должна соответствовать следующим требованиям:
- Механическая совместимость с типом используемого ЦП и МП.
- Мощность тепла, рассеиваемого СО, должна быть не меньше (а лучше даже на 10-20% больше) максимальной мощности, выделяемой ЦП при его максимальном быстродействии.
- Габариты СО должны быть такими, чтобы она помещалась в корпусе.
- Разъём питания активной части СО (вентилятора) должен быть совместим в соответствующим разъёмами на МП.
Сборка
Последовательность сборки ПК при установке на него нового процессора имеет такой вид:
- Необходимо отключить системную плату от всех внешних устройств и разъёмов питания и вынуть её из корпуса ПК. Можно, конечно, произвести замену, и не проделывая этой процедуры, но это будет несколько неудобно.
- Снять систему охлаждения старого ЦП путём отключения клипсы кулера и его снятия с поверхности ЦП.
- Необходимо открыть сокет при помощи специального рычага, расположенного на нём.
- Вынуть процессор из сокета и поставить новый ЦП в него.
- Закрыть сокет при помощи рычага.
- Установить СО и подключить её.
- Установить МП в корпус, и после подключения её внешним устройствам, следует присоединить её к цепям питания.
После выполнения этих действий ПК с новым процессором готов к работе.
Установка системы охлаждения на процессор
Установка СО может иметь ряд нюансов, которые обязательно следует рассмотреть.
Контакт между крышкой ЦП и основанием радиатора СО должен быть очень плотным, чтобы способствовать качественному отводу тепла от ЦП. Достигается подобное при помощи специального состава – т.н. термопасты, который наносится тонким слоем на крышку процессора при помощи специального шпателя. В случае отсутствия такого инструмента нанести термопасту обычным ножом. Излишки термопасты, попавшие на сокет или материнку следует удалить салфеткой.
Далее производится установка радиатора на ЦП. Это необходимо проделать, сразу правильно его сориентировав для присоединения клипсы. Если ошибиться на данном этапе и произвести установку неверно, придётся снова снимать СО и заново наносить термопасту.
После этого СО закрепляется клипсой, крепящейся к сокету или МП.
Завершающим этапом подключения СО является присоединение её разъёма к цепи питания. Чаще всего он обозначается на МП надписью «CPU_FAN».
Процесс установки ЦП в материнку является достаточно специфической и в какой-то степени тонкой процедурой, неосторожность при которой способна привести к поломке того или иного компонента ПК. Причём, этим компонентом будет являться, скорее всего, не процессор.
Современные ЦП выполняются в достаточно прочных корпусах и механически сломать их достаточно проблематично в отличие, например, от моделей 10-15 летней давности. В вот повредить разъём, в который ЦП устанавливается, в частности, его контактные площадки, можно очень даже легко.
При установке ЦП следует в точности соблюдать его цоколёвку (то есть правильную установку) в сокет. Большинство ЦП имеет квадратную форму, поэтому иногда их можно установить на МП, неправильно сориентировав. Для этой цели в пластиковом корпусе разъёма предусмотрены ключи – специальные выемки или бороздки, в которые должны входить пазы, сделанные в корпусе ЦП.
Не следует применять значительного физического усилия при непосредственной установке ЦП на его место и при защёлкивании разъёмов и клипс. Все габариты подобных приспособлений подобраны таким образом, чтобы всё ставилось на свои места без зазоров и усилий. Если этого не происходит, то либо ЦП не подходит для такого типа монтажа, либо он неправильно сориентирован, либо что-то ему мешает стать на место.
Важно! Обязательно следует проверять перегрузочную способность блока питания при установке того или иного ЦП, поскольку при недостаточной мощности питания по напряжению он может вообще не запуститься.
СО не должна быть сильно громоздкой, чтобы не задевать другие компоненты ПК и не мешать свободной циркуляции воздуха внутри корпуса.
Установка кулера
Когда пользователь разберется, как установить процессор «Интел» на материнскую плату, придется заняться кулером чипа. Ничего сложного не будет, если это фирменная система охлаждения (СО). Но есть разница в установке кулера Intel и AMD.
У СО «Интел» есть 4 ножки, которые идеально подходят для четырех отверстий на системной платформе. При нужно устроить все так, чтобы питание проще подключалось к разъему. Важно, чтобы провод не свисал и не цеплялся за другие элементы. Нужно приложить кулер так, чтобы ножки попали в отверстия, и зафиксировать их.
У AMD крепление иное. И если с вопросом в том, как установить процессор на материнскую плату, то с установкой кулера придется разобраться. В центре радиатора размещена планка, в которой находится отверстие. Сверху системы есть специальный рычаг, который поможет закрепить ее на плате.
Для правильной установки кулера нужно аккуратно приложить его к чипу, чтобы рычаг оставался сверху. После нужно завести нижнюю и верхнюю часть в пазы, а после зафиксировать конструкцию.
Замена чипа
Некоторым пользователям приходится менять процессор на более мощный. Но для этого придется снять с материнской платы устаревший чип. Для этого нужно отсоединить систему охлаждения от питания, после снять ее и добраться до процессора.
В принципе этот процесс ничем не отличается от установки компонентов. Нужно делать все в обратном порядке. Главное, что необходимо помнить, — нельзя применять силу и резко тянуть за кулер или процессор. В противном случае можно повредить элементы на материнской плате.