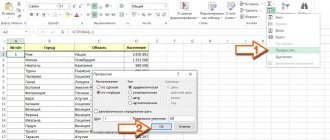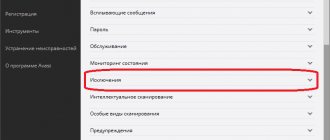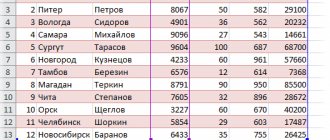Через вкладку Макет
Поставьте курсив в любую ячейку той строки над или под которой необходимо вставить дополнительную. Затем перейдите на вкладку «Работа с таблицами» – «Макет» и в группе «Строки и столбцы» нажмите на подходящую кнопку: или «Вставить сверху», или «Вставить снизу».
Строчка будет добавлена.
Если нужно приплюсовать несколько строчек, тогда в готовой таблице выделите такое количество, сколько необходимо Вам новых. Потом нажмите на кнопку вставки сверху или снизу.
В примере я выделила три строчки, соответственно, и добавлено было столько же.
Как в ворде работать с таблицами
Приветствую тебя, дорогой читатель! Наверное, ты замечал, что большое количество информации мы получаем в табличной форме. Это может быть список товаров с характеристиками, прогноз погоды на неделю, расписание движения транспорта и так далее. Таблицы улучшают восприятие информации, и там где это необходимо имеет смысл применять их.
Сегодня разберем создание и оформление простых таблиц в текстовом редакторе Word.
Как в ворде создать таблицу
Прежде чем создать таблицу, необходимо определиться с количеством строк и столбцов. Перед вставкой необходимо установить текстовый курсор в то место документа, где будет размещена таблица.
Если ее размеры не превышают 10х8, то переходим на вкладку Вставка и в группе Таблицы указателем мыши выделяем нужное количество ячеек и делаем клик левой кнопкой для вставки таблицы в документ.
Мы получим абсолютно одинаковые по ширине и высоте ячейки. Конечно, их параметры мы сможем изменить. Но если таблица небольшая, то можно ее нарисовать. В той же группе Таблицы есть команда Нарисовать таблицу.
Включив этот режим можно рисовать прямоугольники и линии, как в графическом редакторе. Курсор при этом примет вид карандаша. Если вам нужна таблица с большим количеством строк или столбцов, то лучше выбрать команду Вставить таблицу.
И просто указать необходимое количество строк и столбцов.
Здесь вы дополнительно можете указать параметры автоподбора для ширины столбцов таблицы:
- Постоянная: режим Авто выравнивает столбцы в пределах доступной ширины таблицы; при указании точного размера – выставляется ширина одного столбца.
- По содержимому: исходная таблица имеет ячейки минимальной ширины, их размеры будут изменяться по мере добавления в них текста.
- По ширине окна: тоже самое, что и постоянная в режиме Авто
С помощью контекстного меню
Поставьте курсор в ту строку, над или под какой нужно вставить новую. Кликните правой кнопкой мыши по ней и выберите из контекстного меню «Вставить». В развернувшемся списке кликайте по подходящему пункту: или сверху, или снизу.
Для того чтобы вставить несколько строк таким способом, выделите их, а затем выбирайте из контекстного меню, вставлять новые сверху или снизу выделенных.
В примере добавлено две новые строчки над выделенными.
Как добавить несколько строк в таблицу word
Для добавления нескольких строк можно воспользоваться копированием, скопировав пустые строки и вставив их в нужное место. Это то, что вам нужно сделать:
- Щелкните левой кнопкой мыши и перетащите курсор, чтобы выбрать все пустые строки, которые вы хотите.
- Нажмите левой кнопкой мыши на выбранные строки. Удерживая левую кнопку мыши, перетащите курсор в точку, где вы хотите вставить линии; затем отпустите
Второй способ — это поставить курсор под таблицу нажать в ленте «Вставка» -> «Таблица» -> «Вставить таблицу» и в появившемся окне вводите столько строк сколько вам нужно.
Быстрый способ добавления в Word 2013, 2020
В последних версиях текстового редактора MS Word 2013 и 2016 справиться с нашей задачей можно гораздо быстрее, не открывая нужную вкладку или контекстное меню. Достаточно навести курсор на ту строку, над или под которой нужно добавить новую, и кликнуть по плюсику, который появился у левой границы.
После этого, строчка в указанном месте будет создана.
Для быстрого добавления в Ворде 2003, 2007 и 2010 можно воспользоваться таким способом. Установите курсор за пределами таблицы в той строчке, под которой нужно создать новую. Затем нажмите «Enter».
Пустая строчечка будет добавлена в указанном месте.
Выберите себе один из способов и добавляйте нужное количество пунктов в таблицу, с которой работаете в документе Ворд.
Оценить статью:
Об авторе: Олег Каминский
Вебмастер. Высшее образование по специальности «Защита информации». Создатель портала comp-profi.com. Автор большинства статей и уроков компьютерной грамотности
- Похожие записи
- Как поставить галочку в Ворде
- Как сделать текст по кругу или полукругом в Ворде
- Как объединить рисунки в Ворде
Создание строчек в документе Microsoft Word
Довольно часто во время работы с документом MS Word возникает необходимость создать строчки (линиатуры). Наличие строк может потребоваться в официальных документах или же, например, в пригласительных, открытках. Впоследствии в эти строки будет добавлен текст, вероятнее всего, он будет вписываться туда ручкой, а не печататься.
Урок: Как в Ворде поставить подпись
В этой статье мы рассмотрим несколько простых и удобных в работе способов, с помощью которых можно сделать строку или строки в Word.
ВАЖНО: В большинстве описанных ниже методов длина линии будет зависеть от значения полей, установленных в Ворде по умолчанию или ранее измененных пользователем. Чтобы изменить ширину полей, а вместе с ними обозначить максимально возможную длину строки для подчеркивания, воспользуйтесь нашей инструкцией.
Урок: Настройка и изменение полей в MS Word
Подчеркивание
Во вкладке “Главная” в группе “Шрифт” есть инструмент для подчеркивания текста — кнопка “Подчеркнутый”. Вместо нее также можно использовать комбинацию клавиш “CTRL+U”.
Урок: Как в Word подчеркнуть текст
Используя этот инструмент, можно подчеркнуть не только текст, но и пустое место, в том числе и целую строку. Все, что требуется, предварительно обозначить длину и количество этих самых строк пробелами или знаками табуляции.
Урок: Табуляция в Ворде
1. Установите курсор в том месте документа, где должна начинаться подчеркнутая строка.
2. Нажмите “TAB” нужное количество раз, чтобы обозначить длину строки для подчеркивания.
3. Повторите аналогичное действие для остальных строк в документе, в которых тоже нужно сделать подчеркивание. Также вы можете скопировать пустую строку, выделив ее мышкой и нажав “CTRL+C”, а затем вставить в начале следующей строки, нажав “CTRL+V” .
Урок: Горячие клавиши в Ворде
4. Выделите пустую строку или строки и нажмите кнопку “Подчеркнутый” на панели быстрого доступа (вкладка “Главная”), или используйте для этого клавиши “CTRL+U”.
5. Пустые строки будут подчеркнуты, теперь вы можете распечатать документ и написать на нем от руки все, что требуется.
Примечание: Вы всегда можете изменить цвет, стиль и толщину линии подчеркивания. Для этого просто нажмите на небольшую стрелку, расположенную справа от кнопки “Подчеркнутый”, и выберите необходимые параметры.
Если это необходимо, вы также можете изменить цвет страницы, на которой вы создали строчки. Воспользуйтесь для этого нашей инструкцией:
Урок: Как в Word изменить фон страницы
Комбинация клавиш
Еще один удобный способ, с помощью которого можно сделать в Ворде строку для заполнения — использование специальной комбинации клавиш. Преимущество данного метода перед предыдущим заключается в том, что с его помощью можно создать подчеркнутую строку любой длины.
1. Установите курсор в том месте, где должна начинаться строка.
2. Нажмите кнопку “Подчеркнутый” (или используйте “CTRL+U”), чтобы активировать режим подчеркивания.
3. Нажмите вместе клавиши “CTRL+SHIFT+ПРОБЕЛ” и держите до тех пор, пока не проведете строку необходимой длины или необходимое количество строк.
4. Отпустите клавиши, отключите режим подчеркивания.
5. Необходимое количество строк для заполнения указанной вами длины будет добавлено в документ.
- Совет:Если вам нужно создать много подчеркнутых строк, проще и быстрее будет создать всего одну, а затем выделить ее, скопировать и вставить в новую строку. Повторите это действие необходимое количество раз, пока не создадите нужное количество строк.
Примечание: Важно понимать, что расстояние между строками, добавленными с помощью непрерывного нажатия комбинации клавиш “CTRL+SHIFT+ПРОБЕЛ” и строками, добавленными методом копирования/вставки (а также нажатия «ENTER» в конце каждой строки) будет отличаться. Во втором случае оно будет больше. Этот параметр зависит от установленных значений интервалов, это же происходит с текстом во время набора, когда интервал между строками и абзацами отличается.
Автозамена
В случае, когда необходимо поставить всего одну-две строки, можно воспользоваться стандартными параметрами автозамены. Так будет быстрее, да и просто удобнее. Однако, у этого метода есть парочка недостатков: во-первых, непосредственно над такой строкой нельзя напечатать текст и, во-вторых, если таких строк будет три и более, расстояние между ними будет не одинаковым.
Урок: Автозамена в Ворде
Следовательно, если вам нужна всего одна или две подчеркнутых строки, а заполнять вы их будете не печатным текстом, а с помощью ручки на уже распечатанном листе, то этот метод вас вполне устроит.
1. Кликните в том месте документа, где должно быть начало строки.
2. Нажмите клавишу “SHIFT” и, не отпуская ее, трижды нажмите “-”, расположенную в верхнем цифровом блоке на клавиатуре.
Урок: Как в Word сделать длинное тире
3. Нажмите “ENTER”, введенные вами дефисы будут преобразованы в нижнее подчеркивание длиною на всю строку.
Если это необходимо, повторите действие для еще одной строки.
Рисованная линия
В Ворде имеются инструменты для рисования. В большом наборе всевозможных фигур можно также найти и горизонтальную линию, которая послужит нам обозначением строки для заполнения.
1. Кликните в том месте, где должно быть начало строки.
2. Перейдите во вкладку “Вставка” и нажмите на кнопку “Фигуры”, расположенную в группе “Иллюстрации”.
3. Выберите там обычную прямую линию и нарисуйте ее.
4. В появившейся после добавления линии вкладке “Формат” вы можете изменить ее стиль, цвет, толщину и другие параметры.
Если это необходимо, повторите вышеописанные действия для того, чтобы добавить еще строки в документ. Более подробно о работе с фигурами вы можете прочесть в нашей статье.
Урок: Как в Word нарисовать линию
Таблица
Если вам необходимо добавить большое количество строк, наиболее эффективное решение в таком случае — это создание таблицы размером в один столбец, конечно же, с необходимым вам количеством строк.
1. Кликните там, где должна начинаться первая строка, и перейдите во вкладку “Вставка”.
2. Нажмите на кнопку “Таблицы”.
3. В выпадающем меню выберите раздел “Вставка таблицы”.
4. В открывшемся диалоговом окне укажите необходимое количество строк и всего один столбец. Если это необходимо, выберите подходящий параметр для функции “Автоподбор ширины столбцов”.
5. Нажмите “ОК”, в документе появится таблица. Потянув за “плюсик”, расположенный в левом верхнем углу, вы можете ее переместить в любое место страницы. Потянув за маркер в правом нижнем углу, вы можете изменить ее размер.
6. Кликните по “плюсику” в левом верхнем углу, чтобы выделить всю таблицу.
7. Во вкладке “Главная” в группе “Абзац” нажмите на стрелку, расположенную справа от кнопки “Границы”.
8. Поочередно выберите пункты “Левая граница” и “Правая граница”, чтобы скрыть их.
9. Теперь в вашем документе будет отображаться только необходимое количество строк, указанного вами размера.
10. Если это необходимо, измените стиль таблицы, а наша инструкция вам в этом поможет.
Урок: Как в Ворде сделать таблицу
Несколько рекомендаций напоследок
Создав необходимое количество строк в документе с помощью одного из вышеописанных методов, не забудьте сохранить файл. Также, во избежание неприятных последствий в работе с документами, рекомендуем настроить функцию автосохранения.
Урок: Автосохранение в Word
Возможно, вам потребуется изменить интервалы между строками, сделав их больше или меньше. Наша статья на данную тему вам в этом поможет.
Урок: Настройка и изменение интервалов в Ворде
Если строки, которые вы создавали в документе, необходимы для того, чтобы в дальнейшем их заполняли вручную, с помощью обычной ручки, распечатать документ вам поможет наша инструкция.
Урок: Как в Word распечатать документ
Если у вас возникнет необходимость удалить линии, обозначающие строки, наша статья поможет вам это сделать.
Урок: Как в Ворде удалить горизонтальную линию
Вот, собственно, и все, теперь вы знаете обо всех возможных методах, с помощью которых можно сделать строчки в MS Word. Выберите тот, который вам наиболее подходит и используйте его по мере необходимости. Успехов в работе и обучении.
Мы рады, что смогли помочь Вам в решении проблемы. Добавьте сайт Lumpics.ru в закладки и мы еще пригодимся вам. Отблагодарите автора, поделитесь статьей в социальных сетях.
Опишите, что у вас не получилось. Наши специалисты постараются ответить максимально быстро.
Помогла ли вам эта статья?
НЕТ
Редактирование таблицы в Word
Добавление строк в таблицу
Все операции с таблицами во всех версиях программы, делаются одинаково. Некоторые способы показаны только для Ворд 2003.
Добавить строку в конец таблицы
Установите курсор справа за гранью таблицы возле последней строки и нажмите Enter
на клавиатуре.
Установите курсор в последнюю ячейку таблицы и нажмите на клавиатуре клавишу .
Добавить строку в середине таблицы
Установите курсор справа возле той строки, после которой необходима вставка новой строки и нажмите Enter
.
Установите курсор в любую ячейку строки, перед или после которой вы хотите вставить новую строку и выберите в меню – Таблица
–
Вставить
–
Строки выше
или
Строки ниже
.
Вставка несколько строк одновременно
Для того, чтобы вставить в таблицу несколько строк одновременно выполните следующее.
Выделите столько ячеек (именно ячеек – всю строку выделять не обязательно) сколько строк вам необходимо добавить (выделите три строки – получите новых три строки) и выберите в меню команду – Таблица
–
Вставить
–
Строки
выше или
Строки ниже
.
Как выделить ячейку, строку, столбец или целую таблицу
С выделения нужных элементов таблицы начинается процесс настройки ее структуры. Выделение выполняется просто:
- Чтобы выделить всю таблицу – кликните мышью по пиктограмме в верхнем левом углу таблицы. Все ячейки буду залиты цветом выделения
- Чтобы выделить отдельную ячейку – наведите мышкой на ее левую границу, стрелка мыши сменит вид – станет черной, направленной по диагонали. Сделайте клик для выделения
- Чтобы выделить строку – выделите первую ячейке в строке и не отпуская левую клавишу мыши – протяните вправо, выделяя остальные ячейки строки;
- Чтобы выделить столбец – аналогично строкам, выделите первую (верхнюю) ячейку столбца и тяните выделение вниз до последней строки
Аналогично можно выделить произвольную группу ячеек внутри таблицы.
Как переместить таблицу в другое место
Здесь предложу Вам два способа:
- Тяните таблицу за пиктограмму в верхнем левом углу. Простым перетягиванием поместите ее в нужное место на листе.
- Выделите всю таблицу и нажмите Ctrl+X, чтобы ее вырезать с листа. Далее установите курсор в место для вставки и нажмите Ctrl+V.
Первым вариантом удобно пользоваться, когда новое место для таблицы рядом. Если же тянуть придется далеко – лучше вырезать и вставить.
Как в таблицу Word вставить строки и столбцы
Очень часто таблицу приходится дорабатывать по ходу, поэтому нужно вставлять новые строки и столбцы. Для этого тоже предложу варианты:
- Если у Вас Microsoft Office 2013 или более поздний – поставьте мышь к месту вставки слева или сверху от таблицы, появится указатель вставки со знаком «+». Кликните по нему, строка или столбец будут вставлены;
- Если у вас более ранняя версия программы — выделите ячейку, возле которой нужно вставить строку, столбец или другую ячейку. Кликните на ней правой кнопкой мыши и в пункте Вставить выберите один из вариантов:
- Вставить столбцы слева
- Вставить строки сверху
- Вставить строки снизу
- Вставить ячейки
Вставить столбцы справа
Выберите «Вставить ячейки», чтобы добавить отдельные ячейки. Откроется дополнительное меню, где можно выбрать способ вставки.
Как в Ворде удалить строки, столбцы, ячейки из таблицы
Здесь принцип такой же, как и при вставке. Выделите нужный элемент, кликните по нему правой кнопкой мыши и выберите «Удалить…»
То же действие можно сделать и на ленте. Выполните на ленте Макет – Строки и столбцы – Удаление. В открывшемся меню выберите действие.
Летой пользоваться немного удобнее, ведь нет необходимости выделять целую строку или столбец.
Как изменить в Word размеры таблицы, или ячейки
Чтобы изменить размеры таблицы – выполните такие действия
- Наведите мышью на пиктограмму в нижнем правом углу. Стрелка станет диагональной двунаправленной
- Тяните за эту пиктограмму в направлении нужных изменений. Таблица станет «резиновой» и легко поддастся манипуляциям.
- Когда нужный размер найден – отпустите пиктограмму
Если при этом нужно сохранить пропорции в размерах, при растягивании зажмите Shift. Таблица будет словно изменять свой масштаб.
Чтобы изменить размеры отдельных ячеек – поступите так
- Выделите нужную ячейку
- Тяните мышью за левую или правую границы, добиваясь подходящих размеров
Чтобы задать точные размеры – выделите ячейку и укажите на ленте в блоке Макет – Размер ячейки.
Как объединить ячейки таблицы в Ворде
Иногда нужно объединить несколько ячеек друг с другом. Часто это приходится делать в шапке таблицы, когда она достаточно сложная.
Сделать это можно двумя способами:
- На ленте в блоке Макет – Рисование найдите инструмент Ластик. Кликайте ним по ненужным границам для удаления
- Выделите ячейки, которые хотите объединить, выполните на ленте Макет – Объединение – Объединить ячейки.
Оба способа достаточно гибкие и эффективные, хотя мне ближе Ластик.
Как вносить данные в таблицу Ворд
Похоже, мы рассмотрели все нужные нам инструменты для создания структуры таблицы. Теперь давайте заполним ее данными. Для этого просто кликайте по ячейке и вводите в нее текст с клавиатуры (или вставляйте из буфера обмена). Для перехода между ячейками можно пользоваться такими способами:
- Кликайте мышью по той ячейке, куда нужно перейти
- Перемещайтесь с помощью стрелок клавиатуры
- Нажимайте Tab, курсор будет переходит в следующую ячейку слева направо, сверху вниз.
Так, переходя от ячейки к ячейке, заполним данными всю таблицу.
Как сортировать строки в таблице Word
И напоследок попробуем отсортировать введенные данные. Очень хорошо, что программа это умеет, нам не придется делать это самостоятельно. Я набросал таблицу для примера:
Давайте отсортируем её по фамилии работника.
- Выделите часть таблицы для сортировки и нажмите на ленте Макет – Данные – Сортировка.
- В открывшемся окне выберем параметры сортировки – по каким столбцам и в какой последовательности сортировать. Там всё интуитивно понятно.
- Посмотрим что получилось:
- Как видите, сортировка прошла успешно.
- Что ж, основные вопросы в плане работы с таблицами мы рассмотрели, у нас остались только 3 небольшие темы: Форматирование таблиц, Экспресс-таблицы и формулы в таблицах Word.
- После этого, приступим к работе с картинками.
vЧтобы не пропустить эти интереснейшие темы – подписывайтесь на обновления блога, узнаете обо всем в числе первых! А я пока что прощаюсь с Вами и жду снова на страницах officelegko.com.
Источник: https://officelegko.com/2018/02/13/kak-v-word-sdelat-tablitsu-chast-2-rabota-so-strukturoy/
Работа с колонками текста в Word
Из этой инструкции вы узнаете как использовать колонки в текстовых документах, как выравнивать текст в колонках и менять расстояние между ними, как добавлять разрывы между колонками.
Зачем использовать колонки
Чаще всего элемент колонок используют в газетах, журналах, брошюрах и флаерах. В частности, для печатного издания формат с колонками выглядит более привлекательно и профессионально.
Вы можете создать одну, две или три колонки одинакового размера. Затем при наборе текста вы автоматически перейдете к следующей колонке, когда закончится предыдущая, если только вручную не используете вставку окончания колонки. Вы можете задавать ширину колонок и использовать привычное форматирование, которое используется и в обычных текстовых документах.
Онлайн-курс «Word от простого к сложному»Онлайн-курс «Word от простого к сложному»
Освойте работу в главном текстовом редакторе на высоком уровне. Неважно новичок вы или уже работаете с Word, с нашим курсом вы станете настоящим гуру документов!Подробнее
Добавление колонок
- Выделите текст, который вы хотите преобразовать в колонки.
- В ленточном меню выберите вкладку «Макет», секцию «Параметры страницы».
- Нажмите на кнопку «Колонки».
- Из выпадающего списка выберите желаемое количество колонок (например, три).
Обратите внимание, что если предварительно не выделять конкретную область текста, который вы хотите обратить в колонки, то весь текст, следующий за курсором, преобразуется в колонки.
Форматирование колонок
При создании колонок по умолчанию они имеют выравнивание, аналогичное тому, что было в тексте. И часто это выравнивание по левому краю. Для колонок это не лучший вариант, поэтому лучше отформатировать по ширине.
- Выделяем наши колонки.
- В ленточном меню выбираем вкладку «Главная», секция «Абзац».
- Нажимаем на значок «Выровнять по ширине» (аналогичного действия можно добиться нажатием сочетания клавиш Ctrl + J).