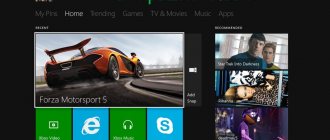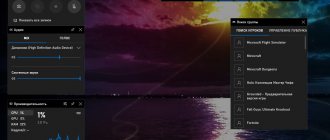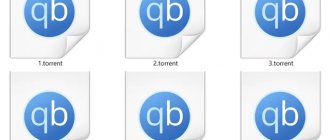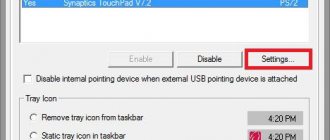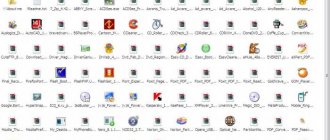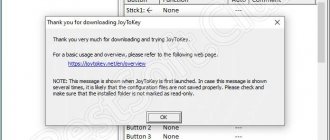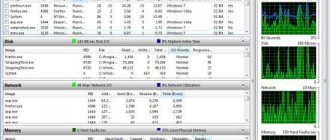Главная » Лайфхаки » Лайфхаки для Всего-Всего » Лайфхаки для PC
Ярослав Драгун
Запуск игр такого плана на компьютере сопряжен с известными трудностями. Далеко не все эмуляторы способны нормально работать с крутыми ААА тайтлами.
Также сказывается отсутствие фирменного геймпада от Microsoft. Зато для эмуляции не нужен даже диск.
Найти соответствующий эмулятор просто. Но никто не даст гарантию, что он будет работать нормально. Поэтому мы решили собрать воедино лучшие программы такого типа. То есть те, которые действительно работают.
Уже из этого списка можно будет выбрать тот, который подойдет именно вам. Стоит заметить, что все приложения, представленные в нашем материале, являются абсолютно бесплатными. Итак, рассмотрим лучшие варианты.
- Xenia
- Инструкция по использованию Xenia
- DXBX Emulator
- VR Xbox 360 PC Emulator
- CXBX Emulator
- Xeon Emulator
- Возможные проблемы и их решение
- Заключение
Xenia
Xenia Самый популярный эмулятор Xbox 360. Отличается высокой производительностью и хорошим качеством картинки. Для работы эмулятора требуется видеокарта (GPU) с поддержкой API DirectX 12 или 11.1, Windows 8, 8.1 или 10 64-bit.
Крайне желательна поддержка Vulkan. А вот от OpenGL мало толку. Если у вас процессор Intel, то он должен соответствовать семейству Haswell или Sandy Bridge. Более старые камни не поддерживаются. Как видите, системные требования довольно серьезные.
Также потребуется контроллер (джойстик), который поддерживает технологию Xinput. Стоит заметить, что это чуть ли не единственный эмулятор, способный запустить и эмулировать тайтлы класса ААА, выпущенные для приставки Xbox 360. Но придется применить соответствующие настройки.
Небольшой дискомфорт может причинить то, что программа начисто лишена русского языка. Но интерфейс очень простой. Зато это действительно рабочий эмулятор, поддерживающий большинство игр.
Преимущества:
- Запуск тяжелых игр
- Высокое качество картинки
- Хороший отклик
- Простота использования
- Поддержка различных контроллеров
- Окно обладает простейшим интерфейсом
- Отличная производительность
Недостатки:
- Нужен DirectX 11-12
- Нет русского языка
back to menu ↑ back to menu ↑
Инструкция по использованию Xenia
Сейчас мы рассмотрим приемы работы с наиболее адекватным и актуальным эмулятором под названием Xenia. Мы выбрали именно его, поскольку он самый современный. Весь процесс работы можно разделить на несколько этапов.
Начнем со скачивания и установки программы:
1 Переходим по ссылке и на открывшейся странице кликаем по надписи master. Сразу начнется скачивание дистрибутива в ZIP архиве
2 Далее нужно дождаться завершения загрузки, запустить Проводник Windows, найти скачанный ZIP архив и кликнуть по нему дважды левой кнопкой мыши
3 Теперь требуется распаковать содержимое архива в заранее созданную папку. Внутри будет файл с именем xenia.exe. Он и применяется для запуска
Это был первый этап. Теперь нужно скачать дистрибутив требуемой игры. Для этого можно использовать различные ресурсы (например, торрент трекеры). Подробно останавливаться на этом этапе мы не будем. Скачиваем дистрибутив только с пометкой Original. Всякие порты нас не интересуют. Сразу же после этого перейдем к запуску игрушки в эмуляторе.
Вот что нужно сделать:
1 Запускаем эмулятор при помощи соответствующего файла с разрешением EXE. Далее кликаем по кнопке File в верхней панели и выбираем пункт Open (в некоторых версиях Open Game)
2 Появится стандартный каталог Windows. В нем кликаем по скачанному образу с игрой и щелкаем Открыть
Вот и все. Настройка подключения геймпада не требуется, как и настройка кнопок. Игра должна загрузиться. Конечно, в Fable 2 не поиграть (слишком сложная архитектура). Но более простые игрушки (вроде Witcher) пойдут без проблем. Если не случится какой-либо оказии. О возможных неполадках мы поговорим в следующей главе.
back to menu ↑
ВИДЕО: Xenia – рабочий эмулятор Xbox 360
Xenia – рабочий эмулятор Xbox 360
Эмулятор Xbox 360 для ПК (PC) под Windows 10 | ТОП-5 Лучших программ +Инструкция
back to menu ↑ back to menu ↑
DXBX Emulator
DXBX Emulator Эмулятор, способный работать с Windows 7 и поддерживающий игры от Xbox One. Он обладает интересным интерфейсом. Его очень легко настроить.
Русского языка в интерфейсе нет, но управлять программой просто благодаря понятному интерфейсу. С запуском тяжелых ААА тайтлов у него могут возникать проблемы, но другие игры идут замечательно.
Поддерживаются контроллеры различного типа. Подключение геймпадов осуществляется по USB. Присутствует специальный Controller Emulator для джойстиков. Для работы с эмулятором придется обновить Microsoft Visual C, так как программе требуется этот компонент.
Также утилита может работать на Windows 8/8.1 и Windows 10. Ошибок при работе эмулятора почти не случается. Стабильность при игре довольно высокая. Хороший работоспособный эмулятор с отличным значением FPS.
Преимущества:
- Поддержка контроллеров различного типа
- Стабильная работа в любых условиях
- Неплохое качество картинки
- Простота в использовании
- Режим Freeboot
- Поддержка игр от Xbox One
Недостатки:
- Нет русского языка
- Недостаточная производительность для ААА игр
back to menu ↑ back to menu ↑
Полезные программы для XBox геймпадов.
Начислено вознаграждение
Этот материал написан посетителем сайта, и за него начислено вознаграждение.
Вспоминая времена, когда для пользователей персонального компьютера появилась поддержка контроллера XBox 360, вместе с поддержкой и соответствующими драйверами, тогда же была выпущена утилита Xbox 360 Accessories Software 1.2, которая, при удержании кнопки GUIDE на 360-ом контроллере (кнопка с логотипом XBox), вызывала на экран простенький бар, с информацией о порядковом номере геймпада в системе и состоянии батареи\аккумулятора (при беспроводном подключении):
анонсы и реклама
2080 Super Gigabyte Gaming OC за 60 т.р.
Compeo.ru — правильный компмагазин без подвохов
RTX 2060 дешевеет перед приходом 3ххх
Ryzen 4000
серии в составе компьютеров уже в Ситилинке
РУХНУЛА цена MSI RTX 2070 после анонса RTX 3ххх
Core i9 10 серии вдвое дешевле такого же 9 серии
Цена на память снижена в 2 раза в Регарде — везде дороже
Ещё была любительская программка (Turn Off Xbox Controller), запуск которой мгновенно отключал беспроводной XBox 360 контроллер.
А что же интересного есть сейчас для геймпадов от Microsoft и не только? Давайте посмотрим.
Утилита Аксессуары XBox (XBox Accessories).
На смену консоли XBox 360 пришла консоль XBox One, на смену ОС Windows 7/8.1 пришла ОС Windows 10, на смену геймпаду XBox 360 пришёл геймпад XBox One, на смену Xbox 360 Accessories Software пришло UWP-приложение Аксессуары XBox.
Приложение Аксессуары XBox предназначено исключительно для геймпадов XBox One. Приложение умеет:
Обновлять прошивку XBox One геймпада:
Показывать статус заряда аккумулятора\батареек:
Менять местами (программно разумеется) кнопки геймпада и отключать\включать вибрацию:
Активировать режим совместной игры (дублирует управление персонажем на два геймпада):
Неплохо, определённый прогресс на лицо. Но хотелось бы индикации заряда в реальном времени, а также предупреждения о низком заряде аккумулятора. Недавно я наткнулся на две соответствующих запросу утилиты.
Первая утилита — XBox One Controller Battery Indicator.
Эта утилита висит в трее и визуально показывает уровень заряда аккумулятора\батареек:
Поддерживаются такие варианты подключения:
- XBOne + dongle;
- XBOne Elite + dongle;
- XBOne S + dongle;
- XBOne S + Bluetooth;
- XB360.
Если контроллеров больше одного, каждые несколько секунд иконка в трее меняет показания, попеременно для каждого геймпада.
Когда заряд источников питания достигает критически низкого уровня, программа сигнализирует об этом вот таким всплывающим окном:
Программа не требует установки в систему.
Вторая утилита — XInput Battery Meter.
Эта аналогичная по функционалу программа, она также показывает заряд аккумулятора XBox-геймпада в трее.
Но помимо визуальной индикации на значке в трее, программа выводит всплывающий бар при подключении\отключении геймпада(-ов):
Остальные данные можно глянуть, кликнув правой кнопкой мыши по иконке программы в трее:
Требует установки.
Порывшись в интернете, можно найти ещё парочку практически незаменимых программ для XBox-контроллера. На этот раз диагностических.
Первая программа из Microsoft Store — Game Controller Tester.
Эта программа предназначена для всех обладателей XBox геймпадов и любых других геймпадов с поддержкой XInput.
С помощью этой программы можно проверить:
- Качество работы стиков;
- Мёртвые зоны;
- Работу кнопок;
- Работу основных вибромоторов;
- Работу виброкурков.
(только для Windows 10).
Вторая программа из Microsoft Store — Controller X.
В принципе то же самое, только морда приятней и платная.
(только для Windows 10).
Ну и, наконец, ещё одна полезная программка — Durazno.
Durazno — это XInput to XInput враппер для настройки ремаппинга осей и кнопок на XInput девайсах. С помощью этой программы можно переназначить: кнопки, оси, курки, подкрутить мёртвые зоны и вибрацию, скрывать геймпад от игры. Утилита работает с оригинальными контроллерами XBox и XInput-совместимыми.
Как пользоваться:
- запускаем утилиту (геймпад должен быть включён);
- жмём на светлый прямоугольник справа, чтобы открылись настройки ремаппинга;
- настраиваем всё, как вам заблагорассудится, можно даже скрыть геймпад от игры;
- кидаем xinput1_3.dll (в некоторых играх могут понадобиться и другие dll-ки из папки) и Durazno.INI в папку с EXE-файлом нужной игры. Для x64 битных игр используем x64 версию.
VR Xbox 360 PC Emulator
VR Xbox 360 PC Emulator Неплохая программа, позволяющая добиться поставленной цели. Для ее работы нужен компьютер с процессором (CPU) x86 или x64, поддерживающим инструкции SSE 3 или 4. Также софт отлично работает с видеокартами Radeon от компании AMD. Эмулятор неплохо справляется с большим количеством игр. Но крутые ААА тайтлы не вытягивает.
Зато утилита может работать практически на любой операционной системе. Также есть интуитивно понятный интерфейс. Но русского языка нет.
Поддерживаются исключительно игры для Xbox 360 Original. Поддерживается работа с контроллерами любого типа (с нужным количеством кнопок). Для работы требуется API DirectX 10-11. То есть, работа возможна на различных видеокартах.
Преимущества:
- Поддержка ОС Windows от XP до 10
- Работа с видеокартами AMD
- Неплохая производительность
- Понятный интерфейс
- Поддержка джойстиков любого типа (в том числе 360 controller)
- Совместимость со старыми процессорами
Недостатки:
- Нет русского языка
- Высококлассные игры не тянет
back to menu ↑ back to menu ↑
Плюсы и минусы
Разберемся в плюсах и минусах программы TocaEdit Xbox 360 Controller Emulator.
Плюсы:
- поддержка большинства контроллеров;
- настройка раскладки под разные игры;
- наличие готовых конфигураций.
Минусы:
- могут возникнуть проблемы со старыми играми;
- нет русского языка.
CXBX Emulator
CXBX Emulator Один из немногих эмуляторов, которые обновляются до сих пор. Последняя версия умеет хорошо работать с Windows 10 и современным железом. Программа справляется с казуальными играми, но для высококлассных релизов с крутой графикой она не подойдет. Зато поддерживаются практически все типы геймпадов.
Работать с эмулятором легко, так как его интерфейс предельно прост. Но вот русского языка нет. поэтому у некоторых пользователей могут возникнуть проблемы. В утилите присутствует поддержка игр для Xbox One и X360CE. При работе эмулятора могут возникать определенные баги. От этого никуда не деться. Но поиграть можно.
Преимущества:
- Постоянные обновления продукта
- Поддержка любых джойстиков (назначение стиков на любые кнопки)
- Работа с играми от Xbox One
- Очень простой интерфейс
- Поддержка разных операционных систем
Недостатки:
- Не тянет игры ААА класса
- Нет русского языка
- Частые баги
back to menu ↑ back to menu ↑
Xeon Emulator
Xeon Emulator Предельно простой эмулятор для Windows. Он справляется только с NTSC версией игры Halo. Более никакие другие тайтлы ему недоступны. Для работы с эмулятором можно использовать практически любой компьютер. Главное, чтобы его процессор поддерживал инструкции SSE2 или SSE3. Также программа работает со старыми видеокартами.
Самый существенный минус заключается в том, что разработчик давно забросил проект и не занимается им. В результате эмулятор не обновляется. Так что использовать его будет довольно сложно. Вообще, он подходит только тем, кто хочет сыграть в Halo. Если вам по душе другие игры, то программа вам не подойдет.
Преимущества:
- Малое потребление системных ресурсов
- Работа со старым оборудованием
- Очень простой интерфейс
- Поддерживает любые джойстики
Недостатки:
- Поддерживается только Halo
- Нет русского языка
- Эмулятор давно не обновлялся
back to menu ↑ back to menu ↑
Возможные проблемы и их решение
Эмуляторы – это не консоли. Они могут работать нестабильно. Ошибки, появляющиеся посреди игрового процесса – это нормально. Сейчас мы расскажем о том, как исправить самые популярные из них.
Для этого не потребуется специальных навыков:
- Эмулятор даже не запускается. Если он еще и выдает ошибку, то дело вовсе не в нем, а в вашем ПК. Вероятнее всего, ваша видеокарта не поддерживает API Vulkan или DirectX Учтите, что без этой поддержки запустить программу не представляется возможным. Попробуйте запустить эмулятор на более новом оборудовании с поддержкой необходимых библиотек. Или же скачать эмулятор для PS3 (Sony PlayStation 3). У него требования проще и можно будет сыграть в такие тайтлы, как Assassins Creed и первый Red Dead Redemption. Кстати, под платформу Play Station игр больше: качай и играй.
- Ошибка api-ms-win-crt-runtime-l1-1-0.dll. Она возникает при недостатке файлов библиотек Microsoft Visual C. Стоит посетить официальный сайт компании Майкрософт, скачать новую версию компонента и установить ее на ПК. После этого обязательно нужно перезагрузить машину. После рестарта попробуйте снова запустить программу.
- Ошибка Unable to mount STFS container. Она возникает по причине повреждения образа игры. Возможно вы скачали «битый» ISO. Нужно просто посетить другой ресурс и загрузить новый образ. Тогда ошибка должна исчезнуть.
- Невозможно сохранить игру. Это особенность консоли Xbox Она сохраняет прогресс исключительно в привязанный аккаунт Microsoft. Сохранение на физический носитель не предусмотрено. Поэтому с данной особенностью придется смириться
Теперь вы знаете о том, как бороться с разнообразными ошибками при использовании популярного эмулятора Xenia. В некоторых случаях придется прибегнуть к сильнодействующим средствам в виде смены железа. Если очень сильно хочется поиграть.
back to menu ↑ back to menu ↑
Эмуляция XBox-контроллера для геймпадов без аппаратной поддержки XInput.
Начислено вознаграждение
Этот материал написан посетителем сайта, и за него начислено вознаграждение.
В текущих реалия ПК-гейминга, современные игры поддерживают только XInput-совместимые геймпады, и только некоторые игры поддерживают DirectInput-устройства, и то, в основном применительно только к одному контроллеру — DUALSHOCK 4. Также стандарт DirectInput используется в различных гоночных и авиа-симуляторах, для работы игровых рулей и штурвалов.
Что такое XInput? XInput — это API, который позволяет приложениям получать данные от контроллера Xbox (или любого другого контроллера с аппаратной поддержкой XInput). Подробнее можно почитать тут.
А что же делать юзеру, если у него в арсенале оказался геймпад без аппаратной поддержки XInput, DirectInput-совместимый? Выкидывать геймпад? Продавать и покупать XInput-совместимый? Нет, это совершенно необязательно, потому что существуют различные варианты эмуляции XInput для DirectInput Only геймпада. Вот эти варианты мы сегодня и рассмотрим.
анонсы и реклама
2080 Super Gigabyte Gaming OC за 60 т.р.
Compeo.ru — правильный компмагазин без подвохов
RTX 2060 дешевеет перед приходом 3ххх
Ryzen 4000
серии в составе компьютеров уже в Ситилинке
РУХНУЛА цена MSI RTX 2070 после анонса RTX 3ххх
Core i9 10 серии вдвое дешевле такого же 9 серии
Цена на память снижена в 2 раза в Регарде — везде дороже
Сразу оговорюсь, эмуляторов DS4Windows и InputMapper, предназначенных для DUALSHOCK 4, в этой статье не будет. Для DUALSHOCK 4 существует отдельная статья в блоге, DUALSHOCK 4 в реалиях ПК, где эта тема раскрыта достаточно широко.
Итак:
Вариант номер один — эмулятор x360ce.
Изначально эмулятор появился под названием «XBOX360 Controller Emulator v3.0 by Racer_S». Был он, мягко говоря, сыроват, пока его дальнейшим развитием не занялся пользователь с ником virus, обитающий тогда на сайте www.tocaedit.com. В дальнейшем всё это дело переросло в проект x360ceи существует по сей день.
Что представляет из себя x360ce эмулятор? Это кастомные библиотеки:
xinput1_4.dll xinput1_3.dll xinput1_2.dll xinput1_1.dll xinput9_1_0.dll
плюс файл с настройками:
x360ce.ini
x360ce.ini конфигурируете вы самостоятельно, конкретно под свой геймпад, с помощью утилиты из комплекта. После чего x360ce.ini и dll-файлы (как правило достаточно одного dll-файла — xinput1_3.dll) подбрасываются в папку с целевой игрой:
Настроек много и они не универсальные. Эмуляция может работать, а может и не работать, зависит от игры и подобранных настроек. Для 64-битных приложений, нужно использовать 64-битную версию библиотек. Если для вашего DirectInput-геймпада в системе не установлен драйвер с поддержкой вибрации, вибрации не будет и через эмулятор. x360ce не работает с UWP-приложениями.
x360ce-эмулятор был отличным решением несколько лет назад, но сейчас есть варианты поинтереснее. Впрочем, иногда он спасает.
Скачать x360ceможно тут.
Вариант номер два — XOutput эмулятор.
В XOutput принцип работы уже более продвинутый. При установке этого эмулятора, в систему ставится virtual bus driver (SCP драйвер-враппер, который также используют утилиты DS4Windows и InputMapper, для эмуляции XInput на геймпадах DUALSHOCK 4):
Но в отличие от заточенных под один геймпад DS4Windows и InputMapper, этот эмулятор всеяден и готов работать с любыми DirectInput геймпадами:
После настройки и активации эмуляции в системе (помимо нашего DirectInput геймпада) должен появиться XBox 360 геймпад:
Чтобы скрыть DirectInput сущность нашего геймпада от системы и игр, следует воспользоваться режимом «Exclusivity»:
должно стать так:
…по идее должно стать… Эмулятор достаточно капризный, в том, что касается эксклюзивного режима. Особенно на последних версиях Windows 10. Т.е. может и не работать.
Вибрации через эмулятор, даже если она поддерживается вашим геймпадом, и в систему установлен родной forcefeedback драйвер для DirectInput устройства, не будет:
У этого эмулятора есть неоспоримые преимущества перед x360ce: он работает в UWP-приложениях, он не требует никаких сторонних DLL-библиотек в папке с игрой, он легко включается и выключается, его можно добавить в автозагрузку, он работает с 32-битными и 64-битными приложениями.
Скачать эмулятор можно тут.
Также существует новая ветка разработки XOutput. Тут для полноценной работы потребуется другой пакет драйверов (вместо SCP) — ViGEm Bus:
Суть та же, но тут работа над софтом и драйвером идёт активнее.
Вот вам необходимые ссылки по новой версии XOutput:
- ViGEm Bus Driver Installation
- ViGEm Bus Driver Installation – caveman edition
- Virtual Gamepad Emulation Framework Documentation
И наконец вариант номер три — эмуляция XInput через Steam.
Steam поддерживает большое количество геймпадов «из коробки», т.е. не требуется дополнительных телодвижений для того, чтобы Steam распознал ваш геймпад, а точнее правильно определил раскладку кнопок и прочее.
Но нет ничего страшного, если ваш DirectInput-геймпад незнаком стиму.
Для того, чтобы для вашего DirectInput-друга, в играх из библиотеки Steam (или добавленных туда вручную), заработала эмуляция XInput (и прочие плюшки), нужно проделать следующие шаги.
Подключить геймпад к ПК, запустить Steam и перейти в режим Big Picture:
Перейти в пункт меню с настройками контроллера:
поставить галочку на «пользовательские настройки обычного геймпада»:
выбрать внизу, в обнаруженных контроллерах, ваш геймпад и настроить его в соответствии с подсказками на экране:
нажать «сохранить» и дать имя вашему геймпаду:
Всё. Теперь ваш геймпад поддерживается в Steam, и для него доступны все настройки для любой игры из библиотеки:
В играх (из библиотеки Steam) ваш геймпад будет определяться, как XBox 360 контроллер. Чтобы произвести дополнительные настройки по конкретной игре, нужно вызвать в процессе игры оверлейный экран Steam (кнопкой GUIDE) или комбинацией клавиш и произвести все необходимые манипуляции.
На этом пока всё.