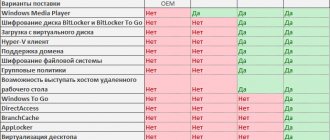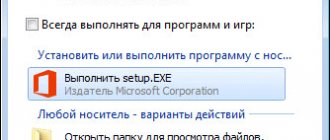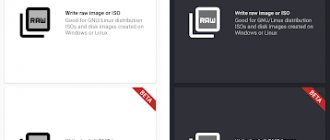Создание ISO-образа диска
Не все версии ОС распространяются в виде ISO-образов, которые пригодны для записи на флешку. Для создания необходимого формата требуется воспользоваться специальной программой, например ImgBurn. Пошаговая инструкция:
- Скачать приложение и выполнить инсталляцию на компьютер.
- В открывшемся меню выбрать пункт «Создать образ из файлов».
- Кликнуть по папке с компонентами Windows.
- Указать путь сохранения готового файла.
Во избежание системных ошибок и сбоев необходимо использовать только латинские буквы в названии конечного файла.
Как записать windows 7 на флешку?
Приветствую Вас, уважаемые читатели! При установке новой операционной системы на компьютер, достаточно будет открыть DVD-привод, затем установить установочный дистрибутив и выполнив некоторые операций в БИОСе (о том, что такое БИОС, Вы можете прочитать здесь) можно будет приступить к выполнению поставленной задачи.
Однако, как же быть если установку операционной системы необходимо выполнить на так называемых портативных нетбуков или ноутбуков, у которых как Вы, наверное, знаете отсутствуют устройство чтения дисков. В этом случае установка операционной системы осуществляется с USB носителя.
Сама установка windows с флешки ни чем не отличается от установки с диска, однако сам процесс записи установочного дистрибутива на флеш-носитель имеет некоторые особенности. В этой статье мы с Вами рассмотрим, как записать windows 7 на флешку несколькими способами. Здесь следует отметить, что кроме записи дистрибутива windows на флешку, его еще можно записать и на карту памяти, однако не во всех ноутбуках присутствует возможность загрузиться именно с карты памяти. Поэтому перед созданием загрузочной флешки или карты памяти следует удостовериться, что Ваш ноутбук или нетбук способен загрузиться с карты памяти. А как именно проверить Вы можете это узнать, прочитав мою статью:
Что такое БИОС компьютера и как его настроить
На самом деле, установка windows с флеш-носителя ничем не отличается от установки с обычного DVD-носителя.
I Способ создания загрузочного флеш-носителя
Итак, первый способ, который мы с Вами рассмотрим — это установка при помощи командной строки. Это значит, что при помощи задания специальных команд мы создадим загрузочный сменный носитель. Но для начала нам потребуется флеш-носитель объемом не менее 4 ГБ. Этот способ является, я бы сказал самым трудным для новичков, так как придется последовательно вписывать команды, которые не совсем знакомы начинающим пользователям. Поэтому не стоит бояться этих не знакомых команд, назначение каждой команды мною расписано ниже.
1. Подключаем флешку к компьютеру, а затем нажимаем на пуск и выбираем команду «Выполнить». В командной строке потребуется ввести cmd.exe и нажать «ОК». При этом запуск команды нужно осуществлять от имени администратора.
2. В открывшемся окне потребуется набрать «diskpart», чтобы открыть утилиту управления дисками. После появления утилиты, необходимо набрать команду «list disk», которая позволяет просмотреть список используемых дисков в ПК. Вам нужно будет выбрать свой флеш-диск. Допустим в моем примере – это диск 1. Значит, пишем «select disc 1». Таким образом, мы указываем, что все выполняемые в дальнейшем действия будут производиться именно с этим диском.
3. На следующем шаге нам нужно будет выполнить очистку флеш-носителя, на который будет осуществляться запись. Набираете команду «clean».
4. После появление надписи «Очистка диска успешно выполнена», следующим шагом будет создание нового раздела путем задание команды «create partition primary». Здесь же указываем системе, что в дальнейшем будем работать именно с этим разделом – «select partition 1».
5. Для того, чтобы выделить данный раздел активным задаем команду «active».
6. Затем на следующем этапе потребуется отформатировать созданный нами раздел на флеш-носителе в файловой системе NTFS – «format fs=NTFS».
7. После того как форматирование флеш-носителя завершится (100%), нужно будет активировать процесс подключения устройства путем задания команды «assign letter=Z» и нажимаете «Enter».
8. Затем после появления сообщения «подключение выполнено успешно», вводите «Exit», чтобы выйти из diskpart в командную строку.
9. Далее потребуется вставить установочный дистрибутив windows 7 в DVD-привод и задать команду «xcopy E:Z:/s/e/h/k», тем самым начнется копирование файлов с установочного продукта windows на флешку.
E – Раздел диска, в котором присутствует дистрибутив windows;
Z – Обозначение USB носителя.
Сам процесс копирования занимает около 50 минут времени. После того, как копирование завершится, остается только перезагрузить компьютер и зайти в БИОС. А далее установив соответствующие настройки в БИОС, можно будет приступить к установке операционной системы.
II Способ создания загрузочного флеш-носителя
Рассмотрим второй способ как записать windows 7 на флешку. Суть этого способа заключается в том, что для создания загрузочной флешки нам понадобится программа UltraISO, при помощи которой мы создадим загрузочный сменный носитель операционной системой windows 7.
Если же у Вас не установлена данная программа, то Вы можете скачать ее с интернета, причем распространяется она на платной основе. Однако Вы можете использовать демо-версию этой программы и в пробном периоде осуществить пользования этой программы.
Итак, открываем программу и нажимаем «Файл – открыть».
В открывшемся окне нужно будет перейти к образу операционной системы и нажать «Открыть». О том, что такое образ и как его создать мы с Вами рассмотрим в одном из будущих уроков. Кстати напомню, что на блоге проводятся различные конкурсы, турниры, участвуйте и выигрывайте денежные призы. Чтобы у Вас было больше шансов стать ПОБЕДИТЕЛЕМ, Вам следует Подписаться на обновление блога, чтобы не пропустить появление новых статей. О том, как правильно подписаться на обновление блога, Вы можете прочитать перейдя по этой ссылке.
Затем в верхнем меню следует нажать «Самозагрузка» и в выпадающем меню выбрать «Записать образ жесткого диска».
Далее вставляете флеш-носитель или карту памяти в порт USB компьютера. В результате откроется окно, в котором следует нажать «Форматировать» и выбрать тип файловой системы (NTFS).
Далее нажимаете «Начать» и в открывшемся окне система предупредит Вас, что все данные на флеш-носителе будут уничтожены.
Поэтому перед форматированием скопируйте важные для Вас данные на жесткий диск.
После того как форматирование будет успешно завершено, нажимаете «Записать».
В течение определенного времени будет осуществляться запись образа на флешку или карту памяти. Данный способ является самым простым по сравнению с первым способом.
Вообще помимо приведенных выше способов создания загрузочного флеш-носителя, также существуют и другие различные способы. Например, чтобы записать дистрибутив windows на карту памяти или на флешку, используют утилиту под названием WinToFlash.
Плюс ко всему предлагаю Вам также посмотреть живо видео:
Суть этой утилиты подобна ранее рассмотренной программы UltraIso. То есть открываете программу, указываете путь расположения образа дистрибутива windows, копируете и записываете. А какие способы создания загрузочного флеш-носителя знаете Вы? Кроме того, рекомендую Вам прочитать статью, установка windows 7 на компьютер. Из этой статьи Вы узнаете, как правильно установить операционную систему windows 7.
Рассмотрев в данной статье вопрос как записать windows 7 на флешку, Вы тем самым можете самостоятельно переустановить операционную систему на своем нетбуке или ноутбуке при помощи флеш-носителя.
На этом данную статью я буду завершать. Надеюсь, материал для Вас был полезен и интересен.
В следующей статье я Вам расскажу => Как я выиграл в одном конкурсе в г. Челябинске в Номинации…
Уважаемые пользователи, если у вас после прочтения этой статьи возникли вопросы или вы желаете что-то добавить относительно тематики данной статьи или всего интернет-ресурса в целом, то вы можете воспользоваться формой комментарий.Также Задавайте свои вопросы, предложения, пожелания..
Итак, на сегодня это собственно все, о чем я хотел вам рассказать в сегодняшнем выпуске. Мне остается надеяться, что вы нашли интересную и полезную для себя информацию в этой статье. Ну а я в свою очередь, жду ваши вопросы, пожелания или предложения относительно данной статьи или всего сайта в целом==>
temowind.ru
Возможные проблемы и решения
Перед записью образа ОС необходимо убедиться в том, что накопитель может выполнять загрузочные функции. Чтобы это проверить, необходимо перенести ISO-файл на флешку. Инсталляционный носитель можно сделать с помощью программ, упомянутых выше.
Если создать образ Windows на USB-накопителе не получается, проблема может быть в неисправности USB-порта. В этом случае лучше воспользоваться другим входом или компьютером.
Важным фактором является наличие свободного места на накопителе. Для корректной записи образа требуется от 4 до 8 ГБ, в зависимости от версии ОС.
Как записать windows на флешку для установки (загрузочная)
В данной статье я поведаю вам о том, как записать образ на флешку (в данном случае образ windows) для последующей установки системы на компьютер. В наше время у множества людей имеются ноутбуки и нетбуки, где просто-напросто нет оптического привода, или же нет возможности установить windows с диска, здесь и приходит на помощь создание загрузочной флешки windows 7. В первую очередь для этих задач и ориентирована данная статья.
Записывать образ на флешку мы будем двумя способами. Первый способ, будет реализован с помощью очень хорошей программки ultra iso, а второй с помощью WinSetup From USB. Начнём мы именно с рассмотрения действий по работе с ultra iso, так как данный способ менее трудозатратный и процесс создания загрузочной флешки windows 7, будет довольно быстрым. Второй способ останется для тех, у кого по каким-либо причинам «не сложилось» с первым вариантом.
Способ №1
Итак, поехали. Для начала скачиваем программу Ultra ISO. После того, как программа была скачана, установлена и запущена (нажимаем пробный период, если нет желания покупать), можно начинать довольно простой процесс записи «виндовс» на флешку:
1. Необходимо указать путь к образу, который должен быть размещен на вашем жестком диске: Жмём «Файл» => Открыть (рис.1)
Рис.1
2. Затем, выбираем: Самозагрузка => Записать образ Жёсткого диска (рис.2)
Рис. 2
Далее выставляем USB-HDD+ и нажимаем Записать (если флешка уже отформатирована) (рис. 3)
Рис. 3
Способ №2
Данный способ, также расскажет вам как записать windows на флешку. Что понадобится для данного варианта:
1. Немножко свободного времени;
2. Компьютер (с железом, которое поддерживает загрузку с флешки);
3. Программа для подготовки флешки (скачать);
4. Собственно сама флешка (пойдет даже SD карта);
5. Образ операционной системы, которую хотим установить.
Для примера я покажу, как мы будем записывать на SD карту емкостью 4гб образ операционной системы Microsoft windows 7 Home Premium 64-bit. Сразу же хочу обратить ваше внимание на выбор операционной системы. Если в вашем компьютере меньше 4гб оперативной памяти (ОЗУ), то вам следует устанавливать 32-х битную (x86) версию операционной системы, так как 64-х битная будет просто-напросто загромождать оперативную память лишними процессами.
Вставляем флешку в USB порт и форматируем ее в FAT32 или NTFS средствами windows. Для этого необходимо зайти в Мой Компьютер, там найти флешку и нажать правой кнопкой мыши по ее значку. В контекстном меню следует выбрать пункт «Форматировать…». В окне форматирования выбрать файловую систему FAT32 или NTFS (Последняя будет лучше, если флешка емкостью больше 4гб), а также выбрать размер кластера «Стандартный размер кластера» и нажать кнопку «Начать». Все показано на рисунке:
Далее скачиваем небольшую программку, в которой мы и будем делать все необходимые нам операции. Существует несколько программ такого типа, но я выбрал именно WinSetupFromUSB, потому что она не требует установки, почти не занимает место на диске и проста в использовании.
Запускаем программу. Для начала нам нужно выбрать устройство, на которое мы будем записывать образ. Делается это в выпадающем меню сверху (если в этом меню флеш-накопитель не отображается, нажмите на кнопку Refresh). Далее нам необходимо подготовить флешку к записи образа, потому как если мы просто скопируем образ, то будет невозможно зайти в установщик системы, потому как нету загрузочного сектора. Для его создания нажимаем на кнопочку Bootice.
В открывшемся окне утилиты Bootice нажимаем кнопку Process MBR, далее смотрим, стоит ли галочка на Grub4Dos (если нет – ставим) и нажимаем на кнопку Install/Config. В окне Config Grub for DOS нажимаем на кнопку «Save to disk», программа выдаст окно, что загрузочная запись успешно записана на накопитель.
Возвращаемся снова в окно утилиты Bootice, где нажимаем кнопку «Process PBR» и делаем все тоже самое, не меняя ничего в последнем окне, нажимаем ОК.
Все, теперь нам осталось только записать образ на флешку, делается это в главном окне программы, которое мы видели сразу при запуске. В нем необходимо поставить нужную галочку — если вы собираетесь устанавливать windows XP, то это первый чекбокс, если же Vista или Seven — второй. Далее нажимаем на кнопку «…» с другой стороны от галочки и задаем путь, где хранится наш распакованный образ на жестком диске, или просто смонтированный в виртуальный привод с помощью DaemonTools или Alcohol. Нажимаем на кнопку «GO» и ждем пока процесс закончится.
По окончанию программа выдаст сообщение «Job Done!». Все, дорогие друзья, можно перезагружаться и приступать к установке операционной системы.
Также, советую ознакомиться со статьей относительно
оптимизации операционной системы.
we-it.net
Переносим windows 7 на флешку
Запись диска с ОС windows для дальнейшего использования уже не эффективен. Диск может поцарапаться, он не такой компактный как флешка и срок его службы намного меньший, нежели в съемного носителя. Поэтому рассмотрим способ перенесения windows 7 с компьютера на флешку.
Для этого есть множество способов. Рассмотрим на примере использования программы «Novicorp WinToFlash. Её не нужно устанавливать. Она скачивается в виде архива. Запускаем софт и принимаем условия лицензионного соглашения.
Жмём «Далее».
Выбираем бесплатный способ копирования. Он будет отличаться скоростью работы программы.
Далее будет серия повторений «Далее». После появится окно программы, в котором пользователь будете уведомлен о том, что «Мастер настройки» подготовит флешку для копирования на неё ОС windows. Жмём внизу на кнопку «Языки», а затем на отметку.
Ставим о и кликаем «Далее».
Вставляем флешку и ставим о. Жмём «Далее».
Выбираем диск, где установлена операционная система, и носитель, на который будет скопированы файлы. Жмём «Далее».
После того, как будет выполнен перенос файлов, кликаем готово и извлекаем флешку.
SoftikBox.com
Как записать windows 7 на флешку
Многие пользователи хоть раз сталкивались с необходимость установки или переустановки операционной системы. Установка ОС на компьютер может проводиться с помощью диска или с помощью флэш накопителя. Второй способ используется все чаще благодаря явному преимуществу в скорости (процесс установки проходит в 2-3 раза быстрее, чем при использовании оптического диска). Именно поэтому мы хотим поговорить о том, как записать windows 7 на флешку.
Существует достаточно большое количество способов записи операционной системы на флешку. Мы же хотим обратить внимание только на те способы, с помощью которых можно записать windows 7 на флешку быстро, просто, а главное безопасно для Вашего компьютера. В некоторых случаях Вам придется использовать дополнительные программы, но они полностью бесплатные и доступны для свободного скачивания (в некоторых случаях воспользуемся бесплатным пробным периодом).
Как записать windows 7 на флешку с помощью UltraISO
Этот метод является очень популярным среди пользователей. Для его использования Вам понадобится:
- Программа UltraISO
- Образ диска windows 7 в формате .iso
- Флеш носитель с минимальным объемом памяти 4 ГБ
- Усидчивость и немного терпения
Обращаем Ваше внимание на то, что полная версия программы UltraISO является платной. Однако Вы можете спокойно воспользоваться пробным периодом, который длится 30 дней. За это время Вы можете использовать все функции программы абсолютно бесплатно. После скачивания установите программу на свой компьютер, этот процесс не вызовет у Вас вопросов.
Вставляем флешку в компьютер и запускаем программу UltraISO. После запуска должно появиться окно приветствия, в котором нам необходимо выбрать режим “Пробный период…”.
Далее нажимаем “Файл” —> ”Открыть”.
Выбираем уже подготовленный ISO образ windows 7 и нажимаем “Открыть”.
После этого переходим в раздел “Самозагрузка” и выбираем пункт “Записать образ Жесткого диска…”.
В поле “Метод записи” необходимо выбрать пункт “USB-HDD”. Выбираем наш флеш носитель и нажимаем кнопку “Форматировать” (учтите, что при этом все данные с носителя будут удалены).
После запуска утилиты форматирования появится окно, в котором нужно выбрать параметры форматирования флешки. В пункте “Файловая система” выбираем “NTFS” и нажимаем “Начать”.
В появившемся предупреждении жмем “ОК”.
После успешного форматирования появится соответствующее окошко.
Закрываем окно форматирования при помощи кнопки “Закрыть” и переходим к непосредственному решению задачи, как записать windows 7 на флешку. Для начала записи нажимаем кнопку “Записать”.
Начнется процесс записи операционной системы на USB носитель. Вы сможете отслеживать скорость записи, оставшееся до конца записи время, общий процент уже записанных файлов.
После окончания записи windows 7 на флешку появится сообщение “Запись завершена!”. Можно смело закрывать программу и использовать уже готовый загрузочный флеш носитель для установки операционной системы на свой компьютер.
Как записать windows 7 на флешку с помощью windows 7 USB/DVD Download Tool
Эта программа узкофункциональная и предназначена только для записи ISO образа операционной системы на USB носитель или оптический диск. Другими возможностями этот продукт не обладает, но в данной ситуации они нам и не нужны.
Для записи windows 7 на флешку Вам потребуется:
- Установленная программа windows 7 USB/DVD Download Tool
- Образ диска ОС windows 7 в формате .iso
- Флеш носитель с минимальным объемом памяти 4 ГБ
Программа, которую мы будем использовать абсолютно бесплатная. Скачать ее Вы можете по этой ссылке. Установка этого программного продукта не отличается ничем особенным от установки других программ и не должна вызвать у Вас трудности.
Вставьте флеш накопитель в компьютер и запустите заранее установленную программу windows 7 USB/DVD Download Tool. В появившемся окне нажмите “Browse” для выбора дистрибутива операционной системы.
Выбираем нужный образ windows 7 и нажимаем “Открыть”.
После того, как Вы выбрали подготовленный образ операционной системы, нажмите “Next”.
На этом шаге записи windows 7 на флешку программа предоставляет пользователю выбор носителя (“USB device” – запись будет произведена на флешку, “DVD” – на оптический диск). Выбираем вариант “USB device”.
В специальном окне выберите флешку, на которую нужно записать ОС windows 7 и нажмите кнопку “Begin copying” для того чтобы запустить процесс.
В появившемся окошке подтвердите необходимость очистки флешки и нажмите “Erase USB Device”.
После этого начнется процедура записи. Процентный индикатор покажет состояние записи.
После завершения записи windows 7 на флешку под процентной шкалой появится сообщение “Status: Backup completed”. Закрывайте программу и используйте полученную загрузочную флешку в своих целях.
Как записать windows 7 на флешку с помощью WinSetupFromUSB
Перед Вами очень эффективное программное решение, которое поможет создать загрузочную флешку windows 7. По сложности этот способ несколько сложнее, чем предыдущие два, но, тем не менее, некоторые пользователи выбирают именно его.
Вам понадобится:
- Программа WinSetupFromUSB
- Программа для монтирования дисков DaemonTools или Alcohol
- Образ диска windows 7 в формате .iso
- Флеш носитель с минимальным объемом памяти 4 ГБ
Программа, которую мы будем использовать абсолютно бесплатная. Скачать WinSetupFromUSB Вы можете по этой ссылке. Установка этого программного продукта не отличается ничем особенным от установки других программ и не должна вызвать у Вас трудности.
Запустите программу (лучше всего от имени администратора), при этом флеш накопитель должен быть уже подключенным к компьютеру. В поле “USB disk selection and format” необходимо выбрать Вашу флешку. После этого нажмите кнопку “RMPrepUSB”.
В появившемся окне в разделе “Загрузочный сектор” установите селектор напротив пункта “WinPEv2/WinPEv3/Vista/Win7 bootable [BOOTMGR] (CC4)”. В разделе “Файловая система и Опции” установите селектор напротив пункта “NTFS» и галочку напротив пункта “Boot as HDD (C: 2PTNS)”. После этого нажмите кнопку “Подготовить диск”.
Во всех появившихся предупреждениях нажимаем “ОК”. После этого должно появиться Dos окно, которое не нужно закрывать, оно закроется автоматически.
После закрытия Dos окна нажмите кнопку “Выход”. При помощи галочки необходимо отметить пункт “Vista / 7 /Server 2008 — Setup/PE/RecoveryISO” и потом нажать на прямоугольник справа от него.
В специальном окне укажите заранее скачанный ISO образ ОС windows 7 и нажмите “ОК”.
Нажмите кнопку “GO” для начала процесса записи windows 7 на флешку. После окончания появится сообщение “Job done”.
Выводы
Мы подробно рассмотрели три эффективных способа того, как записать windows 7 на флешку. С помощью предложенных методов можно записывать на съемный флеш носитель и другие операционные системы. Первые два способа создания рабочей загрузочной флешки отличаются простотой и удобством, третий способ более трудоемкий, поэтому неопытным пользователям рекомендуем использовать программы UltraISO и windows 7 USB/DVD Download Tool.
komputer-info.ru