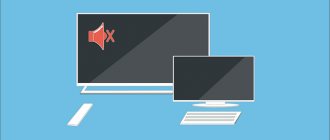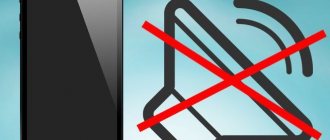Сначала — перезагрузка
Если резко исчез звук в ноутбуке, при запуске какого-либо приложения, нужно попробовать полностью перезагрузить систему.
Совет! При этом рекомендуется только сохранить свои рабочие данные, не закрывая никаких программ.
Если резко перестал работать звук, нужно:
- нажать Пуск-завершение работы;
- выбрать Перезагрузка;
- при запросе принудительного завершения работы приложений подтвердить свой выбор.
Выполняя действия именно таким образом можно предотвратить применение установок, которые инициализировало отключившее звук приложение. О том, что проблема устранена, будет свидетельствовать аудио приветствие при загрузке системы.
Устраняем проблемы в программном обеспечении
Все устройства в ноутбуке или компьютере работают с помощью специальных программ, которые являются для них инструкциями (на машинном языке). Пользователю следует понимать, что нормальная работа какого-либо узла возможна при наличии драйвера. Он должен быть актуальным. Соответственно, если на ноутбуке периодически или постоянно нет звука, то вполне возможен сбой в работе драйвера. Он мог быть поврежден вирусом/удален. Переустанавливаем драйвер, но прежде устанавливаем антивирус и полностью проверяем систему.
Это займет время, но процедура необходимая и без нее вероятность повторной поломки очень высока:
- Если сложности со звуком возникли после установки какой-либо программы или они случились после принудительного выключения устройства, то попробовать следует восстановление системы до рабочего состояния. Как восстановить систему рекомендуется уметь всем тем, кто использует ноутбук, так как эта процедура может исправить целый ряд неприятных моментов, возникших по вине пользователя или в результате системных ошибок. Иногда это можно делать просто в профилактических целях. Путь следующий – пуск – все – программы – служебные – восстановление системы. В ОС Windows 10 и 8 все делается аналогично. Следует знать, что функция работает в том случае, если ее никто не отключил принудительно. Ноутбук создает точки восстановления и откат возможен на этот момент. Как правило, перед установкой какого-либо софта точка также создается автоматически.
- Что делать если описанная выше процедура не дала результат? В таком случае проверяем работоспособность оборудования. Заходим в «диспетчер устройств» и находим пункт «звуковые устройства». Открываем список и проверяем наличие звукового устройства (обычно «устройства с поддержкой High Definition Audio»), смотрим отсутствие на нем восклицательных или вопросительных знаков. Если они есть, то проблема в драйвере. Существует три способа его установить – через свойства устройства прямо в открытом меню, скачать с сайта производителя (важно правильно выбрать ОС и ее разрядность, например, Виндовс 8 64-битная) и третий способ – установить утилиту, которая сама проверяет все оборудование и находит для него подходящий драйвер. После установки/обновления драйвера следует перезагрузить систему.
- Если звук пропал в каком-то определенном приложении или нет системных звуков, но при этом в фильме он есть, то следует открыть микшер громкости и проверить, как настроена громкость для разных приложений. Для этого следует правой кнопкой мыши нажать на значке громкости и выбрать верхний пункт микшер. Здесь задается общий уровень громкости и для отдельных приложений. Иногда он может быть настроен таким образом, что общая громкость находится на максимуме, но для всех или определенных приложений он выставлен на минимум или вовсе отключен. Соответственно выставляем уровень как нужно пользователю и пользуемся.
- Возвращаясь к предыдущему пункту, стоит подчеркнуть, что уровень звука может регулироваться и в самом приложении или на сайте, поэтому стоит проверить и этот момент.
- Если в системном трее на значке громкости горит красный перечеркнутый крест, то служба громкости может быть принудительно отключена. Включить ее можно вручную. Для этого нажимаем комбинацию Win+R, прописываем в появившемся окне services.msc и подтверждаем нажатием на ОК. После выполнения появится окно с разными службами, нас интересует Windows Audio, открываем правой кнопкой свойства и в первом пункте «общие» выбираем тип запуска «автоматический», а ниже дополнительно нажимаем «запустить». Подтверждаем кнопкой ОК.
Все типовые проблемы решаются описанными выше методами. Иногда они могут оказаться бесполезными. В таком случае придется попробовать переустановить систему и если даже это не поможет, то идти в мастерскую, так как велика вероятность физической поломки динамиков ноутбука.
Случайные нажатия кнопок
Ноутбук достаточно компактен. Кнопки клавиатуры нередко нажимаются случайно. Поэтому, чтобы вернуть звук на ноутбуке, сначала стоит попробовать нужную функциональную комбинацию.
Совет! Узнать, что именно требуется нажимать, можно из инструкции к своей модели.
Но найти необходимые кнопки, когда резко пропал звук, можно и без изучения документации. Стоит внимательно рассмотреть клавиатуру. Клавиша, кроме основного символа на которой изображен перечеркнутый динамик, при одновременном нажатии с Fn отключает звук. Используя эту комбинацию, легко исправить ситуацию, когда любимый трек или фильм не воспроизводится.
Аналогично, если не идет звук, можно попробовать увеличить громкость. Это тоже делается функциональными комбинациями клавиатуры. Нужные кнопки обозначены символами с динамиком, плюсом и минусом. На разных моделях ноутбуков их расположение может отличаться. К примеру, на изделиях HP, Acer изменение громкости производится клавишами Fn+стрелки.
Еще несколько советов по устранению неполадок колонок
Операционная система Windows порой подкидывает странные сюрпризы, которые также странно устраняются. Например, звук может отсутствовать по той причине, что ОС не обновлена. Если есть обновления, то их стоит также загрузить, а после перезапустить Windows.
Проблемы со звуком могут быть вызваны сбоем BIOS или отключением аудиоустройства в нем. По этой причине нужно сбросить Bios до заводских параметров, обновить его или просто запустить аудиоустройство. Обновление BIOS можно осуществить в самой операционной системе, через DOS или же непосредственно из BIOS. Самый простой способ сделать это непосредственно в ОС. В таком случае необходимо будет узнать производителя материнской платы на ноутбуке и версию BIOS, а после скачать необходимую утилиту. У каждого производителя лэптопа она своя.
Помочь восстановить звук могут родные средства Windows, а именно центр устранения неполадок. Также многие бренды делают собственные утилиты, которые позволяют решать многие проблемы с ОС, например, у компании Леново – это Lenovo OneKey Recovery для запуска которой вынесена отдельная кнопка на корпусе устройства.
Еще один способ проверить подключено ли устройство воспроизведения – зайти в панель управления и выбрать пункт «оборудование и звук». После чего следует кликнуть на «звук», откроется меню, в котором отображаются устройства для воспроизведения, некоторые из них могут быть по умолчанию отключены. К примеру, отключены штатные динамики, а звук настроен на колонки внешние. В таком случае при их отключении звук не будет воспроизводиться до тех пор, пока родные динамики не будут включены.
Программное отключение громкости
Если нет звука на ноутбуке, стоит посмотреть на иконку динамика в панели задач рядом с часами. Если он перечеркнут, значит, вывод аудио программно отключен. Отрегулировать параметры и вернуть звук можно следующим образом:
- в Windows 7, Windows 8 кликнуть левой кнопкой мыши (ЛКМ) на иконке в панели задач, в открывшемся регуляторе передвинуть ползунок на максимум;
- в Windows 10 порядок действий аналогичен, регулятор представляет собой горизонтальную полоску, передвигать ползунок следует вправо.
Причиной, почему нет звука на ноутбуке, может быть программное отключение вывода для отдельных приложений или системы. Чтобы добраться до нужных настроек, следует кликнуть на иконке динамика около часов правой кнопкой мыши (ПКМ). В Windows 7, Windows 10 в выпавшем меню есть пункт Открыть микшер громкости. В окне микшера перечислены все приложения, которые в данный момент обращаются к аудио карте. Изменяя положения ползунков, можно решить проблему, когда отсутствует звук только при работе видео или аудио плеера.
Используем встроенное приложение от производителя аудиоустройства
Практически в любой ОС имеется специальная утилита, отдельно устанавливаемая производителем звуковой карты (к примеру, Realtek High Definition Audio).
Чтобы открыть микшер необходимо сделать следующее:
- Кликаем ПКМ по иконке в виде стрелочки, находящейся в нижней правой части панели задач, возле индикатора батареи;
- Нажмите правой кнопкой мыши по значку AudioControl и выберите «Диспетчер» (показано на фото ниже);
- В появившемся окне можно задать требуемые конфигурации для аудиоустройства.
Если у вас пропал звук на компьютере, но нет такой функции, рекомендуем повторно установить или обновить звуковой драйвер. Возможно это поможет разобраться в причине пропажи звука.
Неверное устройство для воспроизведения
Звук может не работать, когда в системе используется неверное устройство для воспроизведения. Такая проблема присутствует на моделях, имеющих выход HDMI или сложные аудио карты. Если не включается звук, следует:
- кликнуть ПКМ на иконке динамика в Windows 7, Windows 10;
- выбрать из выпадающего меню раздел Устройства воспроизведения.
В ноутбуке звук выводится только через встроенные громкоговорители. Это устройство называется Динамики/Головные телефоны. В окне, которое открывается после выбора пункта Устройства воспроизведения, нужно проверить:
- не отключены ли динамики, не стоит ли крестик на значке устройства;
- осуществляется ли вывод на динамики, стоит ли на нем значок в виде зеленой галочки.
О том, что все в порядке, свидетельствует индикатор уровня рядом с названием устройства. Если звук не идет, он будет окрашен серым.
Совет! Простым способом установить причину неполадок и восстановить работу динамиков является использование системного мастера. Он определяет большинство неверных настроек и предлагает их автоматическое изменение.
Если не включается звук, достаточно:
- отключить любые колонки, наушники от ноутбука;
- кликнуть ПКМ на иконке динамика;
- кликнуть на Устранение неполадок из выпадающего меню.
Все, что потребуется от пользователя — дождаться окончания работы мастера. Когда нет звука на ноутбуке по причине изменения системных настроек, средство поиска неполадок обнаружит и устранит их самостоятельно.
Простые способы решения
ОС Windows устроена так, что многие неисправности самостоятельно уходят после перезагрузки. На эту тему существует много шуток, но прежде предпринимать какие-то серьезные действия следует перезагрузить ноутбук, если не помогло, тогда рассматриваем возможные варианты.
Если звук пропал во внешних колонках, то логично проверить его наличие в стационарных. Штекер устройства воспроизведения необходимо извлечь из ноутбука и проверить появился ли звук. Результат положительный — нужно проверить колонки. Подключаем их к телефону (любому устройству). Они работают — поломался разъем. Он проверяется подключением к нему наушников. Ремонт разъема следует поручить специалистам. Самостоятельно что-то исправить, не имея опыта в данной сфере сложно.
Еще один нюанс – исчез звук после чистки ноутбука, то высока вероятность того, что колонки или разъем не подключили физически. Нужно аккуратно раскрутить корпус, и проверить подсоединение всех штекеров. Мне довелось стать свидетелем ситуации, когда ноутбук больше 2х лет не воспроизводил звук через штатные динамики, починить его не удавалось программными способами, а потом его почистили от пыли и обнаружили, что колонки просто не подсоединили.
Хороший совет — при неисправности нештатных колонок проверить подключение к питанию, нажата ли кнопка питания на колонках и проверить громкость. Бывают ситуации, когда об этом забывают, а потом пытаются исправить то, что не работает. По ошибке колонки могли быть включены в линейный выход для микрофона, он расположен рядом с выходом для колонок/наушников. Не всегда виновата система, порой и пользователи ошибаются.
Еще один простой прием, который поможет найти причину – посмотреть в системном трее включены ли колонки. На виндовс 7 значок звука виден и не требуется никуда заходить, чтобы понять, что звук просто выключен системно. Если данного значка нет, то в ОС Windows 8 и в следующих версиях заходим в «панель управления», выбираем «оборудование и звук».
На любом ноутбуке присутствуют горячие кнопки на клавиатуре, которые помогают сделать громкость больше или меньше, а также выключить динамики. Следует проверить включение динамиков этими кнопками. У всех производителей по-разному, но обычно это сочетание Fn и кнопок вверх и вниз. Если звук был отключен таким образом, то это не отражается в самой ОC Виндовс 10.
Предложенные выше советы не помогают исправить ситуацию, придется принять серьезные меры, и о них написано ниже.
Проблемы с драйверами
К сожалению, проблемы с драйверами звуковой карты могут возникать не по вине пользователя. Это происходит при обновлении системы, установке различного программного обеспечения. Чтобы оценить состояние драйверов, потребуется:
- зайти Пуск-Панель управления-Система, нажать на активной вкладке кнопку Диспетчер устройств;
- кликнуть ПКМ на Компьютер, выбрать управление, раздел Диспетчер в левой колонке;
- нажать Win+R и набрать команду devmgmt.msc.
Любым из этих способов можно вызвать перечень установленных в системе устройств. Драйвера аудио находятся в разделе Звуковые устройства. При неполадках блок сразу будет развернут. Когда на названии аудиоустройства стоит иконка с красным крестиком, стоит кликнуть на нем ПКМ и выбрать пункт Задействовать.
Значок в виде желтого треугольника означает, что драйвера работают неверно. В первую очередь, стоит попробовать откатить установку и вернуться к работоспособной версии. Чтобы это сделать, нужно:
- кликнуть на названии устройства ПКМ;
- выбрать из меню Свойства;
- войти на закладку Драйвер.
Здесь есть кнопка Откатить. После ее нажатия система попытается удалить последнюю из установленных версий драйвера. Ноутбук следует перезагрузить.
Перезагрузка
Восстановить нормальную работу аппаратной конфигурации при программном сбое может помочь обычная перезагрузка. В момент включения ноутбука проводится процедура POST (Power On Self-Test) – самотестирование и проверка оборудования. Выполняется она до старта операционной системы на уровне BIOS/UEFI. Успешное прохождение тестов завершается передачей управления загрузчику Windows. Выполняется перезагрузка из меню «Пуск» или в крайнем случае, когда вместе со звуком пропало или застыло изображение – клавиатурной комбинацией «Ctrl+Alt+Del».
Обновление комплекта драйверов
В случае если нет звука на ноутбуке, а откат версии драйвера не помогает – нужно обновить все программные модули звука. Для этого потребуется:
- скачать полный набор драйверов с сайта изготовителя ноутбука;
- удалить все аудиоустройства из системы, используя диспетчер задач;
- установить скачанные драйвера;
- перезагрузить ноутбук.
Если аудио карта не повреждена физически, что бывает из-за удара статики на моделях Леново, драйвера от производителя обязательно позволят восстановить звук на ноутбуке.
Проверка, установка и обновление драйверов
- Открываем меню «Пуск» и в строке поиска вводим «Диспетчер устройств» или devmgmt.msc, переходим в найденный раздел;
- В следующем интерфейсе найдите и раскройте вкладку под названием «Звуковые, игровые и видеоустройства»;
- После того, как нашли своё звуковое устройство, нажмите по нему правой клавишей мышки, если оборудование отключено, следует выбрать «Включить».
Если напротив аудиоустройства отображается жёлтый восклицательный знак, то оно работает неправильно, а значит — нужно переустановить драйвер. В большинстве случаев это помогает.
- Кликнув правой кнопкой мышки по вашему оборудованию, нажимаем «Обновить драйверы»;
- Дождитесь успешного завершения процедуры обновления, после чего советуем перезагрузить компьютер.
Что делать, если OS не смогла автоматически найти аудиодрайвер?
Установить драйвер можно с диска, прилагающегося к материнской плате.
- Если диск отсутствует, качаем необходимое ПО для контроллера с сайта производителя звуковой карты или ноутбука;
- После запуска инсталлятора, устанавливаем драйвер;
- Последний шаг — перезагрузите ноутбук.
Настройки БИОС
У каждого ноутбука настройки БИОС хранятся на чипе, питаемом от батарейки. Последняя не вечная, и через много лет использования может оказаться, что при включении нет звука на ноутбуке. Это означает, что нужно проверить БИОС.
Включение и отключение звуковой карты на ноутбуках может делаться в разных разделах. Для изделий ASUS это Advanced, в некоторых Леново, HP — Integrated Peripherals. Сама аудио карта может именоваться как High Definition Audio, Onboard Audio Chip или строчка с названием производителя, оканчивающаяся на Codec (например, Azalia Codec). Значение опции нужно установить в Enabled, чтобы вернуть звук на ноутбуке.
Совет #7: Проверьте, включена ли звуковая карта в BIOS/UEFI
БИОС, в традиционном или «продвинутом» варианте, позволяет деактивировать и включать практически любые используемые устройства, включая и предназначенные для вывода звука. Если последний пропал на ноутбуке, вам нужно вызвать меню BIOS, применяя клавишу (или сочетание клавиш), назначенную производителем. Причиной неожиданного отключения могут стать как случайные или умышленные действия других пользователей, так и всевозможные системные и аппаратные сбои, вплоть до исчерпания ресурсов встроенной в материнскую плату батареи.
Если периодически пропадает звук на ноутбуке, обязательно воспользуйтесь этим способом:
- Откройте меню BIOS, используя клавишу (или сочетание клавиш), назначенную разработчиком.
- Перемещаясь от раздела к разделу, отыщите пункт, отвечающий за работу звуковой карты. Называться он может совершенно по-разному: Integrated Peripherals, Advanced и так далее.
- Для используемого оборудования задайте параметр Enabled; для большей надёжности можете включить все пункты, связанные с выводом звука на ноутбуке.
Проблемы с разъемом
Разъем 3.5 мм миниджек для наушников, который есть практически во всех ноутбуках, имеет служебный контакт. Он дает сигнал аудио карте, что нужно отключить динамики для воспроизведения звука только на головные телефоны. Со временем служебный контакт может деформироваться и постоянно передавать системе данные о том, что наушники подключены.
Проблема не возникает неожиданно. Звук начинает пропадать при шевелении штекера, неравномерно играет в наушниках, есть только в одном громкоговорителе. Если такая ситуация развивается, динамики могут отключиться именно из-за неполадок разъема. В итоге не работает звук ни в одном приложении.
Совет! Если не хватает навыков, чтобы самостоятельно почистить и отремонтировать гнездо, стоит обратиться в сервис.
Сбой системной службы
К самой редко возникающей проблеме, когда не включается звук, относится отказ системной службы Windows Audio. Обычно это свидетельствует о неполадках драйверов. Можно вручную включить службу Windows Audio, зайдя в управление компьютером, раздел службы. Но делать это постоянно не имеет смысла. Рано или поздно проблема разовьется в ситуацию с полным отсутствием звука. Поэтому стоит перезагрузить ноутбук и действовать методами, описанными в данной статье.
Включаем службу Windows Audio
Причиной неполадок может служить выключенная служба Windows Audio. Чтобы ее активировать, потребуется:
- Открыть окно «выполнить», применив комбинацию горячих клавиш «Win – R».
- Появится окно команд. Ввести «services.msc».
- Откроется список служб ноутбука. В системе Винодовс 10 данное окно дополнительно открывается при помощи поисковой строки в пусковой панели. Потребуется лишь ввести туда идентичную команду.
- Найти в списке искомую службу и щелкнуть на нее.
- В следующем окне проконтролировать, чтобы были установлены следующие параметры: статус – работает, тип запуска – автоматический. В противном случае во вкладке свойств назначить данные параметры.