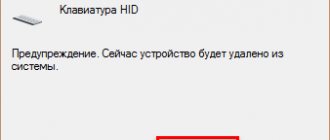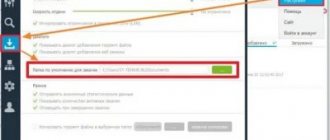Экранная клавиатура Windows 10 используется в основном для ввода паролей при подозрении наличия в системе шпионского программного обеспеченья. Настроить экранную клавиатуру можно в Параметрах – Устройства – Ввод.
Клавиатура на экране как включить на ноутбуке
В правой части открытого окна можно с помощью ползунка включать:
- Автоматически исправлять слова с ошибками.
- Выделять слова с ошибками.
- Показывать текстовые предложения по мере ввода на программной клавиатуре.
- Добавлять пробел после выбора текстового предложения.
- Добавлять точку после двойного нажатия пробела.
Многие хотят чтобы у них появилась клавиатура на экране как включить на ноутбуке не знают. Вывести клавиатуру на экран компьютера можно разными способами.
С помощью команды osk
Запустите одно из приложений Командную строку, Окно Выполнить, Windows PowerShell.
- Командную строку можно запустить через кнопку Пуск – Служебные Windows – Командная строка.
- Окно Выполнить можно запустить с помощью двух клавиш WIN+R которые нужно нажать одновременно.
- Windows PowerShell можно запустить через поиск.
Когда запустится окно Командной строки, Выполнить или окно Windows PowerShell, то впишите в него команду osk и нажмите клавишу Enter.
Простые способы, как подключить экранную клавиатуру
Первый вариант включения – через панель задач. Нам нужно добавить значок экранной клавиатуры. Кликните правой кнопкой мышки по панели задач и выберите пункт «Показать кнопку сенсорной клавиатуры».
На панели задач, возле иконок с громкостью, Wi-Fi и батареей, появится новый значок – сенсорная клавиатура.
Второй способ – через параметры. Вызываем параметры «десятки», зажав комбинацию клавиш Win+I. Заходим в раздел «Специальные возможности», в меню «Взаимодействие» выбираем вкладку «Клавиатура». Устанавливаем маркер напротив «Использовать экранную клавиатуру».
Тут же мы видим, какая комбинация клавиш выключит сенсорную клавиатуру быстрее всего. Для быстрого доступа нажмите сочетание клавиш Win+Ctrl+O.
Или можно воспользоваться поиском. Нажмите комбинацию клавиш Win+S и начинайте вводить в поле «Экранная…». Windows идентифицирует возможность сенсорного ввода как приложение.
Интересно, что этими способами вызываются разные по своему интерфейсу клавиатуры. Сравните:
- через панель задач;
- через параметры, комбинацию клавиш и поиск;
В последнем случае включается более старая версия, известная еще в ранних версиях Windows.
И для полной картины назовем еще два способа вызов сенсорной клавиатуры:
- комбинация клавиш Win+R, в строке «Выполнить» вписываем команду osk (при этом вызовем более старую версию экранного ввода);
- заходим в Панель управления в «Центр специальных возможностей. Чтобы сделать это быстрее, нажимаем комбинацию клавиш Win+U (в поздних обновлениях сочетание не работает, заходим непосредственно через панель). Здесь тоже видим пункт «Включить экранную клавиатуру».
Подробнее о Панели управления, как ее открыть и как с ней работать, мы писали здесь.
Интересный лайфхак! Иногда классическая клавиатура компьютера или ноутбука выходит из строя в неподходящий момент. Часто – когда нужно ввести пароль или пин-код при входе в учетную запись Windows 10.
На экране блокировки тоже можно вызвать сенсорную клавиатуру, чтобы ввести пароль и попасть на рабочий стол. Нажимаем левой кнопкой мышки на иконку специальных возможностей – и выбираем сенсорный ввод.
Открытие клавиатуры на экране Windows 7
Если вы пользуетесь операционной системой Windows 7, то для того, чтобы открыть клавиатуру на экране вам нужно открыть меню «Пуск» и перейти в раздел «Все программы – Стандартные – Специальные возможности». Здесь будет доступно несколько стандартных программ, среди которых будет и экранная клавиатура.
Также в Windows 7 вы можете открыть клавиатуру через « ». Для этого откройте меню «Пуск», перейдите «Панель управления» и откройте там раздел «Специальные возможности – Центр специальных возможностей». Здесь будет доступна экранная клавиатура, а также другие специальные возможности и настройки для людей с ограниченными возможностями.
Если вам не удается открыть экранную клавиатуру, то возможно данная функция просто не установлена в вашей версии Windows. Для того чтобы исправить это откройте меню «Пуск» и перейдите в «Панель управления». Здесь нужно открыть раздел «Программы – Программы и компоненты – Включение и отключение компонентов Windows».
В результате должно появиться окно со списком компонентов, которые установлены на вашем компьютере. Здесь нужно включить опцию «Компоненты планшетного ПК» и нажать на кнопку «ОК».
После завершения установки данного компонента и перезагрузки компьютера экранная клавиатура должна появиться.
Виртуальная клавиатура Windows 10 через «Поиск»
Как и в способе с командой «Выполнить», для включения нужной нам клавиатуры, потребуется ввод определенных символов. Поэтому, если это выполнить невозможно, то данный метод вам не подойдет. Ну а в случае, когда клавиши работают исправно, выполните следующие действия:
- В левом нижнем углу найдите значок поиска;
- В нем нужно ввести «Экранная клавиатура» и открыть найденный вариант;
- Готово. Всего лишь два простых действия, и экранная клавиатура Windows 10 активирована.
Способ конечно очень прост в исполнение, но далеко не всегда получится им воспользоваться.
Включение экранной клавиатуры благодаря панели управления
Ещё один способов включения нужной нам функции без использования механических клавиш – это панель управления ПК. Данный метод идеально подойдет тем, у кого работает лишь компьютерная мышь. Для включения экранной клавиатуры Windows 10 нужно выполнить несколько простых действий:
- Левой кнопкой мыши щелкаем на «Пуск»;
- Находим «Панель управления»;
- Откроется окно, в правом верхнем углу переключаем режим просмотров «Категория» на «Крупные значки»;
- Как вы сделаете это, откроется значок «Центр специальных возможностей». Жмем ЛКМ на него;
- Находим пункт «Включить экранную клавиатуру» и жмем на него.
Если вы выполните все шаги инструкции правильно, то виртуальная клавиатура откроется. По сравнению с другими способами, данный метод требует большее количество действий.
Активация экранной клавиатуре Windows 10 через панель быстрых задач
Данная операционная система позволяет создать «горячую клавишу» для включения виртуальной системы ввода символов. Располагаться она будет в нижнем правом углу, рядом с временем и другими значками. Для её отображения нужно щелкнуть правой кнопкой мыши по часам и включить функцию «Показать сенсорную клавиатуру». Когда вы это сделаете, на панели быстрых задач будет отображаться новый значок, который будет отвечать за активацию экранной клавиатуры. Этот метод один из самых простых, но в то же время очень хорош. Так как позволяет пользователю воспользоваться сенсорной клавиатурой одним лишь щелчком левой кнопкой мыши.
Заключение
В данной статье было рассмотрено пять различных способов по включению экранной клавиатуры Windows 10. По моему мнению, идеальным вариантом по выполнению нашей цели будет последний метод. Он очень прост, и не требует вмешательства механической клавиатуры. Другие способы тоже смогут справить с поставленной задачей, но они либо более сложные, либо требуют реальной клавиатуры.
Экранная клавиатура что это?
Экранная клавиатура – это официальный софт компании виндовс, позволяющий использовать клавиатуру на компьютере без подключения основной. При помощи нее вы можете набирать сообщения, как и на обычно клавиатуре. И тут же следует вопрос: «А зачем мне виртуальная клавиатура, если есть обычная?».
Главным отличием виртуальной клавиатуры является то, что она может изменять свой размер, а также она позволяет не отрываться от работы, если нет основной клавиатуры. Увеличение клавиатуры будет удобно для людей с плохим зрением. Второй причиной может быть поломка отдельных кнопок на главной клавиатуре или вовсе ее не функциональность, если у вас попломалась клавиату реклмендуем обратиться в сервисный центр Zeto. Далее мы разберемся, как вызвать экранную клавиатуру на windows 10 некоторыми приемами.
Виртуальная клавиатура постоянно запускается на Windows 10 сама
Когда экранная клавиатура постоянно запускается самостоятельно без соответствующей команды пользователя, это говорит о неверно выставленных настройках в специальных возможностях Windows 10. Чтобы подобное прекратить, необходимо сделать следующее:
- Нажать правой кнопкой мыши по кнопке «Пуск» и запустить «Панель управления»;
- Далее убедитесь, что режим отображения установлен «Крупные значки» или «Мелкие значки» и перейдите в пункт «Центр специальных возможностей»;
- Здесь потребуется отыскать пункт «Использование компьютера без мыши и клавиатуры», перейти в него и убрать галочку с настройки «Использовать экранную клавиатуру».
После выполнения описанных выше действий, экранная клавиатура перестанет самопроизвольно запускаться на компьютере под управлением Windows 10.
(450 голос., средний: 4,62 из 5)
Как отключить автоматическую перезагрузку Windows 10
Встроенная учетная запись администратора в Windows 10
Похожие записи
Частые неисправности
Кнопка не отображается в режиме планшета
Обусловлена данная неисправность тем, что установка показа этой кнопки в панели задач функционирует отдельно для обыкновенного и планшетного режимов. Все, что требуется – в планшетном режиме
нажать правой клавишей мышки по панели задач и активировать опцию. Благодаря этому вы устраните неполадку.
Проблемы с запуском
Если виртуальное устройство ввода на ПК не запускается никаким методом, это означает, что, скорее всего, деактивирована специальная служба, которая отвечает за него. Перезапустить соответствующую службу достаточно легко:
- Щелкните клавишу «Пуск» правой кнопкой мышки, нажмите на «Выполнить
». - В появившемся окне наберите services.msc
для доступа к соответствующим службам. - Найдите «Служба сенсорной клавиатуры и панели рукописного ввода
», щелкните на эту кнопку два раза левой клавишей мышки. - Появится окно, в котором нужно щелкнуть по клавише «Запустить
». Стоит отметить, что, если клавиша «Запустить» является неактивной, вам нужно выбрать «Остановить» и перезапустить службу.
После запуска специальной службы вам нужно будет только осуществить включение виртуального устройства посредством одного из вышеперечисленных методов.
Экранная клавиатура запускается сама
Если виртуальное устройство ввода беспрерывно включается само, без специальной команды юзера, значит, неправильно выставлены настройки в специальных возможностях ОС Windows 10. Для прекращения самостоятельного запуска экранной клавиатуры проделайте следующее:
- Кликните ПКМ по «Пуску», включите панель управления.
- Удостоверьтесь в том, что активирован режим отображения в виде значков. После этого выберите раздел «Центр специальных возможностей
». - Отыщите меню «Использование компьютера без мыши и клавиатуры
». Зайдите в него, снимите галочку с соответствующей опции.
После того как вы выполните вышеперечисленные действия, виртуальное устройство ввода больше не будет само включаться на ПК, управляемом операционной системой Windows 10.
Экранная клавиатура относится к специальным возможностям Виндовс 10. Она призвана помогать людям с особыми потребностями при работе за компьютером. Но данная функция окажется полезной для любого пользователя, когда его физическая клавиатура вышла из строя. Виртуальный ввод поможет ее заменить, поскольку на панели присутствуют все клавиши, необходимые для комфортной эксплуатации ПК.
Использование виртуальной клавиатуры Виндовс 10 может понадобиться и для повышения безопасности личных данных. Суть такого варианта в том, что компьютер может быть заражен кейлоггером. Это особая разновидность вируса, которая считывает нажатия клавиатуры. Соответственно, ваш пароль может оказаться в руках злоумышленников. И считается, что экранный ввод позволит избежать такой ситуации.
Убираем клавиатуру с экрана
Способов отключить экранную клавиатуру в Windows 10 несколько. Один мы рассмотрели выше – в параметрах передвигайте ползунок в положение «Откл.». Если это не помогло, тогда зайдите в «Панель управления». Для этого нажмите на лупу на панели задач, введите в поле поиска «панель управления» и кликните по найденному результату.
Затем в режиме «Крупные значки» найдите раздел «Центр специальных возможностей» и кликните по нему.
Далее из отображаемых параметров нажмите по «Использование компьютера без мыши и клавиатуры».
Снимите галочку в поле «Использовать экранную клавиатуру» и сохраните изменения. После этого она больше не должна появляться на экране самостоятельно.
Теперь вы знаете, где искать экранную клавиатуру в Windows 10. Если хотите, чтобы она появлялась автоматически, то используйте специальную программу. Если же она появляется после запуска системы, то отключите ее в параметрах или остановите соответствующую ей службу.
Оценить статью:
(1 оценок, среднее: 5,00 из 5)
Об авторе: Аня Каминская
- Похожие записи
- Как восстановить загрузчик Windows 10 через командную строку
- Включение или отключение режима гибернации в Windows 10
- Активация и скрытие встроенной учетной записи Администратор на Windows 10
Как настроить?
Что делать, если на клавиатуре компьютера накрылись или западают несколько клавиш, а Вам надо срочно набрать текст. А если она вообще сломалась и в это время надо срочно отправить электронное письмо?! На помощь придет экранная клавиатура. В Windows 10 она перешла по наследству от предыдущей версии — Windows 8. Этот удобный инстумент может стать незаменимым для людей с ограниченными возможностями. А ещё экранная клавиатура Виндовс поможет Вам в том случае, если Вы подозреваете, что на компьютере установлена программа-шпион, keylogger, перехватывающая нажатия клавиш. Ну а если у вас планшет на операционной системе от Microsoft, то без неё Вы вообще не сможете нормально управлять устройством.
Выглядит она вот так:
По количеству клавиш и их расположению нет никаких отличий от реальной. Есть стрелки курсора, переключение языка, прокрутка страницы и т.п. При необходимости можно активировать функциональные клавиши F1…F12. Это делается с помощью нажатия кнопки «Fn».
Так же на экранной клавиатуре Windows 10 можно включить блок цифровых клавиш, который расположен справа:
Чтобы это сделать — надо нажать кнопку «Параметры»(Options). Откроется вот такое окно:
В нём надо поставить галку «Включить цифровую клавиатуру». Как Вы можете заметить, опций здесь немало — тут и звуковое подтверждение нажатия клавиш, настройка управления мышью и даже аналог телефонного Т9 — подсказки «Прогнозирование текста».
Как Вы можете заметить, экранная клавиатура в Виндовс располагается как бы над всеми окнами и её можно передвигать по всему окну в любом направлении — влево, вправо, вверх или вниз. Так же есть возможность расположить её на всю ширину экрана прямо на рабочем столе под панелью задач. Делается это нажатием кнопки «Закрепить». А ещё Вы можете сделать её прозрачной при неиспользовании, включив опцию «Исчезание».
Как включить экранную клавиатуру
Есть два способа как запустить клавиатуру на экране Windows 10. Первый и самый простой — нажать кнопку Пуск и найти её в разделе «Спец. возможности» списка всех программ.
Либо просто набрав слово «Экранная» — в результате поиска Вы увидите её ярлычок в списке найденного. Это единоразовый запуск виртуальной клавиатуры. После перезагрузки операционной системы всё придётся делать заново.
Второй способ включить экранную клавиатуру в Виндовс заключается в следующем. Вам нужно зайти в «Панель инструментов», найти там «Центр специальных возможностей» и открыть раздел «Использование компьютера без мыши или клавиатуры»:
Ставим галочку «Использовать экранную клавиатуру» и кликаем на кнопочку «Применить». После этого она будет запускаться каждый раз на экране компьютера при загрузке ОС.
Интересное по теме:
- VPN ошибка 809 в Windows 7,8,10
- Устранение неполадок Windows 10
- Сброс настроек TCP/IP и DNS в Windows 10
- Как отключить ПИН код Windows 10 при входе
- Ошибка 0x80240438 в Windows 10
- Как перенести систему Windows с HDD на SSD
Вызов экранной клавиатуры в Windows 10
Не всегда под рукой имеется клавиатура либо же ею попросту неудобно набирать текст, поэтому пользователи ищут альтернативные варианты ввода. Разработчики операционной системы Windows 10 добавили встроенную экранную клавиатуру, управление которой осуществляется путем кликов мышкой или нажатиями на сенсорную панель. Сегодня мы бы хотели поговорить обо всех доступных методах вызова этого инструмента.