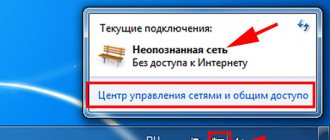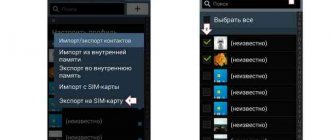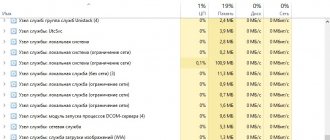Шаг первый
: создание новой учетной записи на компьютере Хотя, если у вас уже есть учетная запись, вы можете воспользоваться ей, я решил так сделать, чтобы специально авторизовать свой компьютер через телефон Android. Если вы все таки создаёте нового пользователя сделать это можно так:
Пуск
, далее
панель управления
и после
добавление и удаление учетных записей
.
Здесь нет ничего сложного, только создавайте обычную учетную запись. В конце не забудьте установить пароль.
Шаг второй
– создание папки общего доступа на компьютере Хотелось бы отметить, что можно подключить не только папку, но и диски, например C. Выбираете папку или раздел и кликаете на неё два раза, далее заходите во вкладку «
Доступ
» и нажимаете «
Общий доступ
». В выпавшем меню записываете имя пользователя. Важно, имя пользователя должно быть как и в предыдущем шаге, также выбираете чтение и запись.
Общий раздел, к которому мы будем проводить подключение, успешно создан. Шаг третий
– создание сервера в файловом режиме Для дальнейшей работы нам понадобится программа
ES File Explorer
, установить которую вы можете в Google Play . Скачали? Тогда заходим в саму программу и выбираем вкладку LAN. Нажимаем клавишу «
Меню
», после «
Создать
» и в диалоговом окне нажимаем «
Сервер
».
Здесь вы увидите много разных настроек.
Расскажу вам, что нужно делать. Поле «Домен
» оставляете пустым, а вот в поле «
Адрес
» вводите IP вашего компьютера (если вы его не знаете, напишите в консоль Windows команду ipconfig, скрины ниже).
Поле «Логин
» — это, как вы уже догадались, имя учетной записи, его нужно вводить такое же, как вы вели в первом шаге. Пароль также вводите такой же, как и в первом шаге. «
Имя
» можете оставить пустым или назвать, как подскажет ваша фантазия, для сервера. После ввода всех данных нажимаете «
OK
» и, о чудо, сервер создан. Теперь вы можете зайти на компьютер с вашего телефона, либо же планшета.
Теперь мы можем начать процесс расшаривания папки в самом устройстве Android. Смартфон и ПК должны находиться в одной Wi-Fi сети Берем смартфон и заходим к себе на компьютер, выбираем папку или файл, зажимаем иконку.
Теперь выбираем действие (например, копировать или вырезать) и переходим в закладку КПК.
Выбираем папку, куда хотите вставить файл, — и вуаля, он у вас в телефоне. То же можно проделать с облачными серверами. Выбираем закладку «Сеть».
Добавляем сервер точно так же, как добавляли в компьютере, только здесь придется ввести учетные данные вашего аккаунта в облачном сервисе.
После добавления облачных серверов вы можете делать те же действия по обмену файлами, что и с ПК. Также можно обмениваться напрямую между облаком и ПК с помощью смартфона (не загружая при этом на него информацию).
Если же вы, в отличие от меня, где-то используете FTP-сервер, то знайте, что добавление и настройка аналогичны. Единственное — проверяйте правильность порта, логина и пароля (если требуется). Куда интереснее попасть через браузер на смартфон с помощью FTP. Для этого нужно зайти в настройки «ES-проводника».
Выбираем настройки удаленного доступа (Root-права не нужны).
И настраиваем все: выбираем порт (можно любой, но пусть стоит, как есть) и корневую папку (ту папку, в которую будет произведен первый вход). Далее делаем настройку учетных записей (это в том случае, если хотите ограничить доступ к своему смартфону), потом настраиваем кодировку (если браузер показывает иероглифы), ну и быстрый запуск FTP-сервера (создает ярлык на рабочем столе смартфона). Чтобы попасть на смартфон с компьютера, нужно набрать в браузере ftp://192.168.0.103:3721 (только прописывайте IP-адрес своего телефона, он указан в пункте «Удаленный доступ»).
Сегодня смартфоны и планшеты тесно влились в нашу повседневную жизнь. Сложно представить, что несколько лет назад ещё никто не знал, что такое Android, и что устройства под управлением этой операционной системы может не быть в каждой квартире. Но кроме интернет-сёрфинга, игр и общения в социальных сетях продвинутые пользователи используют планшеты и смартфоны для просмотра фотографий и просмотра видео. Поэтому, нам часто задают вопросы вроде:
- Как на планшете посмотреть фильм с компьютера по сети;
- Как зайти со смартфона на компьютер;
- Как со смартфона зайти в сетевую папку.
Сегодня мы решили ответить на эти вопросы. Ибо благодаря обилию приложений в Google Play и эту задачу можно легко решить. Ниже мы расскажем о том, как зайти в сетевую папку компьютера с андроид-устройства.
Доступ с Android к Windows. Настройки на стороне компьютера
2 Открываем доступ к нужной папке. Мы для примера взяли типичную и простую ситуацию: помещаем медиаконтент на отдельный диск и открываем доступ из локальной сети к целому диску:
Нажмите правой кнопкой мыши по нужной папке/диску и выберите Свойства
:
Перейдите на вкладку Доступ
и нажмите кнопку
Расширенная настройка
:
Установите флажок Открыть общий доступ к этой
папке, укажите имя для сетевой папкии нажмите
ОК
:
Доступ открыт. Теперь нажмите Закрыть
для закрытия окна свойств папки:
Предварительная настройка
Перед тем как подключить Android к домашней сети Wi-Fi, нужно провести небольшую настройку на компьютерах, на которые вы хотите заходить с планшета. Данная процедура не является обязательной, но все же для полной гарантии работоспособности данного метода рекомендуем ее проделать.
Создание нового пользователя
Рекомендация заключается в том, что на вашем компьютере должен быть установлен пароль пользователя, чтобы вы смогли зайти на ПК с Android-устройства. Если пароль не установлен на учетную запись, тогда есть несколько способов решить данную задачу:
- Установить его на вашу учетную запись, и тогда вам нужно будет каждый раз его вводить при включении ПК.
- Создать новую учетную запись с паролем, предоставить ей права и оставить (можно забыть про нее), продолжая пользоваться своей существующей без пароля.
Делается это потому, что, когда будете заходить с Android, нужно будет заполнить обязательную графу с паролем, а если его нет, то в некоторых случаях может не получиться зайти на ПК.
Мы в нашем примере создадим нового пользователя. Делается это следующим образом:
- Перейти по следующим шагам: «Пуск» > «Панель управления» > «Добавление и удаление учетных записей».
- Создайте пользователя с именем и паролем: права доступа можно ставить на нее «Обычные», а не «Администратора».
Предоставляем общий доступ к файлам
Если вы до этого использовали сеть между компьютерами, то наверняка уже сделали общий доступ к нужным папкам или дискам. Если же нет, тогда покажем, как это сделать. Расшаривать можно не только папки, но и целые диски – выбирать вам.
- Нажмите правой кнопкой мышки на папке или диске, к которым хотите предоставить доступ для других устройств.
- Выберите «Свойства».
- Далее откройте вкладку «Доступ».
- Нажмите на кнопку «Расширенная настройка».
- Поставьте флажок напротив «Открыть общий доступ…».
- Клацните по кнопке «Разрешения».
- Если вы используете компьютер в домашней сети, то можете оставить тип пользователей «Все» и просто внизу поставить галочки на «Разрешить» напротив нужных операций над вашими файлами. Если же часто используете ПК в общественных сетях, то нажмите «Добавить», выберите только что созданную вами учетную запись и предоставьте ей права «Разрешить» напротив «Полного доступа».
Доступ с Android к Windows. Настройки на стороне смартфона/планшета
Установка приложения .
Запустите Play Market:
В строке поиска введите es file explorer
и нажмите
Поиск
:
В результатах поиска выберите приложение ES Проводник
от разработчика
ES APP Group
:
Нажмите Установить:
Нажмите Принять
:
После завершения загрузки и установки приложения ES Проводник
(или
ES File Explorer
) нажмите
Открыть:
Настройка ES Проводник (ES File Explorer)
У приложения три экрана:
- Домашняя страница(HomePage);
- Устройство;
- Сеть
.
Перейдите на экран Сеть
путём пролистывания всторону и нажмите в левом нижнем углу кнопку
Создать
:
В списке выберите тип подключения: LAN
:
В окне настроек Сервер
укажите:
- IP-адрес сервера;
- Имя пользователя;
- Пароль;
- Отображаемое имя (по желанию)
и нажмите ОК
:
В список под названием LAN
добавится ваш компьютер (это может быть ноутбук, сервер, сетевое хранилище, в общем, любое сетевое устройство с накопителем).
Полезное видео: Самый простой способ подключения телефона к компьютеру через Wi-Fi
Шаг первый
: создание новой на компьютере Хотя, если у вас уже есть учетная запись, вы можете воспользоваться ей, я решил так сделать, чтобы специально авторизовать свой компьютер через телефон Android . Если вы все таки создаёте нового пользователя сделать это можно так:
Пуск
, далее
панель управления
и после
добавление и удаление учетных записей
.
Здесь нет ничего сложного, только создавайте обычную учетную запись. В конце не забудьте установить пароль.
Шаг второй
– создание папки общего доступа на компьютере Хотелось бы отметить, что можно подключить не только папку, но и диски, например C. Выбираете папку или раздел и кликаете на неё два раза, далее заходите во вкладку «
Доступ
» и нажимаете «
Общий доступ
». В выпавшем меню записываете имя пользователя. Важно, имя пользователя должно быть как и в предыдущем шаге, также выбираете чтение и запись.
Общий раздел, к которому мы будем проводить подключение, успешно создан. Шаг третий
– создание сервера в файловом режиме Для дальнейшей работы нам понадобится программа
ES File Explorer
, установить которую вы можете в . Скачали? Тогда заходим в саму программу и выбираем вкладку LAN. Нажимаем клавишу «
Меню
», после «
Создать
» и в диалоговом окне нажимаем «
Сервер
».
Здесь вы увидите много разных настроек. Расскажу вам, что нужно делать. Поле «Домен
» оставляете пустым, а вот в поле «
Адрес
» вводите IP вашего компьютера (если вы его не знаете, напишите в консоль Windows команду ipconfig, скрины ниже).
Поле «Логин
» — это, как вы уже догадались, имя учетной записи, его нужно вводить такое же, как вы вели в первом шаге. Пароль также вводите такой же, как и в первом шаге. «
Имя
» можете оставить пустым или назвать, как подскажет ваша фантазия, для сервера. После ввода всех данных нажимаете «
OK
» и, о чудо, сервер создан. Теперь вы можете зайти на компьютер с вашего телефона, либо же планшета. Теперь мы можем начать процесс расшаривания папки в самом устройстве Android. Смартфон и ПК должны находиться в одной Wi-Fi сети Берем смартфон и заходим к себе на компьютер, выбираем папку или файл, зажимаем иконку.
Теперь выбираем действие (например, копировать или вырезать) и переходим в закладку КПК. Выбираем папку, куда хотите вставить файл, — и вуаля, он у вас в телефоне. То же можно проделать с облачными серверами. Выбираем закладку «Сеть». Добавляем сервер точно так же, как добавляли в компьютере, только здесь придется ввести учетные данные вашего аккаунта в облачном сервисе.
В строке поиска введите es file explorer
и нажмите
Поиск
:
В результатах поиска выберите приложение ES Проводник
от разработчика
ES APP Group
:
Нажмите Установить:
Нажмите Принять
:
После завершения загрузки и установки приложения ES Проводник
(или
ES File Explorer
) нажмите
Открыть:
Настройка ES Проводник (ES File Explorer)
У приложения три экрана:
- Домашняя страница(HomePage);
- Устройство;
- Сеть
.
Перейдите на экран Сеть
путём пролистывания всторону и нажмите в левом нижнем углу кнопку
Создать
:
В списке выберите тип подключения: LAN
:
В окне настроек Сервер
укажите:
- IP-адрес сервера;
- Имя пользователя;
- Пароль;
- Отображаемое имя (по желанию)
и нажмите ОК
:
В список под названием LAN
добавится ваш компьютер (это может быть ноутбук, сервер, сетевое хранилище, в общем, любое сетевое устройство с накопителем).
Использование ES Проводник для доступа к компьютеру по сети с Android-устройства
Нажмите на значок только что добавленного сетевого устройства (см рис. выше).
Если логин и пароль были указаны верно, вы увидите список сетевых папок.
В нашем примере мы открывали нужную сетевую папку с медиа контентом под именем Медиа
. Поэтому, заходим в сетевую папку
Медиа:
В ней мы видим видеозаписи:
И аудиозаписи в папке Музыка:
Проверяем воспроизведение музыки — нажимаем прямо на файл в сетевой папке. Появляется окно с выбором проигрывателя. Установите галку Установить по умолчанию
и выберите ваш любимый проигрыватель:
Запись будет проигрываться:
Вы можете переключить отображение папки на список или таблицу с помощью кнопки Вид
:
Как скопировать файл с компьютера на Android-устройство
Долгим нажатием по файлу включите режим выделения.
Отметьте файлы, которые вы хотите скопировать с сетевого диска на Android-устройство.
Нажмите кнопку Ещё
и выберите
Копировать в:
Выберите папку на Android-устройстве, куда вы хотите скопировать файлы из сетевой папки, и нажмите ОК
:
Создайте в папке ещё одну папку или просто нажмите ОК
для копирования файлов прямо в текущую папку:
Идёт копирование файлов:
Приветствую, уважаемые читатели! Сегодня почти у каждого второго имеется такая удобная в дороге вещь, как планшетный компьютер. поэтому в этой статье я подробно рассмотрю, как включить в нашу локальную сеть wifi Android 4 — ведь именно с этой операционкой работает большинство современных устройств. Мы узнаем, как подключить его к интернету, как связать по wifi Android с PC и еще несколько интересных и полезных вещей.
Интернет WiFi Android 4
Я пишу «4», так как это самая новая версия, но на остальных настройка wifi происходит аналогичным образом. Про простое подключение Андроида к интернет по wifi я писал еще год назад в статье про домашнюю сеть — в этом нет ничего сложного, поэтому повторяться не буду, а просто покажу вам видеоролик, в котором рассказано, как это делается.
Нам же интереснее узнать о других возможностях работы планшетника Android внутри беспроводной сети. Например, как подключить его к компьютеру? Для реализации этой идеи нужно будет установить одну дополнительную программу — wifi manager «ES проводник». Скачайте ее бесплатно из Google Play. Программа заменяет собой стандартный просмотрщик папок и файлов и значительно расширяет его возможности.
Нам нужно выбрать «LAN» или «Local» — смотря как у вас написано. Дополнительного подключения к локальной сети не нужно — ведь если ваш планшет уже соединен по wifi с роутером, то он уже находится внутри вашей сети. После этого нажимаем на иконку «Поиск» для поиска компов внутри сети. Здесь нужно отметить, что для того, чтобы что-то появилось в результате этого поиска, надо либо:
1. Чтобы с помощью одного из компьютеров была создана домашняя группа — о том, как это сделать я писал в . Для этого у вас должна быть Windows версии выше, чем домашняя базовая.
2. Либо чтобы на компьютере была запущена программа «Домашний медиасервер». Ее работу я разбирал, когда .
Итак, если одно из этих условий соблюдено, то у вас появятся компьютеры внутри локальной сети или комп с включенным домашним медиасервером. Могут отображаться либо их имена, либо их IP адреса.
Теперь можно зайти в любой из них и посмотреть содержимое папок, которые расшарены, то есть к ним открыт общий доступ из сети.
И наконец, третий вариант — это сделать LAN-сервер на самом Андроиде. Для этого не требуется двух обозначенных выше условий.
Сначала требуется создать новую учетную запись с паролем на компьютере (Пуск — Панель управления — Учетные записи пользователей).
После этого заходим в раздел LAN на планшете и жмем на иконку «Создать». Вводим IP адрес компьютера и логин/пароль от только что созданной учетной записи.
В поле имя вводим то, что будет отображаться в списке — имя для компьютера. Я просто ввел его айпи.
На этом все, можно смотреть папки для общего использования.
Подготовка компьютера для подсоединения к нему мобильного Android-устройства
Конечно, локальная сеть уже может быть создана и в ней имеются расшаренные? папки. В этом случае пользователю можно переходить сразу к следующему пункту. Если же это не так, тогда нужно выполнить следующее:
1. Кликните ПКМ по «Мой компьютер» и перейдите в «Свойства», после чего убедитесь, что имя и рабочая группа указаны. В случае отсутствия одного из этих параметров задайте им значения.
2. Пройдите по пути «Пуск» — «Панель управления» — «Сеть и интернет» — «Центр управления сетями».
3. В правой части окна нажмите на «Изменить дополнительные…».
4. Раскройте пункты настроек в поле «Частная», поставьте буллиты так, как показано на скриншоте, и сохраните.
5. Создайте папку (или используйте существующую), после чего нажмите по ней ПКМ и перейдите в «Свойства».
6. В отображенном окошке, во вкладке «Доступ», сделайте ее общедоступной.
Важно: компьютер должен быть подключен к маршрутизатору (допускаются по маршруту свичи), через который идет раздача Интернета на телефон, в противном случае ничего не получится.
Подключение к FTP серверу с помощью WiFi программы для Android
Еще одна классная возможность программы ES проводник, использующая подключение wifi через Андроид — соединиться с настроенным в качестве FTP сервера флеш-накопителем — помните, мы делали такое тоже. Для этого выбираем в том же выпадающем списке из левого верхнего угла программы пункт «FTP».
В качестве сервера указываем IP роутера, к которому подключен накопитель. В моем случае это 198.162.1.1 И далее по списку — заданные для работы с ним логин и пароль. Порт оставляем «21».
После этого мы получим список файлов, которые доступны для введенной вами учетной записи.
Camera Android WiFi
Но и это еще не все! С любимого Андроид-планшета мы можем следить за построенной системой видеонаблюдения, работающей на программе . Сделать это совсем просто — достаточно ввести в строку браузера IP компьютера и порт, на котором работает эта программа — например, у меня это 192.168.1.225:1010. Или, если вы пользуетесь сервисом DDNS, зарегистрированный вами домен 3 уровня. Все подробности о настройке этих параметров мы разбирали в статье про организацию наблюдения, ссылку на которую я дал выше.
Наиболее простое решение, обеспечивающее подключение телефона Android к компьютеру через WiFi — ES Проводник. Приложение бесплатное и имеет понятный интерфейс, однако большинство владельцев телефонов на базе Android ограничиваются его использованием только в качестве файлового менеджера. Для открытия сетевых возможностей программы необходимо:
Если подключение пройдёт успешно, будут отображены все каталоги компьютера, доступные для общего пользования.
Чтобы открыть файлы с телефона на компьютере через WiFi, рекомендуется использовать другой пункт меню: «Сеть -> FTP». Аутентификация или выбор дополнительных настроек не потребуется. Приложение самостоятельно создаст FTP-сервер на смартфоне, откроет необходимый порт и предоставит готовую ссылку для подключения.
Просмотреть или скачать файлы с телефона через WiFi можно в любом браузере. Достаточно ввести указанные данные в его адресную строку.
Если кроме просмотра файлов требуется скачивание с устройства Android или загрузка на него папок, сделать это можно через стандартные приложения операционной системы. Для этого достаточно ввести адрес сервера, который был предоставлен программой, непосредственно в строку «Проводника». Каталоги, которые расположены в памяти смартфона, откроются в том же виде, что и файлы с папками на самом компьютере.
Важно! Наиболее полное использование файловой системы смартфона при подключении этим способом можно обеспечить с помощью специализированных FTP-клиентов, например FileZilla или SmartFTP. Но даже при работе через стандартный файловый менеджер «Проводник» в Windows вы сможете копировать файлы с телефона и на него.
Использование приложения AirDroid
Кроме просмотра файлов на смартфоне, это приложение обеспечивает полную синхронизацию телефона с компьютером. Подключение к компьютеру через WiFi выполняется в несколько этапов.
Важно помнить, что устройство на Android и компьютер должны быть подключены к одной сети. При этом если используется роутер, для компьютера может быть использовано проводное подключение, а смартфон будет подключаться через WiFi. Если на этапе синхронизации возникают трудности, возможно, смартфон подключен через мобильный интернет.
После подтверждения синхронизации выполняется подключение к телефону. Почти любые действия, которые можно выполнить, вы сможете сделать удалённо, через компьютер и подключение WiFi. Интерфейс выполнен в виде отдельного рабочего стола. В правом верхнем углу отображается информация об устройстве и количество свободной памяти. Чуть ниже — панель управления, с помощью которой на устройство можно отправить файлы и папки с компьютера.
Значки на этом рабочем столе работают как пункты меню на самом телефоне. Например, журнал вызовов отображает полную детализацию звонков. Синхронизация при этом выполняется в обе стороны — с возможностью не только просматривать записи, но и удалять их. Изменения будут применены на телефоне.
При открытии контактов отображаются все номера в памяти смартфона. Людям из записной книжки можно будет отправить СМС или позвонить, используя компьютер.
Из интересных функций приложения можно отметить использование камеры устройства на Android. Практических применений этой возможности не так много, ведь телефон и так находится в пределах распространения сигнала WiFi.
В таком же режиме потоковой передачи видео работает и подключение к экрану устройства через WiFi. При обновлении информации может возникать задержка, но она не настолько большая, чтобы помешать работе.
AirDroid также открывает полный доступ к файловой системе смартфона, как и ES Проводник. Данные на телефоне передаются через WiFi как для чтения, так и в режиме записи.
Решение возможных проблем
Если вам не удаётся подключить телефон к компьютеру через WiFi ни одним из предложенных способов, ограничения могут быть установлены вашим роутером. В отдельных случаях в его настройках может быть установлен режим, при котором различные устройства в локальной сети не имеют прямой связи между собой, а используются исключительно для выхода в Интернет.
Изменить настройки можно в панели управления роутером. Для Huawei: «Домашняя сеть -> Настройки WiFi — Шифрование WiFi — Включить изоляцию точки доступа». Для роутеров TP-Link соответствующий пункт находится в меню: «Беспроводной режим -> Расширенные настройки -> Активировать AP Isolation».
В случае, когда подключение через FTP выполнено успешно, но в меню ES Проводника «LAN» смартфон не отображает других устройств, рекомендуется изменить параметры общего доступа на компьютере.
Настройка локальной сети
Обычно при подключении через роутер проблем не возникает, всё происходит автоматом, выдаются динамические IP-адреса для устройств. Но важно, чтобы все ваши компьютеры находились в одной рабочей группе. Как это сделать?
Заходим в «Панель управления > Система», ищем раздел «Имя компьютера, имя домена, имя рабочей группы» и жмем «Изменить параметры» и снова «Изменить».
В поле «Рабочая группа» пишем «WORKGROUP». После чего жмем «OK» и перезагружаем ПК.
Заходим в «Панель управления > Сеть и Интернет > Центр управления сетями и общим доступом» и расшариваем папки.
Если по каким-то причинам получаем ошибку про недоступность RPC сервера, то заходим в «Управление (правый клик мышки на иконке «Мой компьютер») > Службы и приложения» и запускаем службы:
- Удаленный вызов процедур (RPC);
- Сервер;
- Модуль запуска процессов DCOM-сервера;
Пробуем в EN Проводнике обнаружить наши ПК, если снова неудача, переходим к следующему разделу.
Настройка IP-адресов
При сложностях подключения устройств в локальной сети рекомендуется прописывать IP-адреса устройств вручную. Занятие это утомительное, но не сложное:)
1.
Заходим на компьютере в «Панель управления > Сеть и Интернет > меняем вид на «Крупные значки» в правом верхнем углу > Центр управления сетями и общим доступом > Изменение параметров адаптера».
Выбираем наше подключение, у меня ноутбук подсоединен к роутеру через Ethernet-кабель («Подключение по локальной сети»), поэтому настраиваю его. Аналогичным образом можно настроить и «Беспроводное соединение».
2.
Чтобы упростить себе задачу жмем правой кнопкой мыши по иконке нашего соединения и выбираем пункт «Состояние», в открывшемся окне жмем кнопку «Сведения».
Интересуют нас текущий IP-адрес компьютера и основного шлюза. Они нам понадобятся в следующем пункте. Оставляем пока это окно открытым.