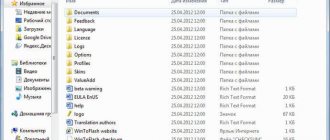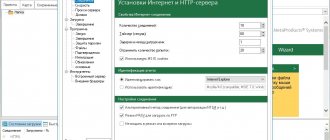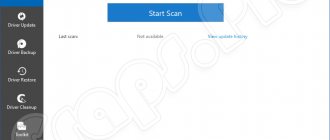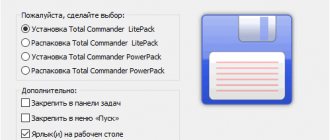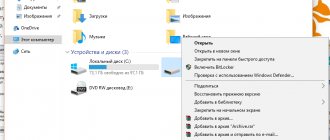FileZilla
Скачать FTP-клиент FileZilla вы можете на сайте https://filezilla-project.org/ . Для использования программы FileZilla вам необходимо ее настроить, выполнив следующие шаги, иллюстрированные изображениями.
1. Запустите программу FileZilla, после чего в верхнем меню нажмите пункт Файл
, в открывшемся меню выберите пункт
Менеджер сайтов
.
2. В открывшемся окне нажмите на кнопку Новый сайт
.
3. В соответствии с инструкцией FTP — загрузка файлов на сервер получите и укажите параметры для подключения:
Хост
— адрес FTP-сервера.
Тип сервера
— FTP — File Transfer Protocol.
Тип входа
— нормальный.
Пользователь
— имя пользователя.
Пароль
— пароль.
Encryption (Шифрование)
— Use plain FTP.
4. Перейдите во вкладку Настройки передачи
, выберите пассивный режим передачи, поставьте галочку
Ограничение одновременных подключений
и установите
Максимальное количество подключений
равное двум. Нажмите кнопку
Соединиться
.
5. Произойдет соединение с сервером, после чего можно работать в привычном режиме двухпанельного файлового менеджера.
Важно:
Содержимое вашего сайта нужно разместить в папке
/home/login/Ваш_домен/docs/
.
Подготовка к установке своего FTP-сервера
Как и обещал, для начала кратко о том, что такое FTP для тех, кто не знает:
FTP (от англ. File Transport Protocol) — это протокол передачи данных, который позволяет получить доступ к файлам на удаленном сервере. В данной технологии различают две стороны, серверную (FTP сервер) и клиентскую (FTP клиент). В случае, если вы хотите поделиться своей коллекцией музыки или художественными изысканиями, Вам понадобится FTP сервер, т.е место куда все будут подключаться и скачивать всё, что Вы разрешили. Как раз о том, как это настроить, и пойдет речь в данной статье.
Хочется сразу отметить, что в статье будет рассматриваться вариант домашнего использования, без хитрых и тонких настроек, которые используются в случае с полноценными корпоративными серверами.
Для установки Вам необходимо скачать один из множественных дистрибутивов, которые помогут развернуть FTP-сервер. Лично я рекомендую Вам использовать FileZilla Server, ибо он, как и некогда упомянутый мной клиент (см.статью по ссылке выше), предельно прост в установки и настройке, и к тому же бесплатен.
Скачать его можно, например, по этой ссылке.
FAR
Для использования программы FAR Вам необходимо ее настроить, выполнив следующие шаги, иллюстрированные изображениями.
1. Запустите программу FAR. Определите в какой панели Вы хотите сделать ftp-соединение. Допустим, справа. Тогда нажмите Alt F2 и в появившемся окне выберите строку FTP.
2. Нажмите Shift+F4, появится окно для ввода параметров соединения.
3. Заполните необходимые поля. В поле Descripton можете дать любое имя настраиваемому ftp-соединению, отметьте позицию Passive mode.
4. После этого, нажмите кнопку Save.
5. На выбранной вами панели программы FAR, у нас это — правая, появится строка с только что заведенным именем ftp-соединения. Находясь на этой строке, нажмите Enter.
6. Произойдет соединение с сервером и можно работать в привычном режиме двухпанельного файлового менеджера.
Total Commander
Скачать Total Commander вы можете на сайте https://www.ghisler.com.
1. Запустите программу Total Commander, после чего в верхнем меню нажмите пункт Сеть, в открывшемся меню выберите пункт Соединиться с FTP-сервером
.
2. В открывшемся окне нажмите на кнопку Добавить
.
3. В соответствии с инструкцией FTP — загрузка файлов на сервер получите и укажите параметры для подключения:
Имя соединения
— придумайте название, например, «Хостинг login».
Сервер
— адрес FTP-сервера.
Учетная запись
— имя пользователя.
Пароль
— пароль пользователя.
Установите флаг Пассивный режим обмена (как Web-браузер)
.
После этого нажмите кнопку ОК
.
4. Выберите созданное подключение и нажмите кнопку Соединиться
.
5. Произойдет соединение с сервером, после чего можно работать в привычном режиме двухпанельного файлового менеджера.
Важно
: Содержимое вашего сайта нужно разместить в папке
/home/login/Ваш_домен/docs/.
Углубленная настройка Filezilla Server
Чтобы не возникала критическая ошибка, а кроме того, иные сбои при работе с программой, рекомендуется сделать углубленную настройку софта. Как правило, здесь предусмотрено следующее:
- прежде всего, вы настраиваете наименование, которое будет активно при подключении сторонних пользователей;
- также вам предстоит прописать актуальный IP-адрес, который будет использоваться при синхронизации;
- впоследствии вы можете установить IP-адреса, которые не смогут сопрягаться с пространством сервера;
- следующим этапом вы выставляете параметры для пассивного отклика, и выбираете диапазон портов;
- помимо всего прочего, также потребуется установить некоторые ограничения для подключения иных пользователей.
Стоит отметить, что через вспомогательные настройки, вы также сможете записать в память наиболее важную информацию касательно входа. Ряд опций для корректной работы клиента предстоит оставить без изменения.
Total Commander (версия 6.53)
Русифицированная версия
1. Запустите программу TotalCommander, после чего, в верхнем меню нажмите пункт Конфигурация и выберите строку Настройка: FTP
2. В следующем окне надо проверить наличие галочки в строке По умолчанию использовать пассивный режим и если ее нет, поставить.
После чего, нажмите OK и окне исчезнет.
3. В верхнем меню нажмите пункт FTP и выберите строку Соединиться с FTP-сервером.
4. В появившемся окне нажмите на кнопку Добавить.
5. Появится новое окно, в котором надо задать необходимые параметры и поставить галочку в строке Пассивный режим обмена.
После чего, нажать кнопку OK.
6. В оставшемся окне нажмите на кнопку Соединиться.
7. Произойдет соединение с сервером и можно работать в привычном режиме двухпанельного файлового менеджера.
iWeb
После создания сайта на экране появится окно программы iWeb с содержимым вашего сайта.
В левой части окна кликните по названию сайта, который хотите опубликовать. В данном примере сайт называется Мой сайт.
На открывшейся странице введите параметры, необходимые для публикации. В разделе Публикация: Опубликовать на: FTP Имя сайта: Название вашего сайта E-mail для связи: ваш электронный ящик
В разделе Параметры FTP-сервера: Адрес сервера: ftp.ваш_логин.nichost.ru Пользователь: имя_пользователя (обычно ваш_логин_ftp) Пароль: ваш_пароль Каталог/путь: ваш_сайт/docs Протокол: FTP Порт: 21
В качестве URL укажите адрес вашего сайта.
Далее нажмите кнопку Тестировать подключение. В случае успешного подключения появится сообщение: «Тестирование выполнено успешно». Теперь можно опубликовать сайт на выбранном сервере FTP.
В случае неудачи проверьте еще раз правильность введенных параметров. После того как тестирование успешно завершено, на нижней панели нажмите кнопку Опубликовать сайт.
В случае успешной публикации, появится сообщение: «Ваш сайт опубликован».
Важно: По умолчанию iWeb использует кодировку текста UTF-8. На нашем хостинге по умолчанию используется кодировка Windows-1251. Для корректного отображения вашего сайта, вам необходимо зайти в панель управления хостингом, раздел Веб-сервер → Сайты → ваш_сайт и выбрать из списка Кодировка сайта кодировку UTF-8.
Инсталляция и настройка сервера при помощи FileZilla
Для начала вам предстоит загрузить программу FileZilla server к себе на компьютер. Сделать это лучше с официального сайта, поскольку приложение распространяется бесплатно и на посторонних ресурсах могут быть вирусы в комплекте. Далее вам предстоит установить программу FileZilla server на компьютер при помощи стандартного установщика. Инсталляция приложения протекает стандартным образом, за исключением одного пункта, где необходима настройка панели управления сервером и выбор номера порта.
FileZilla server работает на петлевом интерфейсе, то есть без парольной авторизации, поскольку зачастую программу используют прямо на компьютере без надобности удаленного управления. Если вы хотите подключиться через сеть к серверу удаленно, то позже сможете перенастроить интерфейс и добавить пароль для авторизации.
Начальная настройка завершится после того, как вам будет предложено войти на сервер FTP. Вам необходимо будет ввести IP-адрес, номер порта, а также пароль, которые вы указывали изначально. После ввода верных данных откроется панель управления FileZilla server. В целом, в этой панели несложно разобраться. Вверху вы можете увидеть кнопки для управления самой панелью, снизу информационное поле, а еще ниже выводится статистика.
Теперь коротко разберем, что означает каждая кнопка в FileZilla server – так настройка программы будет проще и вам легче будет создать сервер:
- File – раздел, в котором содержатся функции для управления панелью:
- Connect to Server – подключение к серверу;
- Disconnect – завершение сеанса подключения к серверу;
- Quit – выход из панели управления.
- Server – раздел для управления сервером FTP:
- Active – запуск или остановка сервера;
- Lock – эта настройка запрещает или разрешает создание новых сеансов подключения к серверу.
- Edit – раздел для редактуры конфигураций сервера:
- Settings – настройка основных возможностей сервера;
- Users – настройки, связанные с пользователями;
- Groups – настройка групп юзеров.
CuteFTP (версия 7.0)
1. Запустите программу CuteFTP, после чего, в верхнем меню нажмите пункт Tools
2. Выберите строку Site Manager.
3. В появившемся окне выберите строку Display Site Manager.
4. В новом окне нажмите на кнопку New.
5. Внизу появятся две строчки подменю. Выберите строку FTP Site.
6. Появится окно:
7. Заполните поля в этом окне.
8. Затем, не выходя из этого окна, нажмите кнопку Type.
9. В сменившемся окне, в разделе Data Connection Type выберите строку Use PASV — это пассивный режим передачи данных.
10. Затем, в нижем ряду кнопок, нажмите на кнопку Connect.
11. Произойдет соединение с сервером и можно работать в привычном режиме двухпанельного файлового менеджера.
Часто встречающиеся ошибки при настройке Filezilla Server
Не стоит забывать о том, что некоторые пользователи периодически допускают самые настоящие ошибки при работе с клиентом, среди которых чаще всего встречаются следующие неполадки:
- Утилита не подключается к хостингу – проверьте соединение.
- Выплывает ошибка при включении – посмотрите настройки плагина.
- Происходит обрыв соединения – неправильно прописан порт или домен.
- Останавливается загрузка файлов – некорректно введен адрес расположения объекта на устройстве.
Помимо всего прочего, появление неполадок можно связывать с достаточно низкой скоростью соединения с сетью, что также весьма негативно влияет на корректность работы всего приложения.
Важно! Чтобы не сталкиваться с проблемами, рекомендуется перед самой активацией включения пройти небольшое знакомство с наиболее распространенными неполадками в работе.
На сегодняшний день все пользователи могут самостоятельно создавать удаленные сервера с регулярным доступом к сети. В этом нет существенных трудностей, если предварительно прочитать и ознакомиться с параметрами, которые нужно подвергнуть корректировке после включения всего необходимого. Впоследствии, все это позволит вам максимально безопасно хранить личные данные, а кроме того способ защиты устройства от хакерских атак, вирусов и вредоносного программного обеспечения.
FlashFXP
Скачать trial версию вы можете здесь: https://www.inicom.net/pages/en.ffxp-download.php После установки есть несколько способов подключиться к серверу: Записав через Менеджер сайтов и Быстрое подключение.
Быстрое подключение.
1. Для быстрого подключения вам необходимо нажать на значок молнии и выбрать пункт Quick Connect или же нажать кнопку F8.
2. После чего, в открывшейся форме:
3. Заполнить поля Server or Url, User Name, Password.
4. После этого откроется ваш FTP аккаунт.
5. После чего необходимо будет зайти в папку с названием вашего сайта и в ней в Папку Docs. После этого в левой части зайти в папку с файлами, необходимыми для сайта,
Менеджер Сайтов.
1. Для того чтобы войти в Менеджер сайтов вам необходимо зайти в закладку Sites → Site Manager либо нажать кнопку F4
2. Далее в открывшемся окне
3. Нажать на кнопку New Site. Далее в окне
4. Ввести название сайта и нажать на кнопку OK. Далее заполнить поля IP Adress, User name, Password
5. Вместо test111 подставьте ваш идентификатор хостинга. После чего нажмите кнопку Apply. После чего нажав на кнопку молнии в выпадающем меню выбираете имя вашего соединения.
6. Нажав на него, попадете в ваш ftp аккаунт.
Остаточные настройки FTP-сервера
Если вы не хотите часто сталкиваться с ошибкой типа «Не подключается», необходимо внести также остаточные настройки, которые помогут избежать некоторого ряда сбоев и проблем при работе, а именно:
- первым делом вы выставляете лимит по скорости для включения;
- также вам следует активировать режим для сжатия файлов;
- для активации безопасного соединения, потребуется включить протоколы SSL и TLS, а кроме того прописать путь к закрытому ключу;
- дополнительно, здесь вы можете подключить блокировку для юзеров, которые совершают n-ную попытку включения, но не могут подключиться к ресурсу по некоторым обстоятельствам.
На практике, включение всех этих дополнительных опций не является обязательным, однако, позволит вам существенным образом дополнить работу проекта, а кроме того ограничить трафик посещения и нежелательных гостей.