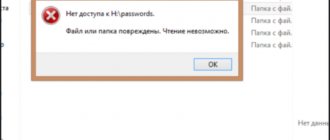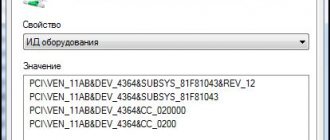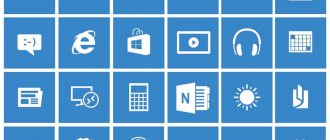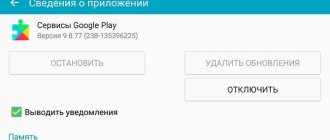» Программы
Богдан Вязовский 12.05.2019
Проверка SSD диска при помощи утилит представляет собой универсальный метод, который выполняет сразу несколько задач.
- Первая – проверка накопителя на наличие ошибок.
- Вторая – контроль эксплуатационного срока устройства.
Наличие и периодическое использование таких программ для владельца SSD-диска не только желательно, но и необходимо.
Ведь ресурсы этих комплектующих современных ПК и ноутбуков ограничены по сравнению с HDD, а опасность потери данных – выше.
Хотя эти недостатки вполне компенсируются значительным количеством плюсов от использования SSD, обусловленных отличием их конструкции от стандартных жёстких дисков.
Способ проверки скорости SSD #1: Программа CrystalDiskMark
В силу распространённости, безотказности и простоты применения это приложение давно стало своего рода образцом. В статьях, рассказывающих о замечательных особенностях новой модели накопителя, почти непременно встретятся скриншоты из программы — а значит, доверять ей действительно можно. Помимо прочего, утилита совершенно бесплатна — вам не придётся тратиться ни на единоразовое приобретение, ни на подписку. Заинтересовало? Тогда переходим к проверке!
Чтобы узнать, что творится с носителем, при помощи приложения, нужно сделать следующее:
- Скачайте утилиту и распакуйте в папку на диске, желательно — не том, который планируете проверить.
- Запустите программу, как обычно, и выберите в списке доступных, для какого накопителя должна быть устроена проверка ССД. Чтобы несколько упростить приложению работу и одновременно ускорить процесс, крайне рекомендуется закрыть все ненужные и фоновые процессы — в идеале на время операции не должно быть запущено ничего, кроме обязательных системных утилит и описываемой программы.
- Чтобы не вдаваться в скучные подробности, просто нажмите кнопку ALL вверху и слева — таким образом вы запустите сразу все доступные варианты тестирования. Это оптимальный способ выяснить, есть ли проблемы, для новичка; опытному юзеру будет полезно почитать разъяснения, касающиеся отдельных опций, ниже.
- Не отключайте питание, не прерывайте работу программы и вообще по возможности не «тревожьте» компьютер вплоть до завершения процесса. Его продолжительность зависит от трёх основных факторов: ёмкости носителя, мощности ПК и количества выявленных ошибок.
Вот и всё; для быстрой, не сложной, но вполне точной проверки этого достаточно. Если вы всё же хотите больше узнать об отдельных способах сканирования и доступных настройках процесса — к вашим услугам небольшой справочный материал:
- Приложение позволяет выставить любое количество циклов проверки. Оптимальный вариант — от 4 до 6–7. Если времени катастрофически не хватает, можно сократить значение до 3, а то и 1 — но тогда, как только появится возможность, следует запустить более качественное сканирование.
- Второй параметр — размер создаваемого на время работы файла, который будет многажды записан и прочитан; применять для теста разные файлы программе, разумеется, нет никакого смысла. Лучший размер для ПК — 1–5 гигабайтов. Стоит отметить, что эта программа для проверки скорости SSD использует не «естественную», а десятичную систему счисления — следовательно, размер одного гигабайта составляет всего 1000 мегабайтов.
- Само собой, можно выбрать для оценки состояния поверхности совершенно любой носитель, от твердотельного до флеш-памяти. Приложение поистине универсально — это ещё один большой плюс программы.
Способ оценки скорости диска #2: Перечень программ для тестирования скоростных характеристик SSD
Помимо упомянутого выше приложения, провести оценку поможет ряд других. Все перечисленные далее в списке утилиты — или бесплатные, или доступны в пробном режиме. Просто выберите любое — или скачайте и запустите каждое по очереди:
- HD Tune. Наряду с ближайшим аналогом, AS SSD Benchmark, применяется для полноценной проверки скоростных параметров. Проверку ССД диска лучше проводить сразу несколькими приложениями — так, первое вы можете найти по ссылке hdtune.com/download.html, а второе — перейдя по адресу www.alex-is.de. Смело выбирайте бесплатные версии — по удобству и полноте представления данных они мало чем отличаются от платных.
- DiskSpd. Довольно сложна для неопытного юзера, запускается не в удобном симпатичном окошке, а в командной строке. Вместе с тем именно эта разработка положена в основу большинства существующих утилит «поудобнее». Доступна для загрузки по ссылке https://aka.ms/diskspd — и, само собой, совершенно бесплатна.
- PassMark. Многофункциональное приложение, поистине подходящее на все случаи жизни. Позволяет быстро, качественно и в разных режимах провести оценку любого накопителя. Стандартный процесс можно запустить, найдя пункт Drive Performance в подменю Advanced/Disk. Юзеру доступен бесплатный период использования — 30 суток с момента установки. Ничего сложного — просто инсталлируйте приложение и проверьте, насколько оно подходит именно вам!
- UserBenchmark. Пожалуй, самая «быстрая» утилита в списке. Почти мгновенно проводит сканирование даже больших носителей, при этом представляя пользователю максимально объективные результаты. Проверить скорость ССД диска с её помощью проще простого — установите и запустите приложение, а затем запустите процесс. Кроме прочих преимуществ, это приложение позволяет сравнивать свои данные с другими, предоставленными пользователями со всего света.
- Всевозможные фирменные утилиты. Перечислять их все нет смысла. Часть из них подходит исключительно для «своих» накопителей, другие — дают приемлемые результаты для любых дисков. К последним, в частности, относится Samsung Magician — данные, полученные посредством этой утилиты, великолепно коррелируют с информацией от других перечисленных в списке.
Однако не всё так гладко. Оценивать состояние поверхности настоятельно рекомендуется, предварительно отключив всевозможные «ускорители», как встроенные, так и системные — например, задействование оперативной памяти. Если этого не сделать, показатели будут, мягко говоря, завышены — и вы так и не узнаете, насколько «здоров» и функционален ваш накопитель.
Лучшие утилиты для проверки SSD-дисков
Для проверки состояния жёсткого диска производители накопителей и сторонние разработчики выпустили уже десятки приложений.
Большая их часть бесплатная или условно бесплатная, то есть требующая оплаты только через некоторое время после начала использования.
Эффективность у них практически одинаковая, а отличия заключаются в удобстве использования и функциональности.
SSD Life
Приложение имеет 3 версии – одну портативную и две требующих установки (бесплатную и усовершенствованную платную SSD Life Pro). Инсталлируемые программы отличаются возможностью работы в фоновом режиме, с отображением состояния накопителя в реальном времени. Среди функций утилиты стоит обратить внимание на возможность автоматической диагностики каждые 4 часа и сохранение результатов предыдущих проверок.
Рис. 3. Главное окно SSD Life при проверке нового и старого SSD.
CrystalDiskInfo
Вторая версия постоянно контролирует работу накопителя, сообщая пользователю об обнаружении битых секторов и других ошибок. Зато portable-вариант не требует установки и может использоваться как на чужом, так и на рабочем ПК.
Рис. 4. Сканирование 64-гигабайтного SSD-диска с помощью приложения CrystalDiskInfo.
DiskCheckup
Процесс проверки твердотельного накопителя может осуществляться и с помощью простой программы DiscCheckup. Её задачей является определение скорости и работоспособности накопителя (причём, одновременно всех, которые установлены на компьютере, включая и SSD, и HDD). Cреди выдаваемой на экран информации можно найти:
- количество ошибок;
- температуру диска;
- характеристики скорости чтения и записи.
Рис. 5. Проверка дисков с помощью утилиты DiscCheckup.
Материалы, которые могут быть вам интересны:
SSD Ready
Рис. 6. Приложение SSDReady.
Hard Disk Sentinel
- работа с дисками SSD, с накопителями IDE и SATA, и даже USB-носителями;
- отображение информации о текущей и минимальной температуре;
- указание количества ошибок и наработки диска в часах;
- указание не только текущего, но и максимально возможного для диска режима передачи информации.
Рис. 7. Работа с программой Hard Disk Sentinel.
HDDScan
Рис. 8. Отчёт программы HDDScan.
SSD Tweaker
Рис. 9. Рабочее окно программы SSD Tweaker.
HD Tune
Рис. 10. Диагностика с помощью HD Tune Pro.
При этом, если слишком важной информации на накопителе не содержится, периодичность проверки можно изменить, установив, например, диагностику не каждые 4 часа, а раз в сутки. Более того, несмотря на больший уровень надёжности дисков HDD, с помощью большинства тех же приложений можно периодически контролировать и их состояние, повышая безопасность хранения данных.
Способ проверить диск на ошибки #1: Используем утилиты Windows
Не стоит забывать и о штатных методах оценки. Возможно, «родная» ОС не предлагает самые совершенные утилиты, однако проверить ССД на исправность, пусть даже в самом элементарном формате, с её помощью вы сможете.
Первое из таких средств — программа CHKDSK. Несмотря на то, что приложение морально устарело и изначально было задумано для обычных ЖД, выполнить сканирование накопителя нового типа с его помощью вполне реально — особенно если наблюдаются необоснованные «зависания» и отказы системы.
Работать с продуктом проще всего из-под командной строки:
- Откройте оболочку, желательно — от имени администратора, хотя в данном случае подойдёт и «непродвинутый» запуск.
- Примените запрос chkdsk Б: /f, где Б — буква, присвоенная носителю, поверхность которого вы хотите сканировать. Написана она должна быть, разумеется, латиницей; узнать литеру можно в окне «Компьютер». Атрибут /f нужен для того, чтобы проверка была осуществлена полностью, без изъятий и остановок в случае неудачи.
- Как только процесс будет завершён — «тормошить» компьютер на протяжении этого времени, как легко догадаться, не нужно — на экране появится отчёт о состоянии носителя.
В отличие от проверки традиционных винчестеров, в этом случае переназначать блоки нет никакого смысла: этим занимается «вшитая» утилита в автоматическом режиме, вне зависимости от вашего желания. Следовательно, теряют актуальность как столь любимый пользователями атрибут /r, так и «специальные» утилиты вроде Victoria. На этом всё — вы получили сравнительно полную проверку SSD и можете распоряжаться результатами так, как сочтёте нужным.
Второй вариант, не предполагающий установки специальных программ и также использующий командную строку, — сложная для запоминания, но оттого не менее эффективная команда wmic diskdrive get status.
Правда, рассчитывать на подробные отчёты и красиво оформленные таблицы в этом случае не стоит: если всё хорошо, для каждого накопителя вы получите замечание «ОК»; если нет — краткое, далеко не столь информативное, сколь хотелось бы, описание проблемы.
Способ проверки на ошибки #2: Программы диагностики от производителей SSD
А вот «особые» приложения по-настоящему способны спасти ваши данные от внезапного и безвозвратного уничтожения. Как уже упоминалось, абсолютное большинство утилит работает по стандарту SMART, предполагающему самомониторинг и автоматическое создание отчётов о текущем состоянии. Таким образом, обычно утилита даже не «снимает» информацию, а просто получает её от встроенного контроллера — что, помимо прочего, сильно экономит время.
При использовании любых программ такого типа следует иметь в виду:
- Разработчики не обязаны строго придерживаться всех полей «полной» формы — тем более, строк в ней предостаточно. В зависимости от мнения производителя, в отчёт включаются отдельные параметры, кажущиеся ему наиболее важными. Вы можете не соглашаться с таким выбором — но получить расширенную информацию без перепрограммирования точно не выйдет.
- Юзеру, уже разобравшемуся, как проверить SSD на наличие ошибок, наверняка понятно и другое: одна и та же оценка разными разработчиками трактуется по-разному. Для одних «неудовлетворительный» результат критичен, для других — просто свидетельствует о возможной опасности. Не стоит преждевременно впадать в отчаяние — сначала перепроверьте накопитель другой утилитой!
- Не нужно проверять носители программами, заведомо предназначенными только для стандартных винчестеров. К таким относится, например, HDDScan: данные вы получить, разумеется, сможете, но они с большой долей вероятности будут некорректны.
Проверка исправности SSD в программе CrystalDiskInfo
Прежде чем запускать проверку и переживать за результаты, сделайте первый шаг — скачайте программу, с которой собираетесь работать, по ссылке https://crystalmark.info/en/software/crystaldiskinfo/. Как и прочие перечисленные выше, она доступна для бесплатного применения. Помимо того, на сайте вы можете выбрать портативный или установочный релиз.
Сразу после запуска выберите, если этого не случилось автоматически, русский язык — нужный пункт, существенно упрощающий работу с утилитой, расположен в подменю Language.
Таблица с необходимыми вам данными выводится непосредственно в главном окне. Можете просто просмотреть их и убедиться, что ни одна строчка не помечена красным — этого довольно, чтобы успокоиться и продолжать пользоваться накопителем. Если же проверка SSD диска представляет для вас принципиальный интерес, сверьтесь со следующей справкой:
- В графе «Текущее» представлено актуальное, то есть сделанное в ходе последней сессии, измерение того или иного параметра. Не стоит паниковать, если какой-либо показатель, особенно ECC, отмечен как неудовлетворительный: вполне возможно, программа не интерпретирует его должным образом.
- В графе «Наихудшее» — соответственно, самый плохой результат измерений за всё время наблюдения. Чаще всего значения в этих двух столбцах или совершенно не различаются, или имеют минимальные отличия — как показано на рисунке выше.
- В графе «Порог» — минимальное (или максимальное) допустимое значение, коррелирующее с только что рассмотренными параметрами. Нуль в столбце, скорее всего, свидетельствует, что для рассматриваемой характеристики порога просто не задано.
- Наконец, в графе RAW представлены сводные данные для каждой из характеристик. По умолчанию они конвертированы в 16-ричную систему; вы можете, проследовав в подменю «Сервис», изменить её на любую другую из доступных.
Далее — несколько слов о самих оцениваемых параметрах. На примере приведённого выше изображения можно указать самые важные данные:
- Код «05». Показывает, сколько «подозрительных» блоков уже было переопределено.
- Код «09». Здесь представлено общее время функционирования накопителя Выражено оно в часах и носит, разумеется, чисто статистический характер.
- Код «B3». Даёт пользователю понять, какое количество зарезервированной ёмкости уже было использовано. Счёт ведётся в блоках.
- Код «B1». С его помощью юзер, теперь уже знающий, как проверить скорость SSD диска, увидит степень износа поверхности.
Причина невысокого ресурса SSD-дисков
Главная причина недолговечности SSD – это ограниченное число циклов перезаписи. Стандартная флеш-память имеет гарантированный ресурс 10 тысяч циклов перезаписи. У дорогостоящей памяти этот ресурс может быть на порядок больше – до сотен тысяч раз. Для предупреждения проблемы неравномерного износа диска могут применяться различные меры. Например, может использоваться контроллер для хранения информации о количестве циклов перезаписи блоков и осуществления записи в блоки, которые менее изношены. При выработке ресурса SSD-диск переходит в режим чтения. Это позволяет скопировать не сохраненные данные.
Как узнать ресурс SSD-диска? Для проверки состояния твердотельного диска и контроля его характеристик существует множество программ. Рассмотрим некоторые из них.
Проверяем ССД на наличие ошибок и работоспособность программой WD Data Lifeguard Diagnostic
Незаслуженно игнорируемая многими утилита, с которой проверка скорости ССД станет простым и в некоторой степени увлекательным занятием. Разработана она компанией Western Digital, но подходит и для многих других аналогичных продуктов.
Сканирование накопителей, подключённых к материнской плате, включается после старта приложения автоматически. Вам не нужно никуда нажимать — лучше немного подождите, пока приложение выдаст результаты.
К сожалению, в главном окне вы таблички с параметрами не найдёте. Всё, что здесь появится, — зелёная галочка, оповещающая, что накопитель работает как надо, или красный косой крестик, сигнализирующий об обратном.
SSD Life
Программа позволяет определить оставшийся срок службы SSD-диска. Имеется возможность резервного копирования данных для аварийных накопителей. Считается одним из лучших инструментов для контроля состояния диска. Информация отображается в реальном времени и содержит данные о критических ошибках.
Оценить ресурс SSD-диска программой SSD Life несложно. После запуска программы достаточно выбрать интересующий диск. В окне программы отобразится информация о состоянии диска (Health) и выполнится расчет срока службы с точностью до дня. В данном случае диск прослужит еще 4 года 3 месяца и 14 дней.