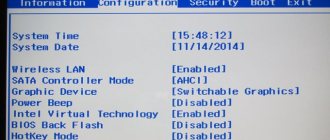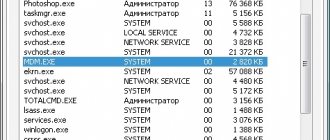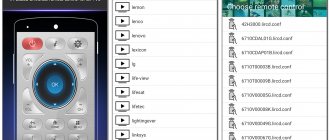Подробности Категория: Ремонт нотбука Создано 22.09.2018 17:00
У ноутбука есть такая проблема как перегрев сегодня мы попробуем решить эту проблему путем увеличения скорости штатного кулера. Для это мы рассмотрим ряд программ которые позволяют увеличить скорость кулера ноутбука.
Ну давайте начнем сразу хочу сказать, что программы будем рассматривать с самых интересных до самых посредственных.
Notebook Fan Control
Это программа пожалуй одна из универсальных она подерживает много ноутбуков список всех поддерживаемых ноутбуков можно посмотреть здесь, однако даже если вашей модели нет — все равно скачайте ее и попробуйте конфигурационный файл от других моделей: зачастую производители используют схожие кулеры.
Для начало нужно ее, запустить, программу Notebook Fan Contorl выбрать свой ноутбук из списка, далее переключаем статус сервиса в Enabled и можем настраивать скорости вращения кулера.Настройка скорости является статичной и не будет изменяться автоматически, как вы настроете так и останется, даже после перезагрузки системы. Включать скорость на 100% тоже не рекомендую — винда уйдет в синий экран. Если что пошло не так нужно переключиться в пункт Read-only, это вернет настройки в стандартные.
Как настроить скорость вращения кулера на ноутбуке через BIOS
Чтобы попасть в это меню настроек, до загрузки операционной системы нажмите клавишу F2, F10, ESC или Delete (зависит от версии БИОСа и модели материнской платы). Если у вас «классический» БИОС старой версии, необходимые настройки можно найти во вкладке Power в пункте Hardware Monitor. За необходимый параметр отвечает опция Fan Speed. Скорость указывается в процентном соотношении. Для сохранения изменений и загрузки Windows нужно нажать кнопку F10.
В «продвинутом» BIOS с интерфейсом UEFI меню может отличаться. Необходимые настройки, как правило, находятся в разделах Monitor, Hardware или Advanced.
FAN SPEED BY DOTSHOOT
Еще одна интересная програма для увеличения скорости кулера в нем всего два режима работы на полную и поумолчанию. Из всех перечисленных программ мне помогла только.
- Скачиваем саму программу FAN SPEED BY DOTSHOOT
- Разархивировываем скаченный файл FAN SPEED BY DOTSHOOT
- Переходим в папку launch_common_exe и нажимаем на SETUP IS начинается установка
- Потом перезапускаем ноутбук и запускаем файл fancontroller после чего появится окошко с двумя кнопками Full On запуск вентилятора на полную и normal возвращение в исходное состояние.
Настройка автоматического управления оборотами кулера ноутбука
Для включения автоматического управления, ползунок нужно передвинуть вправо до упора, появится значение «Auto». Теперь Notebook Fan Control будет изменять скорость вращения в зависимости от температуры, и это поведение можно настроить: нажимаем на кнопку «…» (где выбирали модель ноутбука) и далее «Edit».
На вкладке «Basic Configuration» изменяется параметр «Critical Temperature» — критическая температура, при которой автоматически включится максимальная скорость кулера (100%).
Это число подтягивается автоматически для выбранной модели ноута, но я рекомендую не оставлять значение выше 85 градусов, ноутбук дольше прослужит!
Переходим на вкладку «Fan Configuration», кликаем по единственной строчке в таблице и нажимаем «edit»:
Далее нужно перейти на вкладку «Temperature Thresholds» (температурные пороги).
Удобное окно с ползунками появляется с помощью двойного клика по строчке. Дальше всё просто, для каждого диапазона температуры процессора ноутбука выставляется скорость вращения:
- Up threshold – верхняя граница температуры
- Down threshold – нижняя граница температуры
- Fan Speed – скорость кулера
Например, у меня указано, что при температуре от 35 до 50 градусов будет применена скорость в 30.3% для охлаждения процессора. После внесения изменений нажимаем «ОК -> save -> Apply -> Enabled»
Автоматический запуск программы
В главном окне программы NBFC нажмите на значок шестерёнки в правом нижнем углу:
- «Start with Windows» — программа будет загружаться вместе с Windows
- «Close to tray» — если свернуть или закрыть программу, то она попадёт в системный трей (рядом с часиками) и будет показывать текущую скорость кулера, при этом не будет занимать место на панели задач
- «Tray icon color» — цвет значка со значением скорости
Посмотрите видео по работе с программой:
HWiNFO64
Программа HWiNFO64 подходит для почти всеx моделей Dell и HP, а так же и некоторыx других. Для этого запустите ее в режиме Sensors и нажмите на значок кулера внизу и откроется окно где можно выставить ползунком число оборотов кулера.
SpeedFan
Данная утелита работает не совсеми ноутбуками но расмотреть его нужно так как может с вашим ноутбуком она заработает. Установите и запустите приложение после запуска в ниждей части должен отобразиться кулер если его там нет можно попробовать следующее перезапустите программу если утилита не определяет кулер, поможет автозагрузка, зайдите в программы и киньте ярлык в папку автазапуска. Если все получилось то внизу меняем Speed тем самым меняя скорость кулера.
Как пользоваться
Перед тем, как приступить к установке, внимательно ознакомьтесь с нашей инструкцией.
Загрузка и установка
Бесплатную версию утилиты скачайте в виде архива с нашего портала. Затем следуйте руководству:
- Распакуйте содержимое архива на диск и запустите файл setup.
Вместе с этим смотрят: Phoenix 2012.50.001.49220
- Утилита определит недостающие компоненты. В большинстве случаев этим софтом является одна из версий .NET Framework. Согласитесь на установку нажатием кнопки Accept.
- Дождитесь окончания загрузки и установки файлов.
Активация программы не потребуется. После инсталляции запустите софт через ярлык на рабочем столе.
Инструкция по работе
Чтобы отрегулировать работу вентиляторов, следуйте инструкции:
- Запустите программное обеспечение и дождитесь определения всех подключенных кулеров. Если этого не произошло, выберите используемый порт через меню Communications Port.
- Информация о кулерах появится в таблице главного окна. Здесь вы можете ознакомиться с вольтажом, температурой и оборотами.
- Через настройки выставьте необходимое значение RPM и сохраните изменения.
Иногда решить проблему перегрева повышением скорости кулеров не получается из-за загрязнения корпуса и самой системы охлаждения. Регулярно проводите обслуживание ПК или ноутбука!
Также утилита предоставляет возможность быстрого переключения между режимами Normal (стандартный вариант) и Full On (вращение на максимальных оборотах).
AMD OverDrive
Устанавливать ее нужно вместе с основным пакетом для работы комплектующих от этой фирмы скачать ее можно на сайте amd. После инсталляции нужно открыть приложение, сделать такие действия: Найдите в основном меню раздел Fan Control. Найдите подменю Performance Control. Программа для разгона кулера предложит вам один или несколько ползунков. Увеличьте на необходимое значение, как правило, это 70-100%, и нажмите Apply. Перейдите в раздел Preferences и выберите Settings. Сделайте активным пункт Apply my last settings. Это заставит программу каждый раз при загрузке выставлять ваш уровень скорости вращения вентилятора. Нажмите кнопку Оk, закройте утилиту.
Скачать Fan Controller
Переходите к процедуре загрузки с официального сайта с помощью нажатия на данную кнопку.
| Версия: | 1.1 |
| Разработчик: | CrystalIdea |
| Год выхода: | 2020 |
| Название: | Fan Controller |
| Платформа: | Microsoft Windows XP, Vista, 7, 8, 10 |
| Язык: | Английский |
| Лицензия: | Бесплатно |
| Пароль к архиву: | bestsoft.club |
Вместе с этим смотрят: Wufuc v1.0.1.201 для Windows 7
Ноутбуки Samsung увеличение оборотов кулера
Для увеличения скорости оборотов на ноутбуках Samsung есть радикальный способ просто нужно обрезать белый провод, который идет от кулера, и он начнет работать на полную.Конечно после того, как Вы отключите этот провод, перед запуском Вашего ноутбука вентилятор не будет крутиться, но не пугайтесь, а подождите пока ноутбук прогреется до 40 градусов. Вентилятор сам начнет работу на максимальной скорости. Еще есть программаEasy Settings она идет в стандарте спомощью нее можно только понзить скороть.
Увеличение оборотов через BIOS
Насчёт биоса к сожалению, в большинстве современных ноутбуках биосы урезана и функций по регулированию оборотов кулера там нет. Но попробовать стоит для этого нужно войти в биос при старте системы нажимаем F2 или delete если не получается ищем в сети модель вашего ноутбука и как войти в его биос. После того как вошли в биос нужно найти что-то типа Power — Hardware Monitor в нем осуществляется настройка вентилятора. Найдите опцию со значением «Fan Speed» и выберите скорость вращения вентилятора, указывается она в процентном соотношении. После чего нажмите F10 потом ок.
Другие программы для увеличения скорости кулера
1. eeectl (Asus EEE серии) 2. I8kfanGUI (Dell Inspiron, Latitude, Precision) 3. Smart Fan (Acer Aspire One серии и после переделки Timeline 1810/1410) 4. a1ctl (Acer Aspire One серии) 5. TPFanControl — (Lenovo ThinkPad серий X/T/R) 6. 1810tray (Acer Timeline 1410/1810) 7. [3820tray] Hardware Control PowerProfiles CPUMonitor (Acer TimelineX 3820) 8. Acer Aspire One (AA1) Fan Control (Acer Aspire One) 9. ACFanControl (Acer Aspire 5235 / 5635) 10. Lenovo S10 Fan Control 11. HP Notebook Fan Control in HWiNFO32 (HP 8740w и 8530w) target=»_blank» rel=»nofollow noopener»>
Что нужно знать перед разгоном кулера
Чем выше скорость вращения вентилятора у ноутбука, тем лучше он охлаждает CPU. Это позволяет разогнать тактовую частоту процессора без риска перегрева, вплоть до выхода компонента из строя. При этом такой режим работы быстрее разряжает аккумуляторную батарею лэптопа при автономной работе, так как кулер на ноутбуке потребляет больше электрической энергии. Уровень производимого шума выше.
При внесении изменений в работу девайса рекомендуется следить за температурой процессора. Для этого можно воспользоваться диагностическими утилитами AIDA64, Everest или Spessy. Управление скоростью вентилятора рационально и в случае, если ЦП перегревается в штатном режиме работы, при нормальной нагрузке.
Для разных процессоров температурные нормы могут отличаться. У большинства моделей нормальные показатели находятся в диапазоне от 60 до 80 градусов.