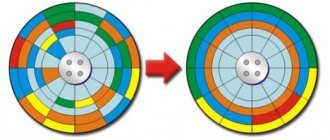Со временем файлы на жестком диске вашего компьютера фрагментируются, замедляя взаимодействие с данными на винчестере и отклик системы в целом. Этот эффект не страшен, если периодически проводить оптимизацию кластеров. Делается это через утилиты, так как сделать дефрагментацию диска на Виндовс 10 можно только с помощью программной обработки всех файлов.
Польза от дефрагментации
Чтобы лучше понимать пользу от этой функции, пойдем от обратного. Фрагментация данных – это разбитие файла на множество фрагментов (блоков) отличительного друг от друга размера и их запись в непоследовательные области винчестера.
Происходит это во время записи файла большого размера на диск. Из-за того, что нужно быстро отыскать суммарное свободное место, диск записывает новые данные как в чистые разделы, так и в те, которые были удалены, но еще не перезаписывались. Соответственно, при записи не заполняется весь свободный объем, а только тот, в который смог вместиться блок информации. Из-за этого появляются фрагментированные данные.
Для наглядного примера рассмотрим картинки с памятью, представленной в виде линейки:
- Запишем на линейку 2 программы и игру.
- Через некоторое время удаляем программу B, которая больше не нужна.
- Позже, устанавливаем новую программу, которая занимает меньше места. Диск решает разместить ее по своему усмотрению.
- Образовалась маленькая область данных, в которую практически ничего не поместится. Эта область и есть фрагментированное место.
Дальнейшее чтение винчестера из-за множества накопившихся фрагментированных мест затрудняется. Это в свою очередь влияет на скорость работы системы и работу с жестким диском в целом.
Дефрагментация устраняет этот эффект, перераспределяя структуру файловой системы и обеспечивая непрерывную последовательность кластеров. После ее проведения, диск может обрабатывать данные с заявленной характеристиками скоростью, а фрагментированные файлы переместиться в «конец линейки» и не будут учитываться при чтении.
Все вышеперечисленное относится к жестким дискам. Проводить дефрагментацию для SSD дисков не нужно, потому как в них нет подвижных частей и скорость их работы не зависит от этой процедуры.
Что такое дефрагментация диска и зачем её проводят
На новом жёстком диске файлы записываются по порядку. Однако наступает момент, когда пользователь начинает стирать информацию. В результате на диске появляются разбросанные чистые ячейки, в которые можно записывать новые данные. Система Windows настроена таким образом, что повторная запись информации происходит на свободных фрагментах, которые ближе всего к началу.
Если файл слишком большой, система сама делит его на части и заполняет таким вот образом пустые места диска. Этот процесс разделения информации называется фрагментацией. При этом сам файл (программы, фильма и т. д.) остаётся неповреждённым.
На фрагментированном диске файлы записываются по частям в ячейках, удалённых друг от друга
Чтобы воспроизвести фрагментированный файл, системе приходится искать отдельные его кусочки на головке жёсткого диска. Естественно, это замедляет работу компьютера и сказывается на его производительности. Чтобы исправить ситуацию, нужно регулярно проводить дефрагментацию дисков.
Во время этой процедуры все разбросанные части файлов собираются. После этого все программы, фильмы и т. д. получают свою отдельную область на диске, то есть они будут расположены близко друг к другу. Системе не нужно будет больше искать и собирать воедино отдельные фрагменты. В Windows 10 опция дефрагментации называется иначе: оптимизация.
При дефрагментации все элементы файлов перезаписываются в ячейки, которые идут друг за другом
Более того, вся имеющаяся информация перемещается в начало диска. Свободное пространство для будущих записей при этом будет в конце. Это также будет ускорять загрузку утилит (особенно ресурсоёмких), увеличит производительность вашего устройства и скорость записи новых данных на жёсткий магнитный диск HDD.
Нужно ли часто дефрагментировать носители? Частота процедуры зависит от того, как много файлов вы переносите, устанавливаете или удаляете. Оптимизацию рекомендуют проводить хотя бы раз в месяц для нормальной работы ПК, если данные на носителе меняются часто.
Видео: зачем нужна дефрагментация диска
Как дефрагментировать жесткий диск в Windows 10 (стандартная утилита)
В ОС Windows 10 есть собственный инструмент для проведения дефрагментации. Называется он «Оптимизация дисков». С его помощью можно провести дефрагментацию системных и не системных разделов накопителя. Для этого:
- В поисковой строке Windows 10 напишите слово «Оптимизация»
, и выберите приложение. - В открывшемся окне нажмите на диск и выберите «Анализировать»
. - После анализа, нажмите «Оптимизировать»
и не ждите окончания процесса, а закрывайте окно (оно свернется в трей) и идите по своим делам или дальше работайте с компьютером. - Если диску давно или никогда не проводили дефрагментацию, этот процесс может занять много времени.
Так как разработчики Windows знают, что пользователи не проводят должным образом дефрагментацию, то она запускается в автоматическом режиме по расписанию. По желанию, ее можно выключить или изменить время проведения.
Как изменить график оптимизации
Нажмите на кнопку «Изменить параметры»
.
В данном окне доступны следующие варианты настроек:
- Включение или выключение расписания дефрагментации.
- Частота выполнения (каждый день, неделю или месяц). Более детального органайзера, с разбивкой по датам и времени не предоставлено.
- Выбор дисков, к которым будет применено (все или отдельно выбранные).
- Повышение приоритета выполнения задачи, если было три и более пропуска оптимизации подряд.
Нужна ли дефрагментация диска на Windows 10?
Начиная с 8-ой версии ОС этот процесс назвали оптимизацией. Проводится он самостоятельно системой по запланированному графику и не требует вмешательств. Дефрагментация может понадобиться, если упала производительность компьютера. Как узнать индекс производительности в Windows 10 читайте на нашем сайте. Все же необходимо знать, где найти дефрагментацию диска на Windows 10. Вам необходимо перейти в «Проводник» → «Этот_Компьютер» → выбирайте любой диск → правым кликом «Свойства» → «Сервис» → «Оптимизировать».
Перед вами откроется диалоговое окно «Оптимизация дисков», где можно увидеть несколько кнопок и в том числе информацию о предыдущем запуске и нынешнем состоянии. Прежде, необходимо узнать положение дел. Выберите нужный вам диск (если не выбирать отразится на всех). Для этого жмем «Анализировать».
Анализ займет не очень много времени — в случае, если винчестер новый или была проведена дефрагментация ранее. После будет видно, какой процент фрагментации. При маленьком оптимизировать не нужно.
Дефрагментации с помощью программного обеспечения
Есть много утилит для дефрагментации области в накопителе. Естественно, они не специализируются только на оптимизации фрагментированных разделов, а включают в себя комплекс по работе с винчестерами. Можете присмотреться к ним в качестве альтернативного юзерфрендли софта.
EaseUS Free Defrag Software
Англоязычная программа с привлекательным интерфейсом, но без локализации на русский язык. Сама по себе утилита платная, но есть Free Trial. Кроме заявленной функции, ПО может:
- Создать клон операционной системы на другой SSD или HDD накопитель.
- Клонировать полностью диск или его раздел.
- Восстановить потерянные или удаленные разделы.
- Найти большие неиспользуемые файлы и удалить их, для освобождения места.
Чтобы дефрагментировать раздел, нужно:
- В утилите открыть «Tools»
и выбрать
«SystemOptimization»
. - Выбрать “DiskOptimization”
. - Нажать «Optimize»
для начала операции.
Лицензия предлагается по цене в 60 долларов на 1 компьютер.
Скачать с официального сайта
Defraggler
Программа разработана Piriform Limited – фирмой, создавшей знаменитый CCleaner. Бесплатная версия ПО имеет единственную функцию – дефрагментацию. Чтобы сделать ее на Виндовс 10 через программу Defraggler:
- Откройте ее и выберите нужный том.
- Нажмите кнопку «Defrag»
для полноценной дефрагментации. - Или на кнопку «QuickDefrag»
для поверхностной оптимизации.
В настройках ПО можно выбрать русский язык для лучшего восприятия интерфейса. Также, после завершения процедуры можно автоматически выключить компьютер. Это полезная функция, если ставить оптимизацию на ночь.
Скачать с официального сайта
Auslogics Disk Defrag
Компактная, функционалообильная и русскоязычная утилита от сиднейской компании Auslogics. Она бесплатна для частного использования и умеет делать:
- Медленную и тщательную дефрагментацию (рекомендуется 1 раз в неделю).
- Быструю оптимизацию HDD без анализа.
- Устранять форматирование в выбранной папке или файле.
- С помощью спец алгоритма оптимизировать SSD.
В утилите доступен «Планировщик»
с более продвинутым органайзером.
Скачать бесплатно программу
Smart Defrag
Интерфейс утилиты выполнен в темно синих тонах (но можно изменить на светлый) и вполне прост в использовании.
Smart Defrag кроме стандартной дефрагментации имеет расширенные настройки и средства для внедрения в систему.
Также есть способ мониторить состояние винчестера.
Что делать, если не работает
Возникают случаи, когда не запускается дефрагментация диска в Windows 10. Причин может быть несколько.
- Одна из причин – SSD. Он не нуждается в этой процедуре, так как твердотельный и принцип его работы отличается от HDD. Что касается оптимизации, то она выполняется. Принцип заключается во включенной по умолчанию функции TRIM – команда, которая позволяет ОС сообщать о несуществующих блоках в файловой системе и что они могут быть физически удалены, удлиняя срок службы. В некоторых случаях, дефрагментация SSD проводится автоматически, так если в настройках безопасности включены точки восстановления.
Решили отключить автоматическую дефрагментацию диска SSD в Windows 10, но не знаете как? Выбираем «Изменить параметры» → и в «Расписание оптимизации» снимаем галочку с «Выполнять по расписанию (рекомендуется)» → OK. Кстати принцип отключения дефрагментации диска SSD и HDD – одинаковый, отключение также возможно путем остановки службы.
- Еще причина, по которой может процесс не работать заключается в установке и дальнейшем удалении стороннего дефрагментатора. Для начала стоит проверить состояние системных файлов: правым кликом «Пуск» → «Командная строка (администратор)» → вводим «sfc /scannow».
Если системные файлы повреждены, восстановите их и запустите дефрагментацию диска на Windows 10. Иначе продолжаем искать причину.
- Проверим состояние службы: «Панель управления» → «Администрирование» → «Службы» → в списке находим «Оптимизация дисков» → «Свойства» → «Тип запуска» → «Вручную» → OK.
- По-прежнему нет возможности провести дефрагментацию диска на Windows 10? Проверим связанные службы, статус «Автоматически» и они должны быть запущенными:
- «Модуль запуска процессов DCOM – сервера»;
- «Сопоставитель конечных точек RPC»;
- «Удалённый вызов процедур (RPC)».
- Все еще не удается произвести дефрагментацию диска? Проверьте настройки файла подкачки: «Панель управления» → «Дополнительные параметры системы» → «Дополнительно» → «Параметры» → вкладка «Дополнительно» → «Изменить» → должна стоять галочка «Автоматически выбирать объем файла подкачки» → OK.
Не работает? Проверьте винт на наличие критических ошибок и восстановите ОС.
Командная строка
Чтобы дефрагментировать накопитель с помощью командной строки:
- Введите “CMD”
в поисковой строке Windows и запустите с правами администратора. - В строке пропишите команду defragD: /W /V,
где
D
– имя тома,
W
– полная оптимизация с объединением фрагментов любого размера,
V
– вывод информации. - Когда процесс закончится, просто закройте командную строку.