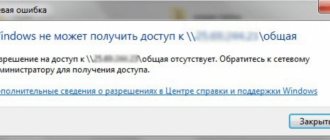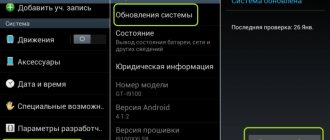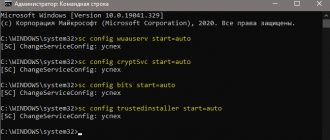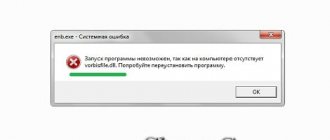Содержание
- Введение — что делать, если при установке возникла ошибка?
- Поврежденный образ Windows 7. Что это значит и как его опознать?
- Замена образа не помогла. Менее распространенные общие проблемы: «Установка Windows 7 невозможна (стандарт GPT)» (непредвиденная ошибка программы установки Windows)
- Ошибка драйвера при установке Windows 7
- Ошибка 0x80070570
1.
Проблема с носителем
Если установка Виндовс 7 начинается, но вдруг обрывается, или не запускается вовсе, стоит также проверить состояние оптического диска, флешки или внешнего HDD — одним словом, носителя, на который записан дистрибутив. Как правило, незначительные повреждения поверхности или микросхемы позволяют провести инсталляцию до конца, а вот если устройству нанесён непоправимый ущерб, самым простым решением будет заново записать загрузочную флешку Windows 7.
При использовании в качестве источника установки оптического диска следует:
- Внимательно осмотреть рабочую поверхность носителя. Если она гладкая, без пылинок и царапинок — сразу перейти ко второму шагу. Если есть микрозагрязнения или повреждения — очистить диск с помощью сухой тканой тряпочки или салфетки. Если царапины глубоки и (или) проходят через всю записанную поверхность, разумнее всего будет записать новый DVD и повторить попытку установить Виндовс 7.
- Далее — проверить качество записи на диск, используя любую подходящую программу. Например, CDCheck — удобный, распространяемый в условно-бесплатном режиме инструмент: за несколько минут он поможет выявить проблему, из-за которой не устанавливается Windows 7, или переключиться на следующие варианты решения. Скачав и установив программу, владелец компьютера должен кликнуть по кнопке Check.
- Выбрать в выпадающем списке свой привод для оптических дисков.
- Щёлкнуть по расположенной в правом нижнем углу надписи Continue.
- И подождать, пока будет завершён процесс проверки; в зависимости от объёма записанной информации (для Виндовс 7 это обычно около 5 гигабайтов) и характеристик оборудования работа программы может занять от пяти минут до получаса и более.
- В ходе проверки в нижней информационной панели будут отображаться сведения о выявленных ошибках и несоответствиях.
- А в конце пользователь получит детальный отчёт о проверке.
Если, как показано на примере, единственная проблема — несоответствие хеша, пользователь может продолжать искать причины, по которым не устанавливается Windows 7; если обнаружены битые секторы — следует, как уже упоминалось, перезаписать дистрибутив на новый оптический диск.
Флешки и съёмные жёсткие диски можно проверить при помощи лёгкой бесплатно распространяемой программы Check Flash. Загрузив и установив её, юзер, у которого не запускается установка Виндовс 7, должен:
- Запустить приложение и выбрать способ проверки «Как физическое устройство».
- Указать в выпадающем списке, какую именно флешку с Windows 7 требуется проверить.
- Нажать на кнопку «Пуск».
- И ждать завершения процедуры. Цветовые обозначения результатов проверки приведены на вкладке «Легенда» в левой боковой панели.
- В идеале все секторы памяти должны быть окрашены в синий цвет.
- По окончании сканирования пользователь увидит на вкладке «Журнал» информацию о найденных ошибках.
Если погрешностей не обнаружено, отлично — флешка исправна, и можно переходить к следующему варианту проверки; в противном случае владельцу компьютера, у которого не получается установить или переустановить Виндовс 7, рекомендуется записать загрузочный носитель заново — например, используя удобнейшую программу UltraISO.
Что делать, если при установке возникла ошибка?
При установке Windows 7 могут возникнуть различные проблемы: процесс может прерываться на разных этапах и на конкретных шагах (при копировании/распаковке файлов, форматировании HDD/SSD и т.д.).
Если вы не можете понять причину возникновения той или иной ошибки, обязательно начните с проверки образа вашей копии ОС на целостность.
Если после минимум двух попыток вам не удалось успешно завершить установку системы, обратите внимание на код ошибки, которая возникает во время инсталляции. Далее в статье рассмотрены наиболее распространенные из подобных ошибок, а также приведены методы их исправления.
2.
Жесткий диск
Иногда причиной всех неприятностей может стать самая простая ошибка жесткого диска. На самом деле, тут существует несколько вариантов, один из которых вряд ли порадует пользователей. Так что, начнем с вами с наиболее простого и распространенного итога.
Это ничто иное, как банальная нехватка места на жестком диске. При этом вам будет выдано сообщение об ошибке. Встречается тогда, когда пользователи решают поставить себе несколько операционных систем или же сохранить некоторые данные со своей прошлой «Виндоус». Тут придется только форматировать выбранный раздел жесткого диска. А уже потом проводить установку. Кстати говоря, данный процесс прекрасно проделывается при помощи установщика Windows 7. После выбора пункта «чистая установка», достаточно кликнуть на раздел диска, а затем нажать на «форматирование». Несколько секунд — и проблема решена.
Хуже все обстоит тогда, когда не устанавливается Windows 7 на жесткий диск по причине выхода из строя оборудования. То есть, если сам диск у вас находится в неисправном состоянии. Для верной диагностики, как правило, стоит отнести компьютер в сервисный центр и объяснить, что во время установки операционной системы у вас происходит ошибка жесткого диска. Тут может помочь только смена данной «запчасти». После этого можно будет думать о переустановке.
Поврежденный образ Windows 7. Что это значит и как его опознать?
Начнем с
очевидных признаков:
- Размер файла вашего образа ОС не соответствует размеру файла образа, скачанного из сети;
- Образ невозможно открыть/смонтировать программами WinRar
,
Daemoon Tools
; - При чтении или копировании образа с использованием программы для записи файла системы на диск или флешку возникают ошибки.
Но даже отсутствие всех этих признаков не дает 100% гарантии общей целостности устанавливаемой системы. Все потому, что размер даже битого файла может полностью соответствовать размеру целого, а программа записи (конкретная ее версия) – попросту оказаться нерабочей. Есть более надежный способ определить целостность образа – проверка контрольной суммы MD5 нашего установочного образа.MD5 хеш сумма – это уникальный 32-х символьный код, который получается, если сложить «содержимое» всех файлов в одну строку и применить специальный алгоритм MD5. Если при записи Windows 7 на диск хотя бы 1 символ повредился и записался неверно, то получится другая уникальная строка из 32-х символов (эта строка называется MD5 хеш сумма). Таким образом, сверяя контрольную сумму MD5, мы определяем, нет ли ошибок в записанном образе Windows 7.Для этой проверки воспользуемся программой MD5 Checker (файл для скачивания приложен в конце статьи). Все просто
: скачиваем нужную версию, распаковываем в любое место (например, на Рабочий Стол), открываем.
Теперь нам надо просто перенести наш образ Windows 7 в окно программы, где и сравнить MD5 скачанного файла с изначально верным MD5, который обычно указывается на странице выбранной сборки-оригинала системы.
Проверяем исполняемый файл программы на целостность:
Как видно на рисунке ниже, значение из столбца Current MD5
полностью соответствует MD5 на сайте.
Рисунок 1. Сверяем MD5 с оригиналом.
Следовательно, наш файл «не битый» и содержание полностью соответствует оригинальному образу установочного диска, т.е. его изначальному содержимому. Теперь, когда мы убедились, что наш образ цел, можно повторно записать его.
Желательно на другой накопитель и с минимальной скоростью (в случае компакт диска), чтобы полностью исключить проблему с установочными файлами. Также настоятельно рекомендуется попробовать другой образ интересующей ОС (Операционной Системы (наша Windows 7)).
Этот пункт может помочь:
- Решить ошибки с распаковкой и копированием файлов с возможно нерабочей флешки или поврежденного CD;
- При возникновении некоторых других проблем на начальных этапах работы мастера (ошибка драйвера оптического привода, отсутствие HDD в меню установки и др.).
Вернуть к оглавлению
3.
Не устанавливается Windows 7 с флешки/диска
Здесь следует убедиться в исправности самой информации на носителе. Эта проблема весьма часто встречается, так как возникает вследствие использования неполноценных или неподходящих программ для создания установочной флешки. Вам нужно воспользоваться другим приложением, вот те, которые должны сработать WinSetupFromUSB или UltraISO.
Обычно, если какие-либо сбои в процессе записи были, то вы вообще не увидите флешку, как носитель для запуска или будут в процессе возникать разные ошибки отсутствия или неисправности некоторых файлов.
Замена образа не помогла. Менее распространенные общие проблемы.
3.1.
«Установка Windows 7 невозможна (стандарт GPT)» (Непредвиденная ошибка программы установки Windows)
На новых моделях компьютеров (в основном ноутбуков) могут стоять накопители – неважно SSD или HDD – с разметкой,
несовместимой с установочной программой ряда сборок 32-ух битных версий Windows. Наиболее разумным решением в такой ситуации будет скачивание и последующая установка Windows 7 x64. Так что, если в вашем компьютере установлено больше 2ГБ оперативной памяти, рекомендуется поставить 64-х разрядную ОС. Но если вам нужна именно x32 версия системы (например, при переносе нового HDD в старый компьютер), необходимо поменять разметку диска с GPT на MBR. Менять разметку накопителя HDD/SSD (объемом обязательно меньше 2 ТБ) можно только после полного его форматирования. Это приведет к полной потере данных. Так что перед началом действий убедитесь, что все важные данные перенесены в резервное хранилище. Как узнать, какая разметка стоит на вашем накопителе? Очень просто. Для этого понадобится:
- Вызвать командную строку CMD нажатием сочетания клавиш Shift+F10 (после ошибки в окне выбора диска для установки);
- Ввести «diskpart»
→ нажать
«Enter»
→ затем
«listdisk»
(см. ниже);
Рисунок 2. Работаем с консолью CMD. В столбце GPT будет указана символ звездочка «*», если соответствующий накопитель имеет GPT разметку.
Как видно на Рисунке 2, ни на одном из накопителей не стоит эта разметка, и поэтому следующие действия выполнять НЕ НУЖНО! В таком случае, проблему стоит искать в ином месте. Но если вы все-таки увидели «звездочку» напротив интересующего накопителя – переходите к шагу 3.
- Теперь нужно по объему определить интересующий нас диск, выбрать его командой «select disk 0»(в вашем случае это может быть другая цифра);
Рисунок 3. Ввод команд в утилиту DISKPART, открытую в командной строке (cmd.exe)
- Набрать команду «clean»
(см. рис. выше), тем самым отформатировав накопитель; - Ввести «convert mbr».
Готово. Теперь 32-ух разрядная система может быть установлена на ваш ПК.
Вернуть к оглавлению
3.2.
Ошибка драйвера при установке Windows 7
Данная ошибка может быть вызвана одной из двух проблем:
- Не найден необходимый драйвер носителя;
- Не найден необходимый драйвер для дисковода оптических дисков.
Решение ошибки вида «не найден драйвер носителя»:
Рисунок 3. Ввод команд в утилиту DISKPART, открытую в командной строке (cmd.exe) Самое простое, что можно сделать в случае отсутствия драйвера носителя, это переставить флешку с Windows 7 из порта USB 3.0 (голубого цвета) в порт USB 2.0 (серо-черного цвета). Обычно после этого установка проходит без проблем. Существует и другой способ, при котором нужно скачать драйвера вашей материнской платы (или chipset драйвер ноутбука) с официального сайта производителя и скинуть их в корень флешки в распакованном виде. Затем при повторной установке, когда возникнет данная ошибка, необходимо нажать на кнопку «Обзор» и выбрать флешку, на которой находятся распакованные файлы.
Рисунок 5. Окно для выбора диска с драйверами. Драйвера автоматически установятся (если подходят), и процесс продолжится.
Решение ошибки вида «не найден драйвер для дисковода оптических дисков»:
Рисунок 6. Окно ошибки об отсутствии драйвера оптического привода.
Эта проблема может возникать, если вы используете CD-диск, с записанным на него образом системы. Основные возможные причины этой ошибки:
- Плохо записан установочный диск с Windows 7;
- DVD-привод плохо читает диск.
Поэтому, вам следует убедиться, что компакт-диск, а также сам дисковод работают исправно. Вы можете повторить попытку с другим носителем (например, рабочая USB 2.0 флешка) или можете попробовать записать другой образ системы на новый DVD диск.
При записи нового диска обратите внимание на следующие моменты:
- Обязательно проверьте установочный образ, как рассказано в главе Поврежденный образ Windows 7;
- Используйте небольшую (лучше минимальную) скорость записи диска, т.к. CD-дисковод может давать сбои на особо высоких значениях скорости «прожига».
Если вы затрудняетесь записать диск самостоятельно, подробную инструкцию можно посмотреть на нашем сайте:
- запись образа Windows 7 на диск;
- запись образа windows 7 на флешку.
Вернуть к оглавлению
4.
Введение в ситуацию
На дворе 2020 год, и, к удивлению, не все еще умеют переустанавливать Windows. Вот и мой друг столкнулся с такой проблемой и попросил помочь с данной процедурой. Ничего сложного подумаете вы? Если бы…
Нетбук от фирмы ASUS, модель R540L, без оптического привода, 1 вход USB 3.0 и 1 вход USB 2.0.
анонсы и реклама
2080 Super Gigabyte Gaming OC за 60 т.р.
Compeo.ru — правильный компмагазин без подвохов
RTX 2060 дешевеет перед приходом 3ххх
Ryzen 4000
серии в составе компьютеров уже в Ситилинке
РУХНУЛА цена MSI RTX 2070 после анонса RTX 3ххх
Core i9 10 серии вдвое дешевле такого же 9 серии
Цена на память снижена в 2 раза в Регарде — везде дороже
У меня всегда есть несколько .iso файлов для таких просьб или личных нужд. Если их совсем уж обычно разбить на группы, то они такие: Windows 10 Pro, Windows 7 Ultimate SP1, Windows 7 Professional. В принципе, ничего сверхординарного, но все нужное под рукой.
Проблемы с конкретными кодами ошибок
4.1.
Ошибка 0x80070570 при установке Windows 7
Данная ошибка может инициироваться в нескольких случаях:
- Неисправный образ (как проверить, см. заголовок №1);
- Проблема с подключением HDD и/или в самих накопителях;
- Проблема с планками (одна/все) оперативной памяти.
Шаг 1: Проверьте образ Windows 7, как описано выше (Что делать, если при установке возникла ошибка?).
Шаг 2:
Первым делом обязательно проверьте все соединения и шлейфы ваших HDD и крепления SSD, предварительно отключив компьютер из розетки. Ведь SATA-кабели (особенно недорогие) имеют свойство изнашиваться, перетираться, т.е. ломаться и приходить в негодность.
Далее, если это не помогает, нужно проверить поверхность жесткого диска: сначала встроенным средством chkdsk, затем (в крайнем случае) программами Victoria или MHDD (см. пункт про проверку «железа»).
Шаг 3:
Проверьте аппаратную часть диска или компьютера, как описано в главе Быстрая проверка аппаратной части (Chkdsk, Memtest, Victoria (MHDD)).
Вернуть к оглавлению
4.2.
Ошибка 0x80070017 при установке Windows 7
Диагностика этой проблемы производится точно так же, как показано на примере выше.
Но код 0x80070017 может появляться и после сбоев в работе Центра обновления на уже полностью установленной системе.
И если методы, описанные выше, для ошибки 0x80070570 не помогли, пробуем решить проблему путем перезапуска «Центр обновления» через командную консоль. Для запуска командной строки (cmd.exe), нужно выполнить следующие действия:
- Нажмите на кнопку пуск, в левом нижнем углу экрана.
- В открывшемся окне, в строке поиска введите «cmd».
- В окне отобразятся результаты поиска. Вам нужно выбрать найденную программу «cmd.exe», щелкнув по ней.
Для этого вводим последовательно команды, представленные ниже:
- net stop wuauserv ;
- CD %systemroot%\SoftwareDistribution ;
- Ren Download Download.old (убедитесь, что Интернет подключен);
- net start wuauserv .
Готово. Ошибка обновления исправлена.
Вернуть к оглавлению
4.3.
Ошибка 0x80070057 при установке Windows 7
Основные методы решения этой проблемы:
- Отключить резервное копирование образа BIOS на системный накопитель (инструкция по отключению описана ниже);
- Выполнить проверку аппаратной части (см. главу Быстрая проверка аппаратной части (Chkdsk, Memtest, Victoria (MHDD))).
Чтобы отключить резервное копирование образа BIOS на системный накопитель:
- Перезагрузите компьютер и войдите в BIOS. Для этого в меню Setup нужно нажать определенную клавишу (Delete, F2, F1, F12 в зависимости от материнской платы);
- Найдите опцию «Backup BIOS image to HDD»
; - Поменяйте значение «Enabled»
на
«Disabled»
(если возможно) →
Сохраните изменения → Перезагрузите ПК.
Готово.Не забудьте включить резервное копирование после успешной установки системы!
Вернуть к оглавлению
4.4.
Ошибка 0x8007025d или 0x8007045d при установке Windows 7
В случае возникновения этих ошибок также не стоит спешить с полной проверкой «железной» части вашего ПК. Основные методы решения этой проблемы:
- Нужно убедиться в наличии свободного пространства на будущем системном диске под установку Windows (желательно около 20 ГБ);
- Воспользоваться командой «chkdsk»
с включенной опцией исправления ошибок. В большинстве случаев это решит вашу проблему. Инструкция по этому процессу находится здесь: быстрая проверка аппаратной части (Chkdsk, Memtest, Victoria (MHDD)) - отключить ненужное оборудование из системного блока (ноутбука), включая лишние HDD, периферию и т.д.
И только после этого можно приступать к полной диагностике.
Вернуть к оглавлению
4.5.
Ошибка 0x80300024 или 0x80300001 при установке Windows 7
«
Установка Windows не может быть выполнена в это местоположение
» Эти ошибки могут возникать в двух случаях:
- Накопитель уже содержит в себе старую копию Windows 7, и установка производится на некорректный раздел;
- Неверно установлен режим контроллера SATA в BIOS.
Метод решения ошибки для первого случая:
Необходимо удалить разделы, созданные на HDD/SSD, установить ОС на «Неразмеченное пространство» (см. на рисунке ниже):Внимание. Следующие действия включают в себя ввод команды по очистке накопителя. Убедитесь, что все важные данные перенесены в резервное хранилище.
Рисунок 7. Удаление разметки на диске.
Готово. Теперь вам нужно будет заново переустановить операционную систему. Второй случай: Необходимо обратиться к BIOS.
- Перезагрузите компьютер и войдите в BIOS.
Для этого в меню Setupнужно нажать определенную клавишу (
Delete, F2, F1, F12
в зависимости от материнской платы). Подробнее, как войти в БИОС можно посмотреть здесь; - Перейти во вкладку «Advanced»
; - Выбрать пункт «System Configuration»
нажатием
«Enter»
; - Переключить режим «SATA»
на
«IDE»
(
«Compatibility»
, если у вас ноутбук) в строке
«SATA Controller Mode»
→ Сохраниться, перезагрузиться.
Внимание! На Вашем ПК или ноутбуке SATA Controller Mode вполне может находиться в другом месте или вовсе отсутствовать.
Всю информацию нужно уточнять на форуме производителя вашей материнской платы.
В большинстве случаев проблема будет решена. Иначе проверяйте аппаратную часть (см. главу Быстрая проверка аппаратной части (Chkdsk, Memtest, Victoria (MHDD))).
Вернуть к оглавлению
4.6.
Ошибка 0x000000a5 при установке Windows 7 (сопровождается BSOD’ом или же синим экраном смерти)
Эта проблема преимущественно связана с BIOS или аппаратной частью компьютера и возникает в основном из-за нерабочей планки оперативной памяти (или всех сразу). Поэтому нужно:
- Обновить BIOS (инструкцию смотреть на форумах производителя вашей материнской платы);
- Проверить оперативную память на ошибки (см. главу Быстрая проверка аппаратной части (Chkdsk, Memtest, Victoria (MHDD)))
Если аппаратные проблемы не были обнаружены, попробуйте использовать другой образ установочной ОС.
Вернуть к оглавлению
4.7.
Ошибка 0xc00000e9 при установке Windows 7
Эта ошибка связана с периферией компьютера. Возможно, при работе мастера установки, вы случайно задели флешку, и она на короткое время вышла из usb-порта, помешав процессу. В данной ситуации первым делом необходимо:
- Отключить лишнее оборудование в BIOS;
- Переставить загрузочный накопитель в другой разъем USB (желательно 2.0, т.е разъем USB серого цвета).
И только в случае, если проблема сохраняется, выполните проверку аппаратной части, как описано ниже.
Вернуть к оглавлению
4.8.
Ошибка с кодом 0x0000000a
Ошибка с кодом
0x0000000a
может возникнуть как во время установки windows 7, так и просто во время работы уже установленной windows.
Подробное описание решения проблемы с этой ошибкой вынесено в отдельную статью:
Ошибка с кодом 0x0000000a.
Вернуть к оглавлению
5.
Подводные камни
Но не стоит торопиться. Есть еще несколько причин, по которым у вас не устанавливается Windows 7 на жесткий диск. По правде говоря, следующая наша проблема возникает по невнимательности пользователей.
Первый момент, который стоит учитывать — это знаки «+» и «-» на дисках, содержащих вашу операционную систему. Если у вас старый дисковод на компьютере, то он попросту может не прочитать CD/DVD-R (CD/DVD+R) или CD/DVD-RW (CD/DVD+RW). Тут все устраняется очень быстро — меняете диск на подходящий, заново все записываете и приступаете к действию.
С флешкой все чуть посложнее. Дело все в том, что если у вас Windows 7 (64) не устанавливается (или другая разрядность), то, скорее всего, у вас попросту слишком новое оборудование. То есть, флеш-карта идет с разъемом 3.0, который не позволяет проводить установку. В этом случае просто смените гнездо подключения на 2.0 — проблема уйдет сама собой.
Что понадобится для установки Windows 7
Установочный носитель Windows 7 (DVD или флешка)
Установка Windows 7
— это процесс развертывания файлов операционной системы на постоянном запоминающем устройстве компьютера — жестком диске или SSD (в зависимости от того, каким устройством компьютер оснащен). Для установки требуется специальный установочный носитель, который содержит файлы операционной системы. Чаще всего это
установочный DVD-диск
. Если компьютер не оснащен приводом для лазерных дисков, установочные файлы с диска можно перенести на USB-накопитель и установить Windows 7 с флешки. Порядок
установки Windows 7
с флешки почти не отличается от установки с диска. И вообще, тип установочного носителя не имеет принципиального значения. Он никак не сказывается на работе операционной системы после ее установки. Подробную инструкцию о создании установочной флешки Windows читайте здесь. DVD с Windows 7 можно купить в специализированном магазине. Виртуальные образы установочных дисков Windows 7 нелегально доступны для скачивания в Интернете (легко найти через Яндекс или Google). Официально же компания Microsoft, которая является разработчиком этой операционной системы, скачивать Windows через Интернет не предлагает.
Код активации копии Windows
По-настоящему ценным является не сам установочный диск или его образ, а код активации копии Windows
(пять групп символов по пять знаков в каждой). Именно владение кодом активации является подтверждением владения лицензионной копией Windows. Даже если приобретенный Вами установочный диск придет в негодность, Windows можно будет установить с любого другого диска и активировать систему своим кодом активации (серийным номером). Если вы владеете таким кодом,
не передавайте его посторонним
.
Важно
. Существует несколько версий Windows 7, отличающихся функциональными возможностями: Starter, Home, Home Premium, Professional, Ultimate. Код активации не является универсальным и подходит только для одной из версий. То есть, серийным номером от Windows 7 Home невозможно активировать Windows 7 Ultimate или наоборот. Windows 7 возможно установить без кода активации, но операционная система не будет активирована. Она не сможет получать обновления через Интернет. Многие программы в ней будут работать в ограниченном режиме или же не работать вообще. Кроме того, компьютер будет периодически напоминать пользователю о том, что его копия Windows не активирована.
Где взять код активации Windows
: • при приобретении установочного диска Windows в магазине код активации идет в комплекте с ним (обычно на коробке). Стоимость лицензионной копии Windows 7 в зависимости от версии составляет от 50 до 200 дол. США; • если компьютер покупался с уже установленной Windows 7 и Вы просто решили переустановить операционную систему, установочный диск вместе с кодом активации должен идти в комплекте с компьютером. Наклейка с кодом может находиться на системном блоке компьютера или на ноутбуке (обычно снизу). Выглядит она так (вместо xxxxx будет код):
• если наклейки нет, серийный номер установленной Windows 7 можно узнать при помощи одной из специальных программ, например,
Speccy
.
• Speccy
:
⇒
Speccy необходимо установить на компьютере, запустить, дождаться окончания процесса анализа и перейти в раздел «Операционная система» (см. скриншот, последняя группа символов по понятным причинам затерта).
После установки активировать Windows 7 можно и без кода активации, используя всевозможные
бесплатные активаторы
и «программы-ломалки». Найти их в Интернете не сложно. Этот способ, конечно же, не требует никаких денежных вложений, но поговорки о бесплатном сыре в мышеловке никто не отменял. Во-первых, это незаконно. Во-вторых — есть большой риск вместе с программой активации установить на компьютер какой-нибудь троян или программу-шпион. В последствие злоумышленники смогут скрытно завладеть любыми принадлежащими вам файлами или же использовать компьютер без вашего ведома (в том числе и для нанесения вреда третьим лицам). Нарушать закон или приобрести лицензионный код активации — личное дело каждого. О возможных последствиях использования «программ-ломалок» я предупредил.
Драйверы устройств, входящих в состав компьютера
После установки Windows 7
, на компьютере необходимо будет установить драйверы устройств, входящих в его состав.
Драйвер
– это файл или набор файлов, содержащих своеобразные «инструкции» для Windows о том, как следует обращаться с тем или другим устройством (видеокартой, звуковой платой, сетевой картой и др.). Без наличия соответствующего драйвера устройство будет работать не правильно или же может не работать вообще.
Где взять драйверы:
• обычно при приобретении компьютера или ноутбука все необходимые драйверы идут в комплекте с ним (на CD или DVD дисках); • если таких дисков у вас нет, драйверы можно скачать с Интернета (с официального сайта производителя ноутбука или устройств, входящих в состав компьютера); • если первый и второй варианты не подходят, но на компьютере уже установлена Windows 7 (вам просто нужно ее переустановить), все необходимые драйверы можно взять из старой операционной системы. Поможет в этом вопросе программа
Driver Genius
(она платная, но 15 дней ее можно использовать бесплатно).
• Driver Genius
:
⇒
На компьютере предварительно нужно создать папку, в которую будут скопированы драйверы. Затем установить Driver Genius и запустить ее. В окне программы нажать «Резервирование», отметить галочками пункты «Текущие используемые драйвера» и «Оригинальные драйвера Windows» (см. скриншот), после чего нажать кнопку «Далее». В следующем окне нажать кнопку «Обзор», указать на папку для копирования драйверов, нажать «Далее» и дождаться завершения сохранения. Папку с драйверами необходимо скопировать на флешку.
• если Вам не удалось получить необходимые драйверы одним из указанных выше способов, но компьютер, на который будет устанавливаться Windows, имеет быстрое подключение к сети Интернет – не расстраивайтесь и устанавливайте Windows 7 без наличия драйверов. После установки эта операционная система сможет самостоятельно скачать нужные ей драйверы. Вам необходимо будет только запустить автоматическое обновление и немного подождать. Но об этом позже. Учтите также, что драйверы устройств для Windows XP, Windows Vista и Windows 7 – это разные вещи. Они не взаимозаменяемы. Поэтому если вы решили установить Windows 7 на старый компьютер, разработанный под Windows XP или более раннюю версию Windows, будьте готовы к тому, что для некоторых устройств этого компьютера найти подходящий драйвер будет очень трудно (или же даже невозможно).
Проблемы с дистрибутивом
Даже если установочный образ Windows 7 идеально записан на флешку или оптический диск, отсутствия ошибок это не гарантирует, особенно если речь идёт не об оригинальном продукте, а о любительской модификации. Самый простой способ удостовериться, что образ не содержит ошибок, — подсчитать с хеш и сравнить его с исходным; однако, как несложно догадаться, работает он только с неизменённым содержимым от Microsoft.
По-настоящему универсальное решение — бесплатно распространяемая программа WimVerify, позволяющая если не выявить все ошибки (это возможно только в режиме полного тестирования), то хотя бы удостоверится, что WIM-дистрибутив, основное ядро установочного образа, рабочий. Владельцу компьютера, на который предполагается установить Windows 7, понадобится:
- Скачать (ссылка — blog.simplix.info) исполняемый файл, сохранив его в любой каталог на жёстком диске.
- Распаковать установочный образ Виндовс 7 и скопировать только что загруженную программу в ту же папку.
- Запустить программу и подождать завершения проверки WIM.
- Как обычно, процесс может занять от пары-другой минут до получаса и более. В результате пользователь увидит отчёт — уведомление, что в ходе сканирования проблем не выявлено.
- Или что WIM повреждён.
В первом случае пользователю, у которого не устанавливается Windows 7, следует продолжить поиск возможных причин; во втором — поискать другой, рабочий образ операционной системы.