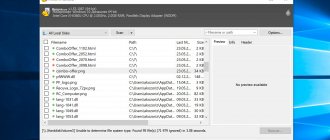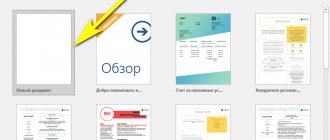Ознакомьтесь с устройством диска и типичными неисправностями
Любой жёсткий диск состоит из нескольких стандартных компонентов. Снизу к нему крепится плата контроллера, управляющая работой накопителя. Внутри герметичного корпуса находятся металлические или стеклянные пластины, на которых хранится информация. Они вращаются на шпинделе, а над ними располагается блок магнитных головок (БМГ), считывающий и записывающий информацию.
YouTube-канал «Андрей Мосеенков»
От длительной эксплуатации пластины начинают сыпаться, делая часть данных недоступными. Удары и тряска приводят к заклиниванию БМГ или шпинделя, а от перепадов напряжения и некачественного блока питания перегорает контроллер управления.
При выходе из строя любого элемента диск перестаёт работать. Практически все аппаратные неисправности невозможно устранить в домашних условиях без специального оборудования и навыков. Исключение составляют лишь битые сектора и окисление контактов контроллера.
Восстановление в лаборатории Storelab жесткого диска ноутбука
Самостоятельно восстанавливать винчестер достаточно рискованно – повреждение может оказаться критичным, некорректные действия пользователя приведут к потере всех данных и к невозможности вернуть винчестер к жизни. Специалисты Storelab имеют большой опыт в восстановлении поврежденных жестких дисков и располагают для этого необходимым оборудованием (имеется чистая комната для диагностики). Чтобы убедиться в том, что восстановить данные удастся, проводится бесплатная диагностика. Она дает полное представление о текущем состоянии. К нам можно обратиться даже в случае, если другие компании не сумели помочь.
Цена озвучивается после диагностики. Оплачивается только результат восстановления, поэтому обратившиеся в сервисный центр клиенты ничем не рискуют. Сроки минимальны. Если времени на посещение лаборатории нет, можно оформить доставку курьером. Оформляются необходимые документы (акт приема-передачи, сопроводительный лист). Подписанный договор гарантирует конфиденциальность данных.
Проверьте диск
Если во время работы накопителя слышны щелчки, хруст и другие посторонние звуки, лучше сразу воспользоваться помощью специалистов. Ни в коем случае не разбирайте диск! Восстановить данные самостоятельно будет почти невозможно.
Если ничего подобного не наблюдается, проверьте диск всеми тремя способами.
Убедитесь, что устройство определяется в BIOS
YouTube-канал «Алексей Виноградов»
Включите компьютер и сразу после запуска несколько раз нажмите клавишу Delete или F2. В некоторых случаях используются другие клавиши, какие именно — всегда написано на экране. После открытия меню перейдите в раздел Boot → Hard Disk Drives. Если диск отображается в списке, значит, шансы на восстановление есть.
Подключите диск к другому компьютеру
Это необходимо, чтобы исключить неисправности материнской платы. Внешний жёсткий диск просто подсоедините USB-кабелем к другому компьютеру или ноутбуку и проверьте работоспособность.
Внутренний накопитель сначала извлеките из системного блока, предварительно отключив компьютер или вынув аккумулятор ноутбука. Для этого снимите крышку, отсоедините кабели питания и SATА, а затем отверните крепёжные винты и аккуратно достаньте диск. Таким же образом подключите его к другому компьютеру и проверьте, доступен ли диск в системе. Ещё можно использовать специальный карман, чтобы превратить внутренний накопитель во внешний и подключить его USB-кабелем.
Если на другом компьютере всё работает, значит, проблема не с диском, а с материнской платой или другим оборудованием ПК.
Проверьте диск с помощью специальных утилит
Для более детальной проверки выполните тестирование с помощью приложений производителей дисков или универсальных инструментов вроде Victoria и HD Tune. Результаты покажут, насколько серьёзны повреждения.
Как предотвратить проблему?
К сожалению, полностью исключить вероятность поломки нельзя. Однако если соблюдать несколько правил, жесткий диск в ноутбуке сможет прожить гораздо дольше гарантийного срока.
Как уберечь винчестер и информацию на нем:
- Постараться не ронять лэптоп. Звучит банально, но HDD чувствительны к механическим повреждениям.
- Установить хороший антивирус.
- Проверять работу системы охлаждения. Перегрев плохо влияет на хранилище.
- Создавать резервные копии на других носителях или в облаке.
- Защитить ноутбук от скачков напряжения, подключив ИБП.
- Периодически дефрагментировать накопитель.
Инструкция: Как подключить жесткий диск к телевизору — 2 способа для двух типов HDD
Восстановить данные с жесткого диска сложно, но можно. Однако еще легче — принять предупредительные меры: сделать копию файлов, не скачивать нелицензионное ПО, чтоб не подцепить вирус на лэптоп и регулярно проверять носитель на ошибки. Если все-таки произошел сбой, статья подскажет, как вернуть информацию.
Попробуйте восстановить диск самостоятельно
Если файлы и документы не жизненно важные, можно попытаться починить диск своими руками. Шансы на успех в этом случае не так велики, но есть.
Предварительно необходимо восстановить информацию, которая хранится на накопителе. Для этого есть много бесплатных и платных утилит.
Все они работают по схожему принципу. Нужно выбрать диск, просканировать его, а затем указать, какие из найденных файлов необходимо восстановить. Накопитель придётся подключить USB-кабелем или установить в другой компьютер, на котором и запускать ПО для восстановления.
Затем можно приступать к реанимированию самого диска.
Способ 1: очистить контакты
Как и любые другие электрические контакты, соединение платы контроллера с жёстким диском со временем окисляется. Это приводит к некорректной работе и ошибкам. Для устранения проблемы контакты необходимо почистить канцелярским ластиком или чистым этиловым спиртом.
YouTube-канал «Шелезяка»
- Отверните все винты по периметру платы и аккуратно извлеките её со своего места.
- Тщательно почистите позолоченные контакты ластиком.
- Протрите смоченной в спирте ватной палочкой. Водку и другие спиртосодержащие жидкости при этом использовать не рекомендуется.
- После чистки соберите всё в обратном порядке, подключите диск и проверьте его работоспособность.
Способ 2: удалить битые секторы
Если предварительные проверки показали наличие Bad-блоков на диске, можно попытаться удалить их с помощью утилиты Victoria.
- Подключите проблемный диск к другому компьютеру.
- Скачайте и запустите программу Victoria.
- Выберите в правой части вкладки Standard нужный диск.
- Перейдите на вкладку Tests и выберите параметр Remap в правой части окна.
- Нажмите кнопку Start и дождитесь окончания процесса.
Способ 3: заморозить диск в холодильнике
Неоднозначный вариант, позволяющий ненадолго оживить жёсткий диск. Чаще всего используется в качестве последнего шанса. И даже если получится скопировать данные, сам накопитель, скорее всего, умрёт навсегда.
- Уложите диск в герметичный пакет и поместите в морозилку. Дополнительно можно положить внутрь несколько упаковок силикагеля.
- Достаньте через 5–6 часов и сразу же подключите к компьютеру.
- Если диск запустится, как можно быстрее скопируйте данные.
Симптомы повреждения жесткого диска ноутбука
Основные «симптомы» того, что винчестер ноутбука придется восстанавливать:
- увеличение количества поврежденных блоков (bad sector, bad block) – ненадежных или нечитаемых секторов;
- очень медленный отклик (чтобы не восстанавливать впоследствии данные, рекомендуется создать их резервную копию);
- сохраненные ранее файлы не открываются или их не удается найти;
- HDD не форматируется;
- ноут часто самопроизвольно перезагружается;
- слышится посторонний шум при работе винчестера;
- появляется «экран смерти» (BSOD), сигнализирующий о необходимости восстанавливать HDD ноутбука.
Как использовать средства Windows для восстановления?
После того, как восстановить битые сектора на жестком диске удалось при помощи сторонней программы, полезно проверить винчестер средствами Windows. В вашей операционной системе есть своя программа для работы с HDD – CHKDSK. Она служит для проверки неисправностей файловой системы, исправляет ошибки, помечает битые блоки и перемещает данные в безопасные разделы диска.
Чтобы запустить CHKDSK, нажмите сочетание клавиш Win+R. В окне «Выполнить» введите сочетанием символом «cmd» и нажмите кнопку Enter. Появится консольное окно, в котором необходимо написать: chkdsk D:/F/R. Только вместо «D» напечатайте букву своего раздела винчестера. Команда /R запускает поиск битых секторов, а /F исправляет ошибки в системных файлах. После ввода надписи нажмите Enter.
После проверки вы получите полную информацию о поврежденных сегментах на вашем HDD.
FAQ — Вопросы и ответы
Сколько может быть битых секторов на жестком диске?
Если на новом диске появились Bad сектора, то его нужно сдать по гарантии. Количество секторов может быть разным, но важно, чтобы не появлялись новые. Если система считает сектор битым, она просто перестанет записывать в него данные, но если количество сбойных секторов растет, то это может означать, что HDD начал «сыпаться» и скоро полностью выйдет из строя.
Как можно самостоятельно удалить поврежденные сектора?
Лучшие программы для этого Victoria или MHDD. Они заменяют адрес сектора с битым блоком на резервные.
Если жесткий диск удалось излечить от бэд блоков, можно ли им пользоваться как раньше?
Если под лечение проводилось с помощью Remap, тогда да. Но в любом случае жесткий диск периодически нужно проверять на бэд-блок, в тех же самых программах, например Victoria.
R-Studio
Не менее популярной и не менее качественной программой, позволяющей восстанавливать информацию с повреждённого диска, является программа R-Studio. Эта утилита очень хороша тем, что позволяет видеть те данные, которые не замечает ОС. Подобным образом, если вам по той или иной причине не виден внешний жесткий диск, смело пользуйтесь этой программа, она позволит вам увидеть повреждённую информацию.
Восстанавливать данные с помощью R-Studio лучше всего в том случае, если накопитель повреждён из-за логической ошибки, а с физической точки зрения полностью цел. Если диск повреждён физически, в этом случае данная программа может и не помочь и тогда куда лучше обратиться за помощью к профессионалам в вопросе восстановления информации.
Не менее важным моментом при работе с этим программным решением, является использование самого быстрого из возможных интерфейсов. Многие современные USB-диски обладают дополнительными интерфейсами, такими например как eSATA. Такие интерфейсы обычно работают быстрее даже чем USB 3.0, поэтому их использование в этом случае вполне рационально, так как позволяет быстрее и иногда качественнее восстановить утерянную информацию. Особенно это важно в том случае, если вы имеете внешний жесткий диск 2 тб или больших размеров.
Помимо использования более быстрого интерфейсам, перед началом процесса восстановления данных необходимо проверить наличие свободного места, которое будет использовано для сохранения восстановленных файлов. Немаловажным моментом, является то, что для получения необходимого функционала R-Studio, не нужно покупать полную версию программы, даже демо-версия этой утилиты способна обеспечить пользователя многими необходимыми функциями для качественного восстановления файлов.
Когда всё максимально правильно подобрано, проверено и подготовлено, можно смело приступать к самом процессу восстановления информации на повреждённом диске. Поэтому запускаем программу и выполняем следующие действия:
- Открываем R-Studio и определяем повреждённый диск. Чаще всего для повреждённого диска не указывается файловая система.
- Сканируем испорченный диск. Чтобы это выполнить, необходимо кликнуть правой кнопкой мыши на диск с повреждёнными данными, и в появившемся контекстном меню выбрать пункт Сканировать. После этой операции должно открыться диалоговое окно, в нём следует задать важные параметры. Основные из них:
Область сканирования
Лучше всего выбирать сканирование всего диска, так как повреждённая информация может скрываться во всех его разделах.
Файловая система
Если вам неизвестна используемая файловая система на диске до повреждения, то выбираем для Windows — NTFS, для Linux — Ext2/Ext3/Ext4, для MAC – HFS.
Искать известные типы файлов
Устанавливаем флажок напротив этого пункта. Если установить здесь флажок, то будут активизированы дополнительные алгоритмы поиска и восстановления файлов, что может повысить эффективность процесса восстановления утерянной информации.
Вид сканирования
Если вы выберете простой метод сканирования, то на скорость это повлияет лишь в том случае, если вы используете старый компьютер. Во всех других случаях на скорость сканирования это влиять не будет абсолютно, поэтому оставляем его по умолчанию.
После выбора всех необходимых параметров и настроек, смело нажимаем на кнопку сканировать и R-Studio сразу же приступает к сканированию повреждённого диска и поиска тех файлов, которые можно восстановить.
- Смотрим на результаты сканирования программой R-Studio. Утилита должна показать распознанные разделы разными цветами, которые зависят от найденных элементов разделов. На всех найденных разделах можно занимается поиском и восстановлением файлов, при этом они не являются виртуальными объектами.
- Кликаем два раза левой кнопкой мыши по обнаруженным разделам для того, чтобы посмотреть на их содержимое.
- В открывшемся списке с файлами и папками, необходимо пометить те объекты, которые вы желаете восстановить. Чтобы это выполнить, необходимо поставить специальные флажки рядом с нужными файлами на панели Содержимое.
- Восстанавливаем отмеченные файлы. Для этих целей необходимо использовать только зарегистрированную версию программы R-Studio.
Вот так довольно просто и быстро происходит восстановление внешнего жесткого диска. И не важно, какой у него размер, это внешний жесткий диск 1 тб или внешний жесткий диск 500 гб, если правильно выполнить все шаги, то вероятность восстановления информации значительно повысится.