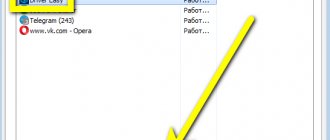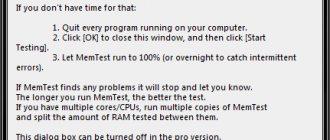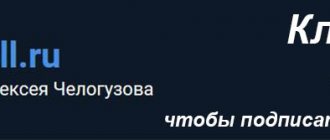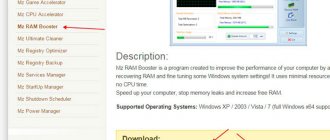Если кликнуть по иконке “Этот компьютер” правой кнопкой мыши и выбрать Свойства, то можно обнаружить, что компьютер видит всю установленную оперативную память, но доступно меньше. Объясню, что значит “доступно оперативной памяти”, почему так происходит и как с этим бороться.
“Доступно оперативной памяти” – это значит системой используется именно тот объем памяти, что доступно. Причины, по которым доступная оперативная память меньше установленной, и методы их решения описал ниже по категориям.
Настройки биоса
Пожалуй самая распространенная проблема, когда установлена оперативная память 8 гб (или 6 гб), а доступно 4 гб, может и меньше.
Не раздумывая перезагружаем компьютер, при включении входим в биос. Переходим во вкладку Advanced, выбираем Chipset Configuration,
находим строку Memory Remap Feature, меняем Disabled на Enabled.
Сохраняем настройки и выходим нажав клавишу F10. Расположение “Memory Remap Feature” может отличаться от указанного выше, так как биосы разные. После загрузки Windows снова проверяем доступную память, должно быть вот так.
Windows показывает меньше памяти, чем установлено. Ничего нельзя сделать?
Варианты, когда Windows начнёт использовать память на всю катушку, всё же существуют. Как понимаете, это выливается прежде всего в требованиях к установленной конфигурации компьютера.
а) Чипсет материнской платы должен поддерживать не менее 8 гБ адресного пространства. Чипсет, обладающий такой возможностью, в свою очередь, должен отвечать следующим требованиям (конкретные марки):
- Intel 975X, P965
- Intel 955X на сокете 775
- для AMD процессоров это сокеты F, 940, 939, AM2 (эти чипсеты включают в себя любую комбинацию AMD-сокетов и процессоров, в которых контроллер памяти физически располагается в процессоре)
б) Процессор должен поддерживать обработку набора х-64 инструкций.
с) BIOS должна поддерживать переназначение адресного пространства памяти. Эта настройка позволяет сегменту системной памяти, который был только что перезаписан конфигурационным пространством PCI, переадресоваться на уровень сверх 4-х гигибайтной адресной линии (каждая такая линия в шине адреса задаёт один разряд адреса, поэтому чем больший объём физической памяти адресует процессор, тем больше адресных линий ему необходимо иметь. Например, у процессора Pentium были 32 адресные линии, что позволяло ему адресовать 4 Гбайт памяти). Эту настройку можно проследить прямо в BIOS или в спецификации в своей материнской плате. Но, к сожалению, описывающих эту настройку материалов крайне мало, так что мне лично приходится докапываться до неё вручную. Вы в настройках BIOS можете её найти под именем Memory Remapping (Feature) и активировать её, установив в Enabled.
Ограничение памяти в параметрах загрузки Windows
Еще одна часто встречаемая причина, это когда операционная система в параметрах загрузки ограничивает использование всей оперативной памяти. Исправить можно просто, необходимо лишь проделать указанные действия:
Открываем окно “Выполнить” с помощью комбинации клавиш Win+R, вводим команду msconfig и жмем Enter.
Переходим во вкладку “Загрузка”, кликните на кнопку Дополнительные параметры.
Снимаем галочку напротив надписи “Максимум памяти” и нажимаем ОК.
Закрываем оставшуюся страницу “Загрузки” нажав ОК, перезагружаем систему, проверяем объем доступной памяти.
Как увеличить оперативную память на компьютере: пошаговый гид
С каждым годом программы и игры потребляют всё больше оперативной памяти. Совсем недавно 4 Гбайта хватало абсолютно каждому пользователю под любые нужды. Сегодня же цифра с легкостью переваливает за 8. Для того, чтобы держать свой ПК в тонусе, требуется время от времени добавлять несколько гигов в слоты на материнской плате. В сегодняшней статье мы ответим на следующие вопросы:
Узнаем тип памяти
Первое что вам требуется сделать — узнать какой тип оперативной памяти поддерживает материнская плата. На данный момент самым актуальным типом является DDR4. Устаревшие форматы (DDR1, DDR2, DDR3) не совместимы между собой и не могут быть использованы вместе. В спецификациях материнской платы вы можете узнать тип поддерживаемой ОЗУ. Традиционно лучше всего проверить это на официальном сайте разработчиков.
Учтите, что планки для ноутбука отличаются от планок стационарных компьютеров. Так называемая DIMM память, является полноразмерным вариантом. SO-DIMM — урезанная версия для портативных устройств. Отличается размерами, расположением контактов и местом установки чипов. Разумеется, оба вида несовместимы между собой.
Определяемся с наличием слотов
Второй шаг — узнать количество слотов под оперативную память на материнской плате. Современные платы обычно оснащаются 2-4 разъемами. Для достижения максимальной производительности памяти, рекомендуется использование минимум двух слотов. В таком случае ОЗУ будет работать в двуканальном режиме.
Многоканальный режим
— режим работы оперативной памяти, при котором может быть увеличена скорость передачи данных за счёт использования сразу нескольких каналов для доступа к объединённому банку памяти.
Таким образом, система при использовании, например, двух модулей памяти в двухканальном режиме может работать быстрее, чем при использовании одного модуля, равного их суммарному объёму. Прирост производительности от 2 планок составляет около 10% в играх.
В тяжелых приложениях же, которые потребляют много ОЗУ, прирост может доходить до 80%. Дизайнеры, монтажеры и звукорежиссеры больше всех смогут наблюдать разницу.
Существует также и трехканальный, и даже четырехканальный режим работы памяти. Однако данную технологию поддерживает очень мало моделей процессоров (да, ОЗУ, память и материнская плата во многих задачах связаны между собой).
Для того, чтобы процессор смог использовать два канала памяти, требуется использовать модули одинакового типа. Если модули имеют разную частоту, то такой сетап будет работать на скорости самой медленной планки. ОЗУ должна быть установлена в симметричные разъемы, то есть либо первый и третий слот, либо второй и четвертый (если речь идет о материнской плате с 4 разъемами). Если слота всего два, то соответственно — первый и второй, других вариантов нет. Модули разного объема также могут работать в двуканальном режиме.
Тактовая частота и тайминги
Производительность оперативной памяти напрямую зависит от этих показателей. Чем выше частота и чем ниже тайминги, тем лучше. Однако, это палка о двух концах. Для достижения высокой частоты ОЗУ, разработчикам приходится повышать тайминги. На первый взгляд, кажется, что полностью бессмысленные манипуляции. Однако, именно частота является основным критерием если речь идет о быстродействии. Особенно это заметно с современными процессорами AMD. Тайминги в таком случае отходят на второй план.
Разрядность операционной системы и возможности других комплектующих
Устаревшие 32-битные ОС, поддерживают максимально только 3,2 Гбайт ОЗУ. И хоть это отголоски прошлого, такие системы всё же встречаются до сих пор в офисных решениях. Поэтому перед покупкой новых модулей, рекомендуется обновиться до 64-битной версии.
Максимально возможный объем оперативной памяти также ограничивается и возможностями материнской платы. В технических характеристиках разработчики указывают максимальный объем ОЗУ, который может быть установлен. Значения сильно варьируются и зависят от конкретной модели. То же самое касается и процессоров. У каждой модели существует свой предел. Поэтому обязательно ознакомьтесь с характеристиками вышеуказанных комплектующих, чтобы определить смогут ли они потянуть свежий комплект на 32 гигабайта.
Процесс установки памяти
Добавить новый модуль очень просто. Каждый слот оснащён специальными зажимами с каждого края. Эти зажимы следует отодвинуть в сторону, после чего нужно будет вставить приобретенный модуль до упора. Зажимы защелкнутся и после этого память готова к работе. Настроить частоту, напряжение и другие параметры ОЗУ можно в БИОСе.
Источник: https://ichip.ru/sovety/ekspluataciya/kak-uvelichit-operativnuyu-pamyat-na-kompyutere-poshagovyy-gid-625032
Версия Windows не поддерживает установленный объем памяти
Если windows доступна не вся оперативная память, то в первую очередь стоит обратить внимание на разрядность операционной системы, к примеру x86 (она также называется 32-битная) поддерживает не больше 4 гб озу, и даже если вы установите 8 гб, использовать она сможет максимум 4гб.
Многие пользователи и не подозревают, что каждая версия операционной системы Windows поддерживает определенный максимальный объем оперативной памяти. Как отметил выше, x86 использует максимальный объем 4 гб озу во всех версиях Windows. А теперь давайте ознакомимся с поддержкой оперативной памяти в x64 разрядных операционных системах:
Windows 7
- Стартовая x86 2 гб
- Домашняя x64 8 гб
- Домашняя расширенная x64 16 гб
- Профессиональная x64 192 гб
- Корпоративная x64 192 гб
- Максимальная x64 192 гб
Windows 8/8.1
- Домашняя x64 128 гб
- Профессиональная x64 512 гб
- Корпоративная x64 512 гб
Windows 10
- Домашняя x64 128 гб
- Профессиональная x64 512 гб
Сверяя свою версию виндовс с информацией в таблице, вы может сделать умозаключение, и если это не вариант решения вашей проблемы, то читаем статью дальше.
Проверка установки RAM
Когда вы закончите установку оперативной памяти, нужно убедиться, что она работает правильно. В зависимости от вашего ПК, BIOS может отображать объем памяти на экране начальной загрузки. Если вы этого не видите, вы можете загрузить BIOS своего ПК или просто запустить операционную систему, а затем проверить там объем распознанной оперативной памяти. В Windows 10 вы можете просто зайти в Настройках (Win+i) → Система → О системе или открыть Диспетчер задач.
Если на вашем ПК меньше оперативной памяти, чем следовало бы, есть несколько возможных объяснений.
Во-первых, вы допустили ошибку во время установки, и один или несколько модулей не полностью установлены. Чтобы решить эту проблему, просто вернитесь и дважды проверьте, что все модули полностью вставлены в свои слоты.
Следующая возможность заключается в том, что ОЗУ несовместимо с вашей материнской платой (возможно, неправильного поколения), или вы установили модуль, ёмкость которого превышает допустимую для разъёма. Вам нужно вернуться к проверкам совместимости и убедиться, что вы используете правильную оперативную память.
И, наконец, если все остальное не помогло, возможно, у вас неисправный модуль памяти, который необходимо заменить.
Связанная статья: Что делать, если компьютер не видит память
Память используется интегрированной видеокартой
И пожалуй, еще вариант, почему доступна не вся оперативная память, это использование встроенным графическим ядром под видеопамять.
Как правило, интегрированная видеокарта забирает под видеопамять 128-750 мб. То есть, если у вас установлено 4 гб оперативной памяти, а доступно 3,87 гб, то делайте вывод – подъедает встроенная видеокарта. Все это не критично и можно просто закрыть на это глаза.
В случаях, когда в компьютере или ноутбуке присутствует дополнительно дискретная видеокарта, можно попробовать отключить интегрированную через биос. К сожалению, не все модели поддерживают отключение графического ядра. Но если вам это удалось, то память должна стать доступной в полном объеме. В некоторых версиях биос, есть возможность изменения размера используемой видеопамяти.
Ну вот пожалуй и все, теперь вы знаете причины почему доступная оперативная память меньше установленной. Делитесь вашей ситуацией, а я постараюсь помочь.
Лучшее «Спасибо» — ваш репост
Выделение памяти для Shadow RAM
Shadow RAM или «теневая» память — область оперативной памяти, в которую переписывается или распаковывается содержимое микросхемы ROM BIOS материнской платы, а также дополнительные BIOS периферийных адаптеров. Первоначально это было задумано как опция, исключительно для повышения производительности, так как скорость работы RAM существенно выше, чем скорость работы ROM. Современные реализации BIOS, используют хранение основного блока в упакованном виде, при старте он распаковывается в Shadow RAM. Таким образом, операция Shadow из опциональной превратилась в обязательную. Упаковка позволяет использовать микросхему ROM меньшего объема, следовательно, более дешевую. Для корректной эмуляции ПЗУ, картирующая логика, входящая в состав «северного моста» чипсета, блокирует запись в данную область RAM. Распакованный блок BIOS, помещаемый в Shadow RAM, иногда называют Runtime-блоком.
В большинстве платформ, для Runtime-блоков BIOS периферийных адаптеров отводится диапазон 000C0000h-000EFFFFh. Для Runtime-блока системного BIOS – диапазон 000F0000h-000FFFFFh. Отметим, что даже если указанные диапазоны используются частично или не используются, весь 256-Кбайтный блок 000C0000h-000FFFFFh «отрезается» от оперативной памяти. Практически все современные чипсеты позволяют его использовать только как Shadow RAM.
Примечание
Утверждение о том, что RAM (ОЗУ) существенно быстрее, чем ROM (ПЗУ) справедливо для частного случая — применительно к элементной базе и схемотехнике персональных компьютеров, так как используются медленные микросхемы ROM и быстрые микросхемы RAM, к тому же, разрядность шины данных RAM на материнской плате значительно больше. К физическим принципам работы ячеек RAM и ROM это утверждение не относится.