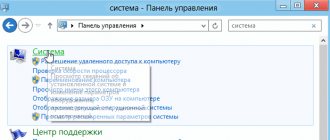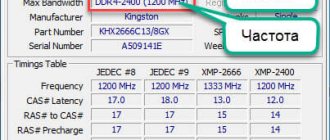В файл pagefile.sys при нехватке памяти отправляются обычные приложения, которые вы устанавливаете из разных источников — браузер, графический редактор, мессенджеры и так далее. А в файл swapfile.sys — встроенные приложения Windows 10 и приложения, установленные из Магазина Windows.
Swapfile и Pagefile всегда работают в паре. Объем swapfile.sys не превышает пары десятков мегабайт, а вот pagefile.sys в процессе работы может «раздуваться» до нескольких гигабайт. Из-за этого некоторые ищут способ, как отключить файл подкачки в Windows 10, чтобы освободить место на диске. Но если сделать это, отключится и swapfile.sys — а без него многие встроенные приложения Windows 10 просто перестанут запускаться.
Нужно ли создавать
Файл подкачки является системным элементом, расположенным на жестком диске, который выступает в качестве вспомогательного источника оперативно запоминающего устройства (ОЗУ). Главная задача — обеспечить максимальное быстродействие компьютера во время запуска трудоемких процессов. Файл подкачки рекомендуется создавать на слабых или средник по мощности ПК в случае:
- использования компьютера с целью просмотра фильмов в высоком качестве или серфинга в интернете;
- если в устройстве установлено ОЗУ объемом менее 8 ГБ;
- запуска требовательных игр, графических редакторов или мощных утилит для монтажа видео.
Важно! После создания файла работа перечисленных процессов ускорится, но на внутреннем накопителе станет меньше свободного места.
Оптимальный размер виртуальной памяти
В каждом устройстве объем виртуальной памяти установлен по умолчанию и находится на системном диске. Windows самостоятельно решает, сколько ресурсов нужно задействовать, чтобы максимально быстро выполнить задачу.
При недостатке памяти пользователь может воспользоваться функцией виртуализации и установить необходимый параметр. В файле подкачки на Windows 10 оптимальный размер высчитывается в соответствии со следующей таблицей:
| Размер ОЗУ, МБ | Полезный объем виртуализации, МБ |
| 512 | 5012 |
| 1024 | 4012 |
| 2048 | 3548 |
| 4096 | 3024 |
| 8192 | 2016 |
Внимание! Не стоит устанавливать размер виртуальной памяти, который будет сильно превышать объем ОЗУ. Это может привести к ускоренной фрагментации жестокого диска.
Увеличение размера файла подкачки
Чтобы изменить файл в компьютерах с Windows 10, необходимо выполнить следующее:
- Выполнить поиск по запросу «Система», в результатах выбрать одноименный компонент.
- Кликнуть по гиперссылке «Дополнительные параметры системы».
- В блоке «Быстродействие» щелкнуть по Параметры.
- Во вкладке «Дополнительно» кликнуть на Изменить.
- Появится окно «Автоматический выбор объема файла подкачки», в верхней части которого нужно убрать флажок.
- В следующей строке выделить внутренний накопитель. Кликнуть на Указать размер.
Далее потребуется увеличить исходный и максимальный размер. Первый вариант навсегда зарезервирован компонентом Pagefile.sys. Если понадобится расширить пространство, придется уменьшить объем или полностью отключить файл подкачки:
- Выделить строку с исходным размером и вписать необходимое количество памяти.
- Аналогичную манипуляцию провести в поле с максимальным объемом.
- Нажать на кнопку Задать и перезагрузить компьютер.
Обратите внимание! Добавить объем памяти можно только в мегабайтах. К примеру, если нужно выставить 2 ГБ подкачки, необходимо ввести 2048 МБ. В случае уменьшения не рекомендуется вводить значение меньше 400 МБ.
Отключение виртуализации
Для отключения виртуальной памяти не требуется стороннее программное обеспечение (ПО). Штатные средства Windows 10 позволят деактивировать одновременно несколько файлов подкачки. Сделать это можно следующим образом:
- Отыскать значок компьютера.
- Нажать на правую клавишу мыши и в контекстном меню кликнуть по пункту «Свойства».
- В появившемся окне выбрать раздел дополнительных параметров системы.
- Откроется страница, на которой следует отыскать блок быстродействия и кликнуть по вкладке с параметрами.
- В новом окне среди трех разделов выбрать «Дополнительно».
- Нажать на кнопку изменения.
- Отобразится страница с ранее заданными параметрами. Выбрать жесткий диск, в котором включена виртуализация, и поставить галочку напротив строки «Без файла подкачки».
- Кликнуть на клавишу Задать, ОК.
По завершению система предложит перезагрузить компьютер, после чего получится поменять параметры виртуализации.
Подведем итог
Файл подкачки в Windows 10 (своп файл) является виртуальным дополнением к оперативной памяти компьютера, и его использует система в процессе работы. Он расположен в корне раздела системного диска по умолчанию. Если системе не хватает своих ресурсов (RAM), то она обращается именно к нему. Но параметры можно задать и собственные, если позволяют возможности компьютера.
Так пользователь решает добавить виртуальную память в Виндовс 10 и установить файл подкачки Windows 10, например, для игр, где требуется отображение первоклассной графики и скорость, чтобы компьютер не «тормозил».
Отметим, что оптимальный размер файла подкачки в Windows 10 каждый выбирает сам, хотя выбор можно предоставить и операционной системе. Те, кто оптимизируют компьютеры самостоятельно, обычно говорят, что ничего страшного не случится, если выставить его размер больше установленной на ПК в два раза. В любом случае, это лучше проверить опытным путем.
Как работает файл подкачки в Windows 10
Виртуальная память является скрытым элементом, который расположен в корневой папке системного диска. Главная задача файла подкачки — запись информации, которая из-за размеров не помещается в ОЗУ. Если системе понадобятся сохраненные данные, достаточно создать виртуализацию и изъять недостающие элементы. Такой подход экономит время — после активации трудоемкого процесса не придется собирать информацию по всему накопителю.
Файл подкачки эффективно работает, если компьютер оснащен модулем оперативной памяти с показателем менее 8192 МБ. Виртуализация актуальна, когда в конструкции ПК предусмотрена интегрированная видеокарта. Если пользователь включает на слабом устройстве требовательные игры или программы, файл подкачки подгружает недостающие в оперативной памяти ресурсы.
Какие функции выполняет оперативная память
Оперативная память (или ОЗУ) хранит и обрабатывает данные запущенных приложений. Если жёсткий диск хранит всю информацию, которая будет использоваться в будущем и которая не должна пропадать после выключения компьютера, то ОЗУ работает с данными, нужными только для выполнения программы в текущий момент.
Например, вы запустили браузер. У него огромное количество фоновых процессов, графических элементов и выполняемых команд, которые и будут храниться в ОЗУ. Чем больше задач выполняет программа, тем больше памяти ей понадобится.
ОЗУ хранит и обрабатывает данные запущенных приложений
Стандартное приложение Windows 10 «Блокнот» занимает около 3 мегабайт ОЗУ, а браузер Edge — 200 мегабайт, но при условии, что он только запущен и открыта одна страница. Более требовательные приложения (редакторы изображений, 3D-сцен и т. п.) и игры могут занимать до нескольких гигабайт.
Узнать, сколько памяти берёт приложение, можно через «Диспетчер задач». Для этого открываем поиск Windows, вводим в текстовое поле «диспетчер задач», выбираем лучшее совпадение и запускаем его. Во вкладке «Процессы» можно будет найти нужную информацию.
Посмотреть, сколько памяти берёт приложение, можно в «Диспетчере задач»
К чему приведёт заполнение
Если память почти заполнена (80% и более), то компьютер начнёт тормозить. Связано это с тем, что все приложения постоянно создают новые задачи, которые помещаются в память. А если их слишком много, то ОЗУ не справляется, образуется очередь, приводящая к зависанию. В конечном итоге приложения, которым в нужный момент не хватает памяти, выдают ошибку и принудительно закрываются. Из-за этого несохранённые файлы могут быть утеряны.
Что такое pagefile.sys и swapfile.sys
В отличие от устаревших версий операционной системы, Windows 10 оснащена несколькими файлами подкачки — pagefile.sys и swapfile.sys. На элементы можно посмотреть в корневой папке системного накопителя. Но для этого потребуется активировать функцию обнаружения скрытых объектов.
Различаются файлы подкачки обслуживанием загруженных программ. К примеру, swapfile.sys рассчитан для подгрузки ресурсов в интегрированные приложения или утилиты, которые были установлены из магазина Microsoft.
Элемент pagefile.sys предназначен для обслуживания программ, скачанных с различных сайтов — клиенты, мессенджеры, игры, графические редакторы, обработчики видео, плееры и браузеры.
Несмотря на различия, файлы подкачки постоянно функционируют парно. Объем занимаемой памяти будет всегда разным. К примеру, если pagefile.sys может увеличиваться до 4 ГБ, то swapfile.sys займет около 100 МБ. По этой причине многие пользователи отказываются от расширения виртуальной памяти, если объем ОЗУ превышает 8 ГБ.
Перемещение файла подкачки
Виртуальную память на Windows 10 можно настроить независимо от количества носителей. При необходимости перемещение файлов подкачки возможно на внешние накопители. Инструкция:
- Отыскать значок компьютера на рабочем столе.
- В контекстном меню выбрать «Свойства».
- Выделить раздел быстродействия, перейти к блоку с параметрами и кликнуть на кнопку Дополнительно.
- Открыть раздел с виртуальной памятью и нажать на клавишу Изменить.
- Напротив строки с автоматическим выбором размера снять флажок.
- Установить необходимые параметры в полях с исходным и максимальным размером.
- В окне «Диск» найти подходящий накопитель и нажать на кнопку Задать.
- Перезагрузить компьютер.
Важно! Если нужно повысить скорость виртуализации, лучше использовать системный диск.
Windows 10 видит не всю оперативную память
Способы настройки отображения всей ОЗУ на Windows 10
Если вы столкнулись с ситуацией, когда доступна не вся оперативная память на Windows 10 и при этом модули вы не меняли местами, стоит выполнить следующие действия:
- Жмём «Win+R» и вводим «msconfig».
- Откроется окно «Конфигурации системы». Переходим во вкладку «Загрузка». Нажимаем на кнопку «Дополнительные параметры».
- Откроется небольшое окно. Здесь нужно снять о.
- После сохранения изменений нужно перезагрузить компьютер и посмотреть, сколько используется памяти.
Если Windows 10 не видит полного объема ОЗУ, стоит изъять планки со слотов и поменять их местами. Также рекомендуем почистить контакты модулей оперативной памяти. Для этого стоит взять канцелярскую резинку и аккуратно стереть загрязнения с контактов.
Если модули вы вставите неправильно, при загрузке ПК пройдет пост. Необходимо будет вернуть модули на свои места и повторно запустить компьютер. После загрузки Windows 10 32 бит нужно скачать программу MemTest86 и проверить работоспособность ОЗУ.
Если с модулями все в порядке, однако Виндовс не видит всю оперативную память, возможно, у вас используется старая версия прошивки материнской платы и необходимо обновить BIOS, а также проверить некоторые его параметры.
- Первый параметр BIOS, который отвечает за стабильную работу ОЗУ – это перераспределение памяти. В различных версиях прошивки этот раздел может именоваться по-разному (Memory Hole Remapping, H/W DRAM Over 4GB Remapping, Hardware Memory Hole). Поэтому стоит детально изучить инструкцию к плате или найти описание к версии используемого БИОСа.
Функция перераспределения памяти переносит блоки адресов, используемые картами расширения, в адресное пространство за 4-м Гб. Таким образом, удается увеличить объем оперативной памяти (в противном случае Windows10 будет видеть 3-3.5 Гб). Для полноценной поддержки такого объема необходимо использование 64-х разрядных процессоров и 64-х разрядных версий ОС (либо серверных версий 32-х разрядных операционных систем, допускающих расширение физических адресов PAE). При меньшем объеме оперативной памяти обязательно выключите эту опцию (Disabled), так как могут возникнуть неполадки в работе ОЗУ. Включение перераспределение памяти – значение Enabled.
- Параметры памяти для видеоапертуры AGP – это объем памяти, который система делит с видеоадаптером. Он необходим для отображения текстур и отрисовки картинки. Данный объем памяти может не использоваться системой, если он заблокирован видеоадаптером. Способ, как включить его один: загружаемся в БИОС, выбираем AGP Aperture size. Стандартные значения: 32 МБ, 64 МБ, 128 МБ и Auto (Автоматически). Смотрим сколько памяти у видеокарты и по значению задаем нужное. Зачастую это 128 Мб. Однако можно попробовать применить каждый из параметров, чтобы посмотреть, какой из них даст лучший результат.
После внесения всех изменений в настройки BIOS нужно загрузиться в Windows и проверить, видный ли весь объем ОЗУ. Если система до сих пор не видит оперативную память, стоит попробовать вставить другие модули в слот. Возможно, старые планки ОЗУ вышли из строя или имеют дефекты.
О том, почему система не видит всей оперативной памяти и как это исправить, смотрите в видео:
softikbox.com