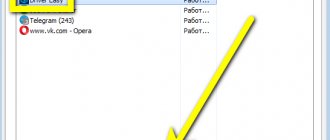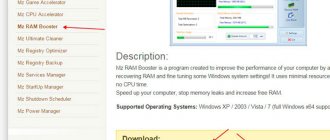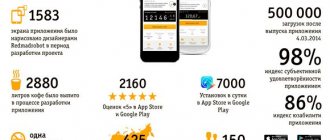Как проверить новую «оперативку»?
Очень часто пользователям хочется узнать, как ведет себя новый модуль под нагрузкой. Для этого они «гоняют» память самыми разными тестами. Есть несколько хороших программ, которые помогут проверить ОЗУ.
back to menu ↑
MemTest
Миниатюрная программа для тестирования оперативной памяти. Утилита проверяет ОЗУ на ошибки и выполняет тесты на стрессоустойчивость. Однако при работающей операционной системе сделать это нельзя. Необходимо перезагрузить ноутбук. Только тогда начнется проверка.
Для начала нужно скачать утилиту с официального сайта разработчика. Более ничего не требуется. MemTest даже не требует установки. Все, что нужно – запустить только что скачанный исполняемый файл с правами администратора.
1 После запуска появится окно с текстом на английском языке. Здесь нужно просто нажать на «ОК».
2 На следующем этапе нажимаем «Start Testing».
После запуска тестирования компьютер попросит перезагрузки. Необходимо выполнить это требование. При следующем старте после загрузки БИОСа начнется тестирование оперативной памяти.
Стоит сразу сказать, что этот процесс может затянуться. Все найденные ошибки помечаются красным. Если в течение получаса таких отметок нет, то можно смело прерывать тестирование. ОЗУ в порядке и работает в штатном режиме.
back to menu ↑
RightMark Memory Analyzer
Еще одна утилита для проверки оперативной памяти компьютера или ноутбука. Отличается миниатюрными размерами, высокой информативностью и простым интерфейсом. Однако в отличие от предыдущего продукта, этот требует установки.
Также ключевое отличие заключается в том, что RightMark может работать в ОС. Для проверки ОЗУ не требуется перезагружать лэптоп. Для начала нужно скачать установочный файл с сайта разработчика и инсталлировать программу на компьютер.
1 Запускаем утилиту при помощи ярлыка и сразу видим главное окно. Тесты памяти располагаются во вкладках.
2 Для запуска теста производительности щелкаем на вкладку «RAM Performance» и нажимаем «Run».
3 Если нужно запустить стресс-тест, то переходим на вкладку «RAM Stability» и жмем «Run».
Стоит отметить, что RightMark Memory Analyzer позволяет полностью настроить параметры тестирования. Но большинству пользователей такие тонкие настройки ни к чему. Они полезны только если в ноутбуке установлена высокочастотная память.
back to menu ↑
MemTach
Программа, рассчитанная на профессионалов. Не отличается красивым и дружелюбным интерфейсом. К тому же полностью на английском языке. Однако она способна «прогнать» оперативную память по всем возможным тестам и проверить все ее возможности.
Утилита совершенно бесплатна и не требует установки. Скачать ее можно на официальном сайте разработчика. Запуск осуществляется только от имени администратора. Иначе приложение просто не сможет работать.
Для запуска тестирования достаточно выбрать в верхней части окна вкладку «Tests» и щелкнуть по надписи «Start Test».
Сразу же начнется тестирование. Результаты его программа выдаст в виде отчета. Но для того, чтоб понять, что там написано, придется прибегнуть к помощи великого и могучего Google. Нужно будет поискать разъяснения на тему того или иного значения в отчете. Зато будет доступна вся информация.
back to menu ↑
КАК УЗНАТЬ ОПЕРАТИВНУЮ ПАМЯТЬ НА НОУТБУКЕ
Перед тем как приступать к замене оперативной памяти, нужно определиться с тем, какие в ноутбуке порты для ее установки, а также сколько их всего.
Обратите внимание: Далеко не всегда все слоты для оперативной памяти заняты в ноутбуке. Зачастую есть несколько свободных слотов, соответственно, новую оперативную память можно добавить к уже имеющейся.
В операционной системе Windows 10 появился удобный инструмент прямо в “Диспетчере задач”, который позволяет посмотреть, что именно за оперативная память используется в ноутбуке, а также сколько слотов занято.
Чтобы это сделать, нажмите Ctrl+Alt+Del и перейдите в “Диспетчер задач”, после чего выберите сверху вкладку “Производительность” и переключитесь в левом столбце на колонку “Память”.
После этого станет понятно, как много оперативной памяти сейчас в ноутбуке, какая это память, сколько всего слотов под память, а также на какой скорости она работает. Если ваш компьютер не обновлен до Windows 10, есть и другие способы, как узнать информацию об оперативной памяти без разбора корпуса устройства.
Самый простой из вариантов — использовать одно из сторонних приложений, например, программу CPU-Z.
Она позволяет узнать данные о компьютере, в том числе об оперативной памяти. Сведения об оперативной памяти указаны на вкладке SPD.
По выпадающему списку можно определить, сколько всего слотов для оперативной памяти в компьютере. Если после переключения на один из слотов, в нем не содержится информация об оперативной памяти, это говорит о том, что данный слот пустой.
Тип оперативной памяти можно узнать на вкладке, которая содержит модуль памяти, он указан в самом начале информации об установленном модуле. Там же можно посмотреть размер данного модуля памяти и производителя.
Если нужно узнать общее количество памяти на ноутбуке, сделать это можно на вкладке Memory.
Подобным образом можно определить, сколько всего свободных слотов под оперативную память имеется в ноутбуке. А также какие модули нужно приобрести, чтобы не возникло проблем с совместимостью.
Важно: Если вы планируете приобретать в ноутбук дополнительную память, лучше, чтобы модули RAM были одинаковыми (как минимум, по объему). Это требуется, чтобы компьютер мог работать в двухканальном режиме.
Флешка
Если у вас установлена Windows 10 или даже Windows 7, с помощью обычной флешки вполне можно увеличить текущую недостающую память ОЗУ на своём компьютере или ноутбуке.
Фактически это будет тот же файл подкачки, как и в следующем рассмотренном варианте. Только в этом случае файл подкачки располагается на съёмном носителе, тем самым нагрузка с винчестера успешно снижается.
Существует специальная технология, позволяющая увеличить недостающую ОЗУ память на компьютере, которая носит название Ready Boost. Она доступна не только на Windows 10, но и на более ранних версиях ОС.
Чтобы применить такой метод увеличения оперативки, нужно соблюдать несколько обязательных условий. А именно:
- на компьютере или ноутбуке стоит ОС не старше версии Windows 7 (для XP и Vista такой этот вариант не применяется);
- используется любой тип съёмного носителя, но объёмом памяти не меньше 1 ГБ;
- минимальная скорость работы флешки от 3 Мб/с и выше.
Поскольку большинство устройств с лёгкостью соответствуют этим требованиям, можно приступать к увеличению параметров ОЗУ.
ВНИМАНИЕ. При использовании флешки объёмом более 4 ГБ обязательно её нужно предварительно отформатировать в NTFS.
Оптимально, если объём съёмного носителя будет в 2-3 раза больше, нежели показатели оперативной памяти. Грубо говоря, когда на компьютере или ноутбуке используется ОЗУ на 4 ГБ, флешку рекомендуется использовать минимум на 8, а лучше на 16 ГБ.
Теперь непосредственно к вопросу о том, как можно самостоятельно увеличить текущую и явно недостающую оперативную память для своего компьютера, используя обычную флешку.
Для этого нужно сделать следующее:
- подобрать съёмный накопитель, полностью соответствующий заданным требованиям;
- подключить устройство к ПК или ноутбуку;
- дождаться появления окна автозапуска;
- выбрать пункт, где написано «Ускорить работу системы»;
- если автозапуск не сработал, открыть компьютер и запустить свойства флешки;
- найти раздел-вкладку под названием Ready Boost;
- отметить галочкой вариант «Предоставлять это устройство»;
- выбрать объём, который будет использоваться для расширения виртуальной памяти.
Если же хотите выделить всю флешку под заданные функции, тогда галочку нужно ставить на пункте «Использовать это устройство».
Далее остаётся нажать «Применить» и потом на кнопку ОК.
Очень важно не извлекать флешку, предварительно не отключив Ready Boost.
При этом касательно этого метода ходит много споров и разговоров, поскольку некоторые сомневаются в высоком приросте памяти. На деле увеличить производительность можно, но она не будет ощущаться так же, как при установке новых модулей ОЗУ.
BIOS
Чтобы увеличить текущие показатели ОЗУ на своём компьютере под управлением Windows 7 или иной версии ОС Windows, можно прибегнуть к изменениям настроек BIOS.
Для этого нужно сделать следующее:
- в зависимости от модели ноутбука или ПК, выполнить вход в систему;
- открыть раздел «Интегрированные устройства»;
- найти параметр, который называется VGA Sharing Memory, либо похожий на него;
- выбрать необходимое новое значение используемого объёма видеопамяти;
- сохранить изменения;
- перезагрузить компьютер.
Тут есть очень важный момент. Находя такой вариант увеличения ОЗУ, многие неопытные пользователи сразу же начинают выкручивать всё до максимальных значений. Это большая ошибка, способная привести к серьёзным и нежелательным последствиям.
СОВЕТ. Выбирайте значение, превышающее стандартные параметры, указанные в BIOS при изменении настроек, не более чем в 2 раза.
Это считается оптимальным вариантом. Это позволит увеличить производительность и быстродействие, но при этом не станет причиной раннего выхода из строя видеокарты, материнской платы и прочих компонентов.
Виртуальное увеличение ОЗУ
Если сразу докупить новые планки мешает время или ограниченный бюджет, то увеличить объем памяти для кэширования файлов и ускорения процессов и операций, можно хотя бы программно – с помощью доступных в Windows настроек:
Файл подкачки
«Виртуальная память» появилась еще в Windows XP и работает следующим образом – на жестком диске высвобождается свободное место, к которому система обращается с целью записи, чтения и обработки данных. Часть нагрузки снимается с ОЗУ, из-за чего приоритетные команды начинают выполняться быстрее, а второстепенные – дожидаются очереди уже на HDD или SSD.
Настраивается файл подкачки в «Дополнительных параметрах системы», в разделе «Быстродействие».
Там разработчики предлагают частично ускорить ПК, расширить или наоборот снизить объем выделяемого места и определиться с тем, какой жесткий диск начнет хранить страницы виртуальной памяти.
Сколько мегабайт и гигабайт выделять – зависит от ОЗУ: объем планок часто умножается на 1,5 или 2 (как вариант – 8 гигабайт превратятся в 12500 Мб или 16000 Мб) и добавляется в свободные текстовые поля «Исходный и Максимальный размер).
Желательно выделять место под файл подкачки на SSD, а не на HDD – так эффективность виртуальной памяти возрастет. Изменения вступают в силу после перезагрузки ПК.
Технология ReadyBoost
Еще в Виндовс 7 специалисты из Microsoft попытались внедрить экспериментальную надстройку, способную увеличить производительность жестких дисков и ОЗУ с помощью программного (а не аппаратного) кэширования файлов и компонентов за счет памяти внешних накопителей. В Windows 10 технология тоже доступна и скрывается в «Свойствах» USB-флешек.
Перед применением кэширования система проанализирует производительность ПК и выдаст вердикт: нужна ли активация ReadyBoost или же уровень быстродействия уже не изменится.
Технология от Microsoft не заменяет уже привычный файл подкачки, а дополняет и даже предлагает ряд дополнительных преимуществ, вроде шифрования с помощью алгоритма AES и низких задержка при обработке файлов, занимающих от 4 до 128 килобайт свободного места – эффект сильно заметен при запуске развлекательного контента, когда система часто обращается к игровым библиотекам, компонентам и документам.
Оверлокинг: смена таймингов и частоты планок ОЗУ
В BIOS и UEFI параметрам ОЗУ отведен целый раздел с настройками и дополнительными параметрами. Там повышаются частоты, контролируются тайминги и даже задается напряжение. Какие показатели выбирать и в какой момент – зависит от конкретного типа оперативной памяти. Но закономерности следующие: бессмысленно выставлять частоты выше, чем поддерживает материнская плата, а тайминги указывать экстремально низкие – компьютер с новыми установками банально не запустится или начнет выводить «синий экран смерти».
Для чего нужно увеличивать оперативную память
Добавлять ОЗУ стоит, чтобы увеличить производительность компьютера. Явные сигналы, что пора добавить памяти объема:
- ПК сам сообщает о нехватке;
- после обновления десктоп или лэптоп стал куда медлительнее;
- все параметры устройства отвечают системным требованиям тяжелого ПО (программного обеспечения), но оно не запускается.
Перед апгрейдом следует помнить: 32-х битные ОС (операционные системы) принимают максимум 4 гига RAM. Если нужно больше, стоит переустановить операционку.
Ликбез: Что такое оперативная память компьютера, на что она влияет: ответы на 6 популярных вопросов
Установка дополнительной планки ОЗУ
Увеличить объем оперативной памяти можно, установив на аппарат дополнительные планки ОЗУ. Первым делом стоит выяснить, какие именно из вариантов планок подходят к данной модели устройства. Для этого следует произвести мониторинг системы, по типу HWMonitor или CPU-Z, и ознакомиться с моделью материнской платы компьютера.
После этого необходим переход на сайт производителя данной продукции с описанием всех ее параметров, включая и ОЗУ, к примеру, DDR3. При этом не стоит экспериментировать, поскольку разные модели (DDR, DDR2 DDR3) абсолютно несовместимы. Таким образом, стоит строго следовать предписаниям производителя.