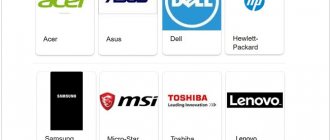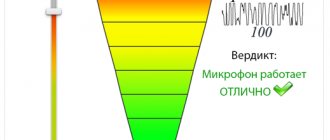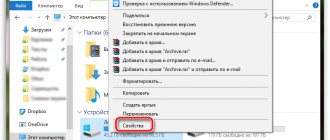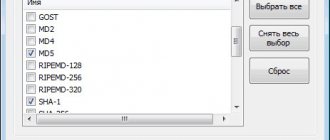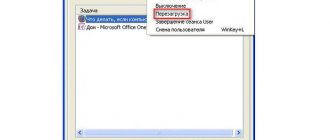Насколько и когда необходима проверка?
Один раз в месяц – минимальная периодичность, с которой организуются проверки в домашних условиях. Вот лишь некоторые действия, с которыми пользователи легко справляются сами:
- Выявление ошибок программного, системного характера.
- Диагностика устройства.
- Определение функциональности жёстких дисков.
- Тестирование работы оперативной памяти в домашних условиях.
У каждого из этих вариантов есть свои способы реализации.
Применение системных средств для проверки
Для решения проблемы разрешается устанавливать дополнительные инструменты самостоятельно, либо использовать то, что в системе уже есть.
Windows Vista, 7 и 8
В систему уже встроена одна из программ, чья функциональность направлена на поиск проблем и их устранение, на производительность.
Пошаговая инструкция для этой ситуации выглядит следующим образом:
- Открывается меню Пуск. В поисковой строчке вводят команду sfc/scannow.
- Нажимают Enter.
- Вызывают панель со Свойствами с помощью правой кнопки мыши. Из доступных функций нужен «Запуск от имени администратора».
- Откроется окно, где подробно описывается диагностика с основным ходом операции.
- Окно не нужно закрывать, пока приложение не завершит работу само полностью.
- Когда диагностика ноутбука на неисправности закончится – программа сообщит о том, какими были результаты.
После изучения полученной информации пользователь принимает то или иное решение.
Windows 8 и 10
Требуется запуск системы под названием DISM, это делают до того, как приступить непосредственно к поискам неисправностей.
- Командную строчку заполняют такими буквами: DISM.exe/Online/Cleanup-image/Restorehealth.
- Нажимают Enter.
- Остаётся подождать, пока диагностика ноутбука на неисправности будет выполнена.
После этого переходят к самой утилите, исправляющей ошибки:
- Открывается командная строка ноутбука при проблеме, с вводом sfc/scannow.
- Нажимают Enter.
- Используют Правую Кнопку мыши, чтобы вызвать окно со Свойствами. Выбирают «Запуск от имени администратора».
- При запросе на ввод пароля его используют, затем соглашаются с дальнейшими вариантами.
- Отобразится окно, детально описывающее ход проверки.
- Окно не надо закрывать до тех пор, пока утилита не перестанет работать.
- Когда процесс завершится, выскакивает сообщение с результатами.
GBSlog – специальный журнал, который станет альтернативой для тех, у кого результаты так и не отобразились. Он важен всем, кого интересует, как проверить ноутбук.
Есть ли универсальный способ для любых ситуаций?
Есть методы, благодаря которым диагностика без проблем выполняется вне зависимости от того, какая версия Windows используется в настоящее время. Здесь будет своя пошаговая инструкция:
- Посещение раздела под названием «Мой Компьютер».
- Выбирают диск ноутбука при появлении проблем, требующий проверки. Входят в его свойства.
- Появится окно, где выбирают вкладку, посвящённую сервису. Далее там есть вкладка, которая и связана с проверками.
- Останется самостоятельно установить галочки в пустых строках, а затем перевести курсор на значок «Запуска».
- Ещё одно окно отобразит информацию по «расписанию проверок». Выбирают пункт «При следующем запуске».
- Компьютер перезагружают.
- При следующем запуске процедура проверки проходит автоматически.
- Система сама расскажет о том, какие были результаты у проверки. И о том, как проверить ноутбук при необходимости.
Внешний вид
Что проверяем:
- не падал ли ноутбук (возможны повреждения компонентов)
- не ремонтировали ли ноутбук (возможно наличие неоригинальных деталей)
Внешнее состояние девайса напрямую влияет на его цену. Если товарный вид был утрачен, то можно попробовать поторговаться с продавцом (если, конечно, цена не была снижена из-за этого изначально). Но, помимо низкого ценника, вы также можете понять, насколько бережно устройство эксплуатировалось. Если на корпусе нет ни одной царапины, можно сделать вывод, что лэптоп не участвовал в транспортировках и использовался редко. Но такое на вторичке встречается нечасто.
В первую очередь обратите внимание на углы корпуса. Если устройство падало, то они, вероятнее всего, будут в сколах и трещинах. Из-за этого, кстати, часто возникают проблемы с жестким диском. Винчестер — самая капризная комплектующая, которая не ладит с любыми физическими нагрузками.
Однако делать окончательных выводов, исходя из нескольких царапин на корпусе — не стоит. Самое главное, чтобы не было трещин. После визуального осмотра проверьте состояние винтов, которыми закрепляют тыльную крышку. Посвятив фонариком или окрутив один винтик, можно определить насколько часто устройство разбиралось. Закручены туго и не имеют следов сильного износа? Это хороший знак, который говорит о том, что внутрь не лазили, или лазили, но очень редко. Идеальный вариант — винты без каких-либо следов.
Если ноутбук разбирали, это плохо по следующим причинам:
- он ломался (плохой прецедент);
- в нем могли заменить детали (например, родную видеокарту на дешевую).
По каким причинам ноутбуки выходят из строя?
Программного или аппаратного, смешанного типа – вот какие неисправности у таких персональных компьютеров встречаются чаще всего. Первый случай предполагает, что задействованы программы или программные файлы, сама система. Следующий вариант – затронуто само железо. Наконец, часто попадаются ситуации, когда поломка связана с каждой из присутствующих деталей.
Вот список неисправностей, встречающихся на практике чаще всего:
- Отсутствие нормальной работы у блоков питания.
- Сломанный экран.
- Испорченные микросхемы BGA.
- Вышедшая из строя оперативная память.
- Повреждения жёсткого диска.
- Повреждённые файлы. С этим тоже можно сделать что-то.
- Некорректная установка драйверов.
- Появление системных окон, сообщающих об ошибках и вирусах. Или о том, как проверить ноутбук.
Быстрая диагностика неисправностей ноутбука
Хотите нести ноутбук в сервисный центр? Не устанавливается Windows? Нужно срочно достать важную информацию с ноутбука, а он как на зло не загружается? Тогда этот материал для вас. Здесь описано как в домашних условиях примерно определить все ли в порядке с ноутбуком. Рассказано как проверить память, винчестер, звук, видеокарту, веб-камеры и прочие устройства.
В своей практике я неоднократно сталкивался со случаями, когда причиной казалось бы явных проблем с самим ноутбуком являлись ошибки в Windows, в драйверах и программах.
Возьмем, например, звуковую карту ноутбука. Иногда случается, что после установки Windows или еще какого-то знаменательного события она не работает. Причиной этого зачастую являются драйвер на звук. Также к подобным последствиям может привести выход аудиочипа из строя. В первом случае нужно просто переустановить или обновить драйвер и Windows, во втором нужно отнести ноутбук в сервисный центр и подождать день/неделю/месяц.
Думаю, и так понятно какой вариант предпочтительней. Аналогичная история и с Web-камерами, Bluetooth-адаптерами, модемами и прочими устройствами.
Проблемы с жестким диском и с оперативной памятью проявляются не так явно. Проблемы с оперативной памятью зачастую приводят к синим экранам смерти. Проблемы с винчестером проявляются при установке Windows, при операциях с файлами и при обычной работе с системой. Если вовремя не проверить винчестер на ошибки, то можно запросто потерять большую часть своих данных.
Если у вас при работе ноутбука или компьютера возникают синие экраны смерти (BSOD), то вам стоит ознакомится с данным руководством: Как избавиться от синего экрана или BSOD. Как решить проблему с щелчками и зависаниями звука при воспроизведении музыки или видео описано в данном руководстве: Решение проблем со звуком. Если ноутбук просто периодически подтормаживает, то посмотрите это руководство: Как избавиться от периодических подтормаживаний в играх и других приложениях.
В этой статье будут описаны такие моменты:
- Проверка оперативной памяти на ошибки;
- Проверка винчестера на ошибки;
- Базовая проверка работы звуковой карты и других устройств;
- Быстрое получение доступа к данным в случае если Windows не загружается.
Для диагностики нам понадобятся различные утилиты. Скачать их вы можете по этим ссылкам: скачать / скачать. Скачиваете архив, запускаете файл и распаковываете в удобную вам папку.
Важное замечание: если у вас ноутбук периодически сам отключается, зависает, подтормаживает иногда в играх, то вам стоит ознакомится с этим материалом: Охлаждение ноутбука.
Проверка оперативной памяти на ошибки
Как уже было сказано выше, проблемы с оперативной памятью ноутбука могут приводить к появлению синих экранов с последующей перезагрузкой (по-умолчанию). Для проверки памяти на ошибки отлично подходит утилита Memtest86+. Данная утилита присутствует в архиве по ссылкам выше (скачать / скачать).
Теперь нужно записать скачанный ISO-образ на диск. Для этого рекомендую использовать утилиту Ashampoo Burning Studio. Эту утилиту вы также можете найти в архиве по ссылкам выше.
Сначала устанавливаем и запускаем Ashampoo Burning Studio:
В меню Создать/записать образ диска выбираем пункт Записать CD/DVD/Blue-ray диск из образа диска.
Нажимаем на кнопку Обзор и указываем где размещен образ c Memtest86+, который вы скачали:
Нажимаем кнопку Далее
Вставляем чистый CD или DVD диск в привод и нажимаем кнопку Записать CD/DVD:
Вот диск и записался:
Ставим этот диск в привод ноутбука или компьютера, на котором будете проверять оперативную память.
На том ноутбуке или компьютере нужно установить в BIOS загрузку с CD/DVD диска. Как это сделать описано в этом материале: Обычная установка Windows XP.
Загружаемся с диска. Должно появится окно утилиты Memtest86+:
Тест памяти запускается автоматически. Ошибки отображаются в столбце Errors.
Этот тест стоит проводить примерно час. Если ошибок не будет, то с оперативной памятью все в порядке. Если же ошибки есть, то стоит однозначно поменять модули памяти. Достать их не составит труда, да и стоят они мало.
Проверка винчестера на ошибки
Винчестер в ноутбуке является одним из самых чувствительных к внешним воздействиям элементов. Винчестеры могут частично или полностью выйти из строя из-за сильных вибраций или ударов, а также из-за перегрева. Для большинства винчестеров критичной является температура 60-65 градусов. При таких температурах вполне реально лавинообразное увеличение числа испорченных (bad) секторов. Это ведет за собой потерю информации.
Для проверки жесткого диска на ошибки я рекомендую использовать утилиту Victoria. Ее вы можете также найти в архиве по ссылкам выше (скачать / скачать). Там она есть как в виде ISO-образа, так и в виде приложения для Windows.
Как и Memtest86+ ее сначала нужно записать на диск, а потом загрузится с того диска. Это описано выше.
После загрузка с диска с утилитой Victoria появится такое окно:
Выбираем второй пункт и нажимаем Enter:
Для проверки жесткого диска на ошибки нажимаем F4 и выбираем в списке Линейное чтение:
В окне справа отображается количество найденных дефектов:
Также эта утилита может исправлять сектора с ошибками. Эта операция называется ремеппингом. С помощью этой утилиты можно понизить уровень шума винчестера (вкладка AAM), увеличить его ёмкость (вкладка НРМ), настроить пароль (вкладка PWD и DisPWD) и другие операции. Подробней обо всех этих функциях вы можете узнать на сайте автора этой утилиты: Документация к программе Victoria. Лучше всего описать утилиту сможет лишь ее автор.
Доступ к информации и проверка работы устройств ноутбука
Как же определить является ли причиной неисправностей Windows с драйверами и программами или сам ноутбук? Все просто. Нужно попробовать запустить Linux на этом ноутбуке. Если и там будут проблемы, то с большой вероятностью эти проблемы являются аппаратными и следует обратится в сервисный центр. Если же в Linux все нормально, то причина скорей всего в Windows c драйверами и программами. Все просто.
Важное замечание: эта методика позволит лишь примерно оценить работоспособность того или иного компонента ноутбука. Точная диагностика возможна лишь в условиях сервисного центра.
Как же запустить Linux на ноутбуке? Можно, конечно, его установить на жесткий диск, но лучше все же запускать с CD или DVD диска. В этом случае система запускается прямо с диска без установки на винчестер.
Среди дистрибутивов Linux для этой задачи наилучшим образом подойдет Ubuntu (скачать).
По ссылкам выше размещены образы диска. Их нужно записать на CD/DVD диск как описано выше, а потом загрузится с того диска.
После загрузки диска с Ubuntu, выбираем язык:
Потом выбираем пункт Запустить Ubuntu без установки на компьютер и нажимаем Enter:
Немного ждем пока загрузится система…
Вот и все. Ubuntu загрузилась. Если на экране артефактов нет, то с вашей видеокартой скорей всего все хорошо.
Обычно проблемы с периферией (Web-камеры, Bluetooth) заключаются в том, что просто отошел шлейф, который соединяет их с материнской платой. В итоге устройства в системе нет. Чтобы проверить какие периферийные устройства в системе есть, нужно зайти через верхнее меню в Терминал:
Для вывода списка всех USB-устройств (как внутренних, так и внешних), нужно ввести команду lsusb:
В этом списке отображаются не только названия самих устройств (самая правая колонка), но и VEN:DEV коды (предпоследняя колонка). Подробней о VEN/DEV кодах рассказано здесь: Поиск и установка драйверов на Windows.
В списке на картинке на втором месте отображен Bluetooth-адаптер от Broadcom, на пятом мышка от Logitech и на 7 месте Web-камера от Suyin. Из этого можно сделать предварительный вывод, что устройства в системе есть и работают нормально. Следовательно, если бы у меня были проблемы с Web-камерой, например, то стоит копать в первую очередь в сторону драйверов, а не плохого контакта с шлейфом.
Чтобы проверить работают ли другие устройства, нужно ввести команду lspci, которая выведет список всех устройств, которые подключены к внутренней PCI шине:
Нажимаем Enter:
В этом списке можно найти картридер от Ricoh, видеокарту nVidia GeForce 8600, модуль Intel Turbo Memory, Wi-Fi адаптер от Intel, сетевую и звуковую карты. Это значит, что устройства в системе есть и они с большой долей вероятности работают хорошо.
Теперь проверим звук. Для этого открываем соответствующий пункт верхнего меню:
Должно появится такое окно:
Для проверки звука нажимаем Test:
Важное замечание: поскольку в Ubuntu содержит драйвера на звук не для всех аудиочипов, то отсутствие звука еще не является следствием проблем с звуковой картой. Это стоит учитывать.
Важное замечание: если у вас возникают проблемы с воспроизведением звука или видео, наблюдаются непонятные щелчки, подтормаживания, заедания звука, то вам поможет данное руководство: Решение проблем со звуком.
Доступ к данным на ноутбуке
Также с помощью загрузочного диска с Ubuntu можно получить доступ к информации, которая содержится на ноутбуке. Это может сильно пригодится, когда нужно срочно скопировать важную информацию, а Windows не загружается.
Чтобы получить доступ к информации на жестком диске ноутбука, нужно открыть пункт меню Computer:
А вот и список всех разделов на винчестере ноутбука:
Работа с файлами по сути ничем не отличается от Проводника:
Здесь вы можете скопировать/перенести все что нужно на другой раздел, в другую папку или на флешку.
На этом все. Подробней о Ubuntu будет рассказано в следующих статьях на данном ресурсе.
Если у вас возникнут вопросы по данному материалу, то стоит сначала ознакомиться с ответами на частые вопросы, а потом спрашивать на форуме.
Все вопросы прошу излагать в этом разделе форума: Аппаратное обеспечение.
Все замечания и предложения по самой статье вы можете высказать через данную контактную форму: отправить e-mail автору. Прошу заметить, что если у вас что-то не получается, то спрашивать стоит только на форуме. Подобного рода электронные письма будут проигнорированы.
С уважением, автор материала — Тониевич Андрей. Публикация данного материала на других ресурсах разрешаются исключительно со ссылкой на источник и с указанием автора
NotebookClub.org
Выявляем ошибки, организуя диагностику оперативной памяти
Для этого используют приложения, уже имеющиеся у системы, либо другие инструменты. Пример такого – Free memtest86+. Инструкция к программе подскажет, как провести диагностику ноутбука.
Описание первого способа
Следование определённой инструкции помогает получить результат:
- Для запуска утилиты ноутбуков используют один из доступных вариантов.
Сначала можно зайти в меню пуск. Там из следующих пунктов переходят по таким – System and Security, Администрирование, Диагностика памяти. Либо применяют поисковую строку, куда вводят фразу «Средство проверки памяти Windows». Останется только посмотреть, что из результатов больше подходит. Тест почти закончен.
- Появляется окно, предлагающее выбрать один из вариантов для запуска. Нажимают на кнопку ОК. Далее можно будет продиагностировать работоспособность железа.
- Модуль RAM будет протестирован автоматически, когда проверка начнётся.
- Достаточно нажать F1 в ходе проверки, чтобы при необходимости менять параметры.
- Есть три параметры, допускающих корректировку. Среди них количество проходов теста, использование или отсутствие кэша, разновидности проверки.
- Произойдёт автоматическая перезагрузка, когда проверка завершится. Результат диагностики выпадает сразу после загрузки.
Можно использовать раздел с Журналами Системы, чтобы изучить результаты, если они не отображаются сами по себе. Как протестировать ноутбук,разберётся каждый.
Другой способ решения проблемы
Memtest86+ — бесплатная программа, которую разработчики распространяют на официальном сайте. Её тоже без проблем может скачать любой пользователь, чтобы выполнять проверки. Когда скачивание проходит успешно – необходимо создание CD, либо флэш образа. С его данные разархивируются, чтобы программу можно было запустить в дальнейшем. Либо допускается запуск с участием BIOS. Для них существуют отдельные тесты.
Характеристики
Что проверяем:
- соответствует ли комплектация заявленной (возможно, она более простая)
Производители ноутбуков очень часто создают различные комплектации одной и той же модели, чтобы покупатели могли выбрать устройство под свой бюджет. Вы можете покупать лэптом с Intel Core i7, а по факту получить i3, если не проверите «железо».
После проверки экрана, запустите любую утилиту, которая считывает данные об установленной начинке, и сравните результаты со спецификациями на официальном сайте разработчиков. Подойдут следующие программы: Speccy, AIDA 64, HWMonitor. Крайне желательно проверить ключевые комплектующие с помощью узко-специализированного софта. Видеокарту с помощью GPU-Z, процессор с помощью CPU-Z, жесткий диск с помощью CrystalDiskInfo, оперативную память с помощью AIDA64. Рекомендуется сравнивать технические характеристики каждой комплектующей с официальными данными. Делается это для того, чтобы избежать покупки ноутбука с железом, на котором прошит БИОС (да, да, встречается и такое). Мошенники любят выдавать слабые компоненты за высокопроизводительные.
Заодно проверьте и температуру в простое, предварительно ознакомившись с рекомендованными параметрами каждой комплектующей. В целом, железки в нотбуках всегда более горячие, чем в стационарном компьютере. Но температура свыше 50 градусов в простое — в любом случае плохой показатель, особенно для жесткого диска.
Диагностика жёсткого диска и выявление ошибок
Физические и логические – основные неисправности у жёсткого диска, ставшие самыми распространёнными на практике. В первом случае предполагается, что повреждено тело диска. Во втором неисправной становится файловая система.
При сканировании через «Проводник» инструкция будет выглядеть следующим образом:
- Пользователь заходит в «Мой компьютер», чтобы проверить работоспособность.
- Используется Правая кнопка мыши для вызова меню со Свойствами, перехода на вкладку Сервиса.
- Нажимают на кнопку «Выполнения проверки».
- Проставляют галочки в появившемся окне. Нажимают на кнопку, запускающую процесс.
- После окончания процесса появляется сообщение о том, что он был завершён успешно. Если обнаружены ошибки – они подробно описываются. Проверка работоспособности закончена.
Chckdsk – одна из утилит посторонних разработчиков, тоже подходящая для проверки. Но имеющая свою инструкцию.
- Поисковую строку Пуск заполняют такой командой: chkdsk c:/f.
- Раздел проверки обязательно указывают после аббревиатуры самой команды.
- Через дробь идёт необходимый параметр: проверка циклов внутри папок или её отсутствие, строгое изучение индексных элементов; отключение тома перед проверкой; поиск повреждённых секторов и их автоматическое восстановление; вывод полных имён файлов и путей их расположения; выполнение проверки и автоматическое выявление ошибок.
- В следующем окне с запуском команды соглашаются, от имени администратора.
- Уведомление о проделанной работе сообщит о том, что проверка работоспособности завершена.
Допускается применение Журналов, если результаты проверки не отображаются сами.
Есть и сторонние программы, реализующие те же функции:
- Seagate Seatools for Windows.
Работа ноутбука
Кто бы и что бы вам не говорил, важно увидеть состояние устройства в работе. Тогда сразу поймете, стоит ли эта сделка потраченных средств, времени и сил. А то некоторые ноуты начинают плеваться термопастой из всех приводов и щелей даже при включении простого текстового редактора. Чтобы избежать таких казусов, нужно провести тест.
Основные манипуляции собраны в таблице:
| Действие | Как происходит | Почему нужно |
| Проверка экрана | Загружаются специальные тесты для проверки частоты смены картинки и отсутствия битых пикселей. Ими могут быть специальные программы по типу Dead Pixel Tester, IsMyLCDOk или просто любое видео с YouTube для «проверки битых пикселей» | Проверяется целостность экрана и общее качество матрицы |
| Проверка клавиатуры и тачпада | Клава и тачпад тестируется на исправность и быстроту реагирования | Чем быстрее они откликаются — тем проще будет работа |
| Проверка интерфейсов | Проверяется стабильность соединения | Порты не должны люфтить, а виртуальные по типу Wi-Fi и Bluetooth — быстро коннектиться и ловить даже слабый сигнал |
| Плавность работы и загрузка ОЗУ | Система «загружается» специальными тестами или включается «прожорливая» игра | Можно включать несколько приложений сразу, операционная система не должна зависать |
| Проверка видеокарты | Можно будет играть в компьютерные игры и смотреть 4К и 8К видео со скоростью смены кадров 60 или 120 к/с | |
| Проверка звука | Включаются специальные тесты (достаточно ввести запрос в поисковике «тест для наушников», «тест звука» и включить любое видео) или музыка, с хорошей прорисовкой частот | С качественной аудиосистемой можно слушать музыку и смотреть фильмы даже без сторонней аппаратуры |
| Тесты жесткого диска | Проверяется синтетическими тестами или встроенным функционалом компа | Чем круче диск, тем плавнее и быстрее грузится инфа, а значит при работе с массивными файлами, базами данных и большими приложениями, не будет лагов |
Интересная статья: Как улучшить охлаждение ноутбука — 5 способов
Включение ноута
Лэптоп должен включаться быстро, одним касанием. Скорость загрузки зависит от того, на каком типе внутреннего или внешнего диска расположена ОС:
- HDD активируется за 15-20 секунд.
- SSD приходит в готовность за 5-10 сек.
Скорость подгруздки приложений тоже зависит от того, на каком диске они находятся. Поэтому лучше оснаститься сразу двумя рабочими жесткими дискам:
- на SSD разместить систему, прожорливые приложения и самые важные файлы (они довольно дорогие, не каждому целесообразно покупать диск на 1 Тб);
- на HDD удобнее хранить второстепенные файлы и программы.
На заметку: ТОП-10 ноутбуков до 10000 гривен — рейтинг популярных моделей
Работа Wi-Fi
Стоит попросить продавца подключить ноут к ближайшему Wi-Fi. Или самому раздавать интернет с телефона, став мобильной точкой доступа.
Попробуйте отходить с ноутом от «точки интернета»: хороший модем будет ловить сеть, даже на расстоянии от роутера 40-50 метров. Стоит учитывать, что ограждения и стены уменьшают радиус действия. Поэтому в реальности 25-30 метров — тоже хороший результат.
Подобный тест нужно провести и с Bluetooth. Можно попробовать присоединиться к девайсу, что находится в тех же 40-50 метрах. Но все равно будет замечательно, если ноут видит смартфон или гарнитуру на расстоянии 10 метров. Физические порты проверяются работой кабелями с нужным разъемом.
Читайте: Как узнать IP адрес своего компьютера:10 подсказок
Проверка клавиатуры ноутбука
Если работоспособность и фишки тачбара — дело второстепенное, клавиатура должна быть идеальной. Ее можно протестировать двумя способами.
- Зайти в текстовый редактор и поочередно нажимать все клавиши либо вводить проверочные фразы (найти их можно в интернете). Есть риск пропустить повреждения нескольких функциональных клавиш.
- Ввести в поисковике «проверка клавиатуры» и перейти на любой из сайтов для теста быстродействия клавы.
Тачпад должен в точности дублировать работу мыши, а именно:
- проводить нажатия левой и правой кнопки мышки;
- выделять несколько файлов сразу;
- перемещать курсор по экрану.
Функция мультитач вообще облегчает задачу. Специальные жесты на тачбаре (сенсорном дисплее) помогают изменить масштаб, переключаться между окнами и даже рабочими столами.
Интересная статья: Как выбрать ноутбук для студента по 10 критериям: лучшие ноутбуки для учебы
Стабильность работы видеокарты
От этой комплектующей зависит плавность изображения в играх, и возможность смотреть контент с высоким fps (показателем кадров в секунду). Проверить видяху можно 2 способами:
- «на живца», запустив прожорливую 3D-игру по типу Overwatch Legendary Edition. Если карта и процессор работают нормально, лагов не будет. Если ноут начнет перегреваться или выключится — лучше забыть о покупке;
- специальными тестами по типу AIDA64, MSI Afterburner, GeForce Experience и т.д.
Хороший ноут должен выдержать запрограммированную нагрузку и при этом не очень нагреваться. Как только температура приближается к 50-60 °С, он должен включать охлаждение. Зачастую это выражается в бешеной работе вентилятора.
Если вдруг тест покажет температуру выше 100°С, нужно сразу прекратить эксперимент. Иначе может произойти непоправимое. Обычно в таких случаях комп включает термозащиту и вырубается сам. Сэкономить тут не получится: если лэптоп тупит уже при покупке, дальше будет только хуже. Лучше сразу брать нормальное устройство.
Вывести на максималки: Как увеличить производительность ноутбука — 8 способов
Звук
Перед покупкой нужно обязательно оценить параметры звучания. Далеко не всегда можно будет пользоваться дополнительными колонками. Поэтому встроенные динамики должны выдавать мощный звук.
Не стоит ждать от ноута качество домашнего кинотеатра. Из-за небольшого размера, колонки здесь не самые сильные. Если же устройство трещит уже на средней громкости, неслышно какую-то группу частот, или ноут на максималках тише мобилки, лучше не рисковать с покупкой.
В тему: Рейтинг мощных ноутбуков — 10 популярных моделей
Тестирование качества аккумулятора
Главное отличие ноута от компа — в его автономности. Продолжительную автономную работу может обеспечить только качественный аккумулятор.
Поэтому перед покупкой нужно обязательно проверить то, как лэптоп держит заряд при разных процессах. Сделать это можно опять-таки двумя способами, описанными в таблице:
| Метод проверки | Как делать |
| В работе | Запустить браузер с текстовым редактором и посмотреть, как быстро разряжается ноут. Если за полчаса батарея села на 2-5%, всё ОК. Если же лэптоп сел на 10% и больше — не Ок. Это признак изначально плохой или севшей батареи. |
| Единственное исключение — игровые ноуты на Windows. Из-за своей мощности они быстро съедают акуум, поэтому им простителен разряд на 7-10% за 30 минут | |
| С помощью специальных тестов | Нужно запустить один из тестов батареи. Чаще всего пользуются приложениями для проверки Battery Bar, BatteryMon, Battery Cat. Они быстро определят её реальный возраст, мощность и автономность |
Важно: при покупке б/у ноута нужно понимать сколько лет пользовались лэптопом. Аккумм «живет» 3-4 года, поэтому девайс 5-6 летней фактически на износе.
На зарядном блоке не должно быть следов вскрытия, иначе рискуете приобрести перепаянную кем-угодно модель. Ну а нести ответственность за такую «самоделку» никто не будет. Так что, если не хочется отказываться от конкретного б/у лэптопа, но смущает зарядка, будьте готовы к покупке новой батареи.
Бюджетный выбор: Как выбрать хороший недорогой ноутбук по 4 критериям — советы от профессионалов
Проверка жёсткого диска
На жестком диске хранится вся информация: от системных данных для запуска системы, до любимой музыки и фото.
Покупая ноут, нужно обязательно проверить жесткий диск — чтобы он сломался в самый неожиданный момент.
Как протестировать работоспособность винчестера, смотрите в таблице:
| Метод проверки | Как делается |
| Через BIOS | При включении компа нужно зажать кнопку вызова меню (чаще всего это Del, F2, F8 или Esc). Дальше нужно перейти во вкладку «Primary Hard Disk Self Test» и включить тест |
| Через командную строку | Нужно зайти в командную строку (достаточно нажать Win+R, ввести в строку поиска cmd и нажать OK). |
| В самой командной строке нужно ввести «CHKDSK» и подтвердить действие кнопкой Enter. | |
| Для проверки диска и исправления логических ошибок на нем, необходимо воспользоваться командой «chkdsk C: /F /R», где С – имя нужного диска | |
| Через «Мой компьютер» | Нажать на рабочем столе ярлык «Мой компьютер», кликнуть на нужный диск правой кнопкой мышки и выбрать «Свойства». Перейти во вкладку «Сервис» и отметить те пункты, что появились на мониторе. |
| После нажатия «Пуск», комп перезапустится и начнется тест | |
| Через специальные утилиты | Загрузить одну из программ для проверки жесткого диска по типу Victoria, Seagate SeaTools, Western Digital Data Lifeguard Diagnostic или HDD Scan. Дальше следовать их инструкциям |
Устройства ноутбука: как диагностировать
В данном случае незаменимым помощником становится такой стандартный инструмент, как Диспетчер устройств. Его можно найти двумя путями. Первый – когда в поисковой строке Пуска вводят команду mmc devmgmt.msc. Второй – при переходе по вкладкам в таком порядке: Пуск, Панель Управления, Диспетчер устройств. Проверяем дальше.
Появится окно, где пользователь просто изучает все вкладки. Отдельного внимания заслуживают все разделы со значками красного и жёлтого цвета. При обнаружении ошибок допускается действовать самостоятельно, либо обращаться за помощью к сотрудникам сервисного центра.
Ubuntu – ещё один из дистрибутивов для проверки электронных устройств. Сначала создают образ программы на диске, а затем запускают её на компьютере, без полноценной установки. Запуск диагностики предполагает такой путь: Applications/Accessories/Terminal. Программа для проверки начнёт работать.
Использование инструментов Windows
Если ноутбук работает на Windows Vista или Windows 7, то посмотреть его производительность можно с помощью утилиты «Счетчики и средства производительности», которая замеряет показатели компьютера. Итоговая оценка выставляется по наименьшему значению.
Найти счетчик можно через панель управления, просто написав название утилиты в поисковой строке.
Если тест показывает, что у ноутбука с Windows 7 производительность 3.5-5, то беспокоиться не о чем – это средние, вполне допустимые значения. Максимальная оценка для «семерки» – 7 баллов.
Если индекс меньше 3,5, то следует подумать о замене слабых компонентов ноутбука – видеокарты, жесткого диска, оперативной памяти.
На Windows 8 и 10 максимальный индекс составляет 9,9. Однако посмотреть оценку с помощью инструмента «Счетчики» в последних версиях системы не получится – такой утилиты в панели управления больше нет. Чтобы протестировать ноутбук, придется воспользоваться возможностями командной строки.
- Кликните правой кнопкой по меню «Пуск», запустите командную строку с правами администратора.
- Выполните команду «winsat formal –restart clean». Дождитесь завершения тестирования.
Тест ноутбука может занять несколько минут, система будет немного подтормаживать в это время, поэтому лучше не выполнять никаких других действий. По завершении теста появится строка с временем выполнения, после этого командную строку можно закрывать.
Чтобы увидеть конкретные оценки производительности ноутбука, откройте каталог C:\Windows\Performance\WinSAT\DataStore и отыщите файл, в названии которого будет текущая дата и «Formal.Assessment (Recent).WinSAT.xml».
Щелкните по файлу правой кнопкой и откройте его через браузер или обычный блокнот. Отыщите среди массива данных текстовый блок, озаглавленный «WinSPR». В нем размещены оценки, которые ноутбук получил в результате проведения теста.
- SystemScore — общая оценка производительности, рассчитывается по самому низкому индексу.
- MemoryScore — оперативная память.
- CpuScore — процессор.
- GraphicsScore — графика.
- GamingScore — графика в играх.
- DiskScore — жесткий диск.
Если вы видите, что общая оценка слишком низкая, найдите компонент, который уступает другим в производительности, и замените его более мощным и современным оборудованием. Тогда ноутбук заработает быстрее и продуктивнее.
Диагностика получения доступа к данным
И здесь снова помогает приложение под названием Ubuntu. Образ дистрибутива для начала записывают на диск, перед началом работы. Затем загружают приложение на компьютере, потом ищут раздел под названием Places. Там же осуществляют переход к пункту Computer. Это стандартная программа для проверки.
Появится окно, где представлены все разделы, входящие в жёсткий диск. Принцип работы с папками – такой же, как у проводника. Нужную информацию легко копировать и переносить с одного раздела на другой. В том числе и на внешние носители.
Один из вариантов – установка вместо Windows операционной системы Linux. И потом смотрят, как она работает. Если всё нормально – значит, ошибки не такие уж серьёзные. Можно приступать к их самостоятельному устранению. Если же и на новом оборудовании появляются проблемы – велика вероятность того, что не обойтись без обращения в сервисный центр. И в этом случае дистрибутив Ubuntu остаётся лучшим решением, доступным для пользователей. Программы для других функций ей уступают.
Жесткий диск
Жесткий диск можно проверить несколькими способами. Если на ноутбуке не установлена ОС, зайдите в BIOS нажатием функциональных клавиш [F2] или [F12]. Дабы убедиться в наличии и работоспособности жесткого диска, откройте список установленного оборудования и найдите там пункт с названием производителя и типом устройства.
Если операционная система установлена, то собственно загрузка самой ОС — первый признак, что жесткий диск, скорее всего, рабочий. Далее вам потребуется стандартная утилита Windows CHKDSK или SCANDISK (свойства жесткого диска — вкладка «Сервис»). В Linux ее аналогией является утилита badblocks. Такая утилита распознает и исправит, если это будет возможным, системные ошибки и сектора диска, то есть бэд-сектора.
Бэд-сектор — это сбойный (не читающийся или еще говорят битый), ненадежный сектор диска, помеченный таковым в структуре файловой системы. Для их обнаружения мы рекомендуем воспользоваться программой HDD-regenerator, которая также может выявить и даже исправить битые сектора.
Программа HDD-regenerator поможет выявить испорченные сектора диска не только из-под установленной ОС, но и с загрузочной флешки
Чаще всего битые сектора появляются от механических повреждений, например, вследствие падения ноутбука. Сказать про максимально допустимое число сбойных участков диска тяжело, так как у разных производителей оно варьируется. Критичное количество проявляется в уменьшении свободного места на жестком диске, так как задействованы все резервные кластеры и в ход пошло рабочее пространство.