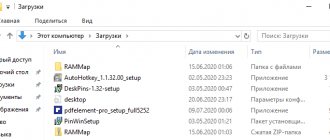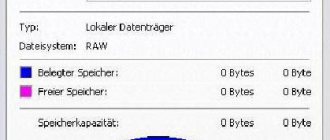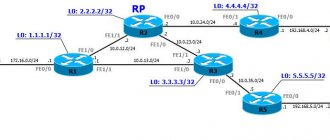Как узнать хеш файла в Windows поможет небольшая бесплатная программа HashTab, которая предназначена для проверки хеша, так называемую контрольную сумму файла.
Программа является расширением для Проводника Windows. HashTab позволит определить контрольную сумму (хеш или хэш) файла для проверки подлинности и целостности проверяемого файла.
Довольно часто пользователям попадаются файлы, в которых оригинальные файлы подменены ложными копиями. Такие копии могут содержать в себе вредоносные программы.
Для чего нужно проверять файлы на подлинность
Для того, чтобы предоставить пользователю возможность убедиться в подлинности файла, образа или программы, производители рядом со ссылками для скачивания файла приводят его хеш-суммы.
Вы наверняка встречали, когда скачивали файлы из интернета, что после характеристик и системных требований, часто есть пункт с контрольными суммами файла примерно такого вида.
Хеш — это определенный код соответствующий определенной данной единицы информации, уникальный просчитанный математически образ конкретного файла. При малейшем изменении файла сразу изменяется и хэш-сумма этого файла. С помощью такой проверки обеспечивается защита конкретного файла от изменения.
Контрольные суммы необходимо проверять, если вы скачиваете файлы не с официального сайта разработчика или другие важные файлы, например образ операционной системы. Сравнивая контрольные суммы образа или файла, вы сразу можете узнать был модифицирован этот файл или нет.
Если есть ошибка контрольной суммы, контрольная сумма не соответствует требуемой, то это значит, что файл был изменен (возможно, в него был внедрен вирус, или произведены какие-то другие действия).
Для проверки контрольной суммы (хэша) можно использовать бесплатную программу HashTab.
HashTab скачать
Взлом CR1-KK
В качестве «жертвы» для исследований я выбрал цифровые ключи компании Unicon, являющейся в Узбекистане монополистом в области ЭЦП (электронно-цифровой подписи) и сертификации. Основываясь на трудах Властимила Климы, я написал программу CR1-KK-collision keygen для подбора пары к значению, образующей коллизию для конкретной функции при генерации электронно-цифровых ключей. Изначально было несколько данных, которые я и использовал в качестве входных параметров. Очень облегчил задачу тот факт, что пароль для закрытой ЭЦП у всех сертификатов один и тот же: 000000. Это была фатальная ошибка — самая грубая из встреченных мной за весь опыт работы в области ИБ. Имея на руках только контрольные суммы файлов и открытые ключи, мне удалось сгенерировать примерный оригинальный закрытый ключ для подписи различного рода документов, ключей и идентификации пользователя в нескольких CRM-системах (к примеру, E-hujjat от того же монополиста). Проделанную работу ты сможешь увидеть воочию на соответствующих скриншотах, в консоли же все это выглядело примерно так:
C:\coll_test> md5sum * b2d1a3f63f9784e0fe8c237ff2484a78 *key((faked by collision).key a654bd700b5e6cf47ca0b042b2f30575 *cer(faked by collision).cer c5d6aaa28639316614e3d95987fcb612 *pfx(faked by collision).pfx a654bd700b5e6cf47ca0b042b2f30575 *cer.cer
Как видишь, у сертификатов cer.cer и cer(faked by collision).cer одинаковая контрольная сумма.
Как пользоваться HashTab
При установке программа HashTab интегрируется в окно свойств Проводника. После установки программы HashTab на ваш компьютер, вы можете проверять хэш-суммы файлов. Для этого кликните по какому-нибудь файлу правой кнопкой мыши.
В контекстном меню выберите пункт «Свойства». После открытия окна, в окне «Свойства» вы увидите новую вкладку «Хеш-суммы файлов».
При нажатии на вкладку «Хеш-суммы файлов» появляется окно со значениями контрольных сумм этого файла.
После нажатия на ссылку «Настройки», откроется окно настроек программы HashTab, где во кладке «Отображаемые хеш-суммы» можно выбрать соответствующие пункты алгоритмов проверки.
Для проверки файлов будет достаточно выбрать главные алгоритмы проверки: CRC32, MD5, SHA-1. После выбора алгоритмов проверки нажимаете на кнопку «OK».
Для сравнения хеш-сумм файлов нужно будет перетянуть файл в поле «Сравнение хеша». Если значения хэша файлов совпадают, то появится зеленый флажок.
Также можно проверить хеш другим способом. Для этого, нажимаете на кнопку «Сравнить файл…», а затем выбираете в окне Проводника файл для сравнения.
После этого нажимаете на кнопку «Открыть», а потом в открывшемся окне, вы увидите полученный результат сравнения контрольной суммы файла.
Вам также может быть интересно:
- HDD Scanner — как узнать размер папок и файлов
- WinDirStat для анализа и очистки дискового пространства
Кликнув правой кнопкой мыши по соответствующей контрольной сумме, вы можете скопировать эту сумму или все контрольные суммы, а также перейти к настройкам программы, если выберете в контекстном меню соответствующий пункт.
Можно также одновременно проверить два файла поодиночке и сравнить результат в двух окнах. На этом изображении видно, что контрольные суммы двух файлов совпадают.
Проверка контрольных сумм файлов в Windows
В операционной системе Windows существует множество способов выполнить данную проверку, поэтому рассмотрим только несколько из них, а вы уже сами выберите наиболее удобный вам.
Проверка хеша файла в командной строке Windows
Начнем с самого простого способа не требующего установки дополнительного программного обеспечения. Начиная с Windows 7 есть возможность рассчитать контрольную сумму в командной строке используя встроенную утилиту certutil среди прочего умеющую вычислять хеш файлов. Просто запускаете командную строку и вводите следующую команду:
где [HashAlgorithm] может принимать одно из следующих значений: MD2, MD4, MD5, SHA1, SHA256, SHA384, SHA512. Таким образом, чтобы узнать контрольную сумму файла Win10_1511_1_Russian_x32.iso расположенного в корне диска D: по алгоритму SHA-1 команда будет выглядеть так:
Результатом выполнения команды будет строка содержащая хэш-код в виде шестнадцатеричных чисел. Кстати, чтобы не вводить путь до файла руками, можно воспользоваться хитростью. Результат вычислений выделен красным. Осталось сравнить его с оригинальным, для этого удобно вставить их рядом в блокноте. Причем если использовать продвинутый блокнот типа Notepad++, то и сверять визуально не придется, если хеши будут одинаковы, то они подсветятся.
Способ довольно простой, но некоторых неопытных пользователей пугает интерфейс командной строки, да и сравнивать контрольные суммы конечно не очень удобно. Поэтому существует множество сторонних программ умеющих вычислять хэши. Рассмотрим некоторые из них.
Проверка хеша в программе MD5 File Checker
Очень простая программа не требующая установки и имеющая графический интерфейс. Состоит всего из одного окна в котором нужно сначала выбрать файл в верхнем поле, затем вставить в самое нижнее правильный хеш и нажать кнопку «Проверить».
Через некоторое время программа выдаст вердикт. Основной минус программы, что она умеет использовать только алгоритм MD5, что иногда бывает недостаточно. Скачать MD5 File Checker можно здесь.
Расчет контрольных сумм в программе HashTab
Здесь уже используется немного другой подход, причем есть версия как для Windows так и для Mac OS. В Windows программа является расширением проводника, а на Mac является плагином для Finder. Покажем работу программы на примере Windows.
Если после установки программы HashTab щелкнуть правой кнопкой мыши по проверяемому файлу и выбрать в контекстном меню «Свойства», то мы обнаружим новую вкладку «Хеш-суммы файлов» и одновременно запустится расчет контрольных сумм этого файла.
Причем программа умеет вычислять хеш по множеству алгоритмов, а какой будет использоваться, можно выбрать, щелкнув «Настройки». Так же есть возможность указать оригинальную контрольную сумму, если хеши совпадут, то появится зеленая галочка. Скачать HashTab и узнать последние новости можно с сайта программы.
Представленных вариантов вполне достаточно, для проверки целостности файлов в Windows. Единственное пожалуй упомянем, что Total Commander так же умеет вычислять CRC-суммы, соответствующие возможности находятся в меню «Файл».
HashTab — определяем контрольные суммы файла
Как узнать хеш файла в Windows поможет небольшая бесплатная программа HashTab, которая предназначена для проверки хеша, так называемую контрольную сумму файла.
Программа является расширением для Проводника Windows. HashTab позволит определить контрольную сумму (хеш или хэш) файла для проверки подлинности и целостности проверяемого файла.
Довольно часто пользователям попадаются файлы, в которых оригинальные файлы подменены ложными копиями. Такие копии могут содержать в себе вредоносные программы.
Что такое MD5?
Контрольные суммы Linux с вычисляемые по алгоритму MD5 (Message Digest 5) могут быть использованы для проверки целостности строк или файлов. MD5 сумма — это 128 битная строка, которая состоит из букв и цифр. Суть алгоритма MD5 в том, что для конкретного файла или строки будет генерироваться 128 битный хэш, и он будет одинаковым на всех машинах, если файлы идентичны. Трудно найти два разных файла, которые бы выдали одинаковые хэши.
В Linux для подсчета контрольных сумм по алгоритму md5 используется утилита md5sum. Вы можете применять ее для проверки целостности загруженных из интернета iso образов или других файлов.
Эта утилита позволяет не только подсчитывать контрольные суммы linux, но и проверять соответствие. Она поставляется в качестве стандартной утилиты из набора GNU, поэтому вам не нужно ничего устанавливать.
Как узнать хэш файла при помощи утилиты HashTab
Помимо инструментов Windows для определения контрольной суммы файла можно использовать сторонние приложения. Например, одной из удобных программ, способной определить хэш файла, является HashTab. Это крайне простое приложение, которое можно бесплатно скачать из интернета.
После загрузки программы HashTab и установки, в свойствах файлов создается новая вкладка, которая носит название “Хэш-суммы файлов”. В этом вкладке можно видеть расчет контрольной суммы для файла в различных алгоритмах.
В наш цифровой век, даже один жалкий байт может стоить много. Если в файле ISO образа недостает хотя бы байта, то польза от подобного файла будет сомнительной. В один прекрасный момент, когда вы захотите проинсталлировать себе новую операционную систему, процесс прервется на определенном этапе установки, из-за того, что образ оказался битым. Поэтому любой ISO файл следует просканировать на целостность, перед тем как прожечь его на болванку. Таким образом, вы экономите свое драгоценное время и предостерегаете себя от нелепых казусов, возникших в процессе использования дисков на которых был записан тот или иной ISO образ. И еще один важный момент, битым ISO образ может оказать как по причине, не зависящей от вас – например, сам файл был загружен автором уже битым. А также по причине нестабильности вашего интернет соединения, что в итоге привело к утрате данных при скачивании файла на ваш компьютер.
Для сканирования контрольной суммы ISO образа, вам следует последовательно выполнить следующие шаги. Подробно описывать нет смысла, так как программа довольно простая и не требует глубоких познаний и серьезного описания. Однако давайте пошагово:
- Ищем на просторах всемирной паутины программу HashTab (или ей аналогичную программу, предназначенную для проверки контрольных сумм (или хеш-сумм) ISO образов), загружаем ее себе на компьютер и инсталлируем. Скачать программу можно, например, отсюда https://www.softportal.com/get-19546-hashtab.html , либо с официального сайта. Процесс установки достаточно простой и не требует описания;
- Далее жмем правой клавишей мыши на файл ISO образа и выбираем из всплывающего контекстного меню пункт «Свойства», где будет располагаться, новая вкладка, созданная программой HashTab;
- Переходим во вкладку «Хеш-суммы файлов», там будет указана хеш-сумма скачанного файла. Эта сумма является контрольной для того файла который вы скачали и даже в случае его нецелостности, он все равно будет иметь контрольную сумму;
- Копируем хеш-сумму из описания к ISO файлу (обычно, в теме, откуда вы скачиваете файл, указывается контрольная сумма ISO образа, так же контрольная сумма должно присутствовать на обратном обороте диска, если образ скопирован с диска и если диск является лицензионным), вставляем ее в поле «Сравнение хеша» и нажимаем кнопку «Сравнить файл…».
Готово! Таким образом, мы узнаем, совпадают ли контрольные суммы, и убедимся в готовности ISO образа для прожига. Если контрольные суммы разнятся, то необходимо скачать ISO файл заново и еще раз проверить его целостность. Если окажется, что ISO образ, скачанный повторно все равно битый, то лучше вам поискать на просторах интернета другой образ и желательно от другого автора.
Самое интересно, что программа HashTab доступна как для пользователей операционной системы Windows, так и для ценителей MacOs. Поэтому HashTab является универсальным инструментом для проверки контрольных сумм ISO образов. И даже если у вас есть несколько компьютеров, на которых установлены разные операционные системы, вам будет куда привычнее использовать одно программное обеспечение, нежели искать отдельные программы, предназначенные для разных операционных систем. В интернете довольно много аналогичных решений, что позволяет вам выбрать среди обилия практически одинаковых программ, отличающихся друг от друга разве что интерфейсом. Впрочем, все эти программы довольно простые и не сильно широки в плане своей функциональности, поэтому, что бы вы ни выбрали, все это будет примерно одного поля ягода. Успехов вам и целостности информации!
Многие сталкиваются с такой проблемой. Скачал, например, файл-образ windows
, записал на диск, а при установке привод не может прочесть данные и, как итог, windows не устанавливается. К этому часто приводят ошибки при скачивании и записи образа. Как бороться? Читаем статью.