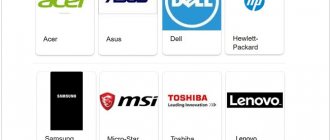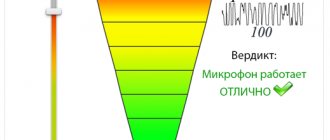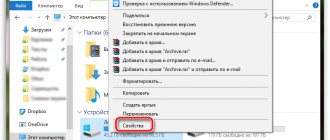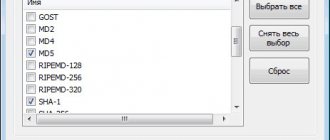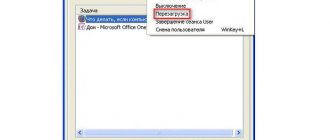How much and when is verification necessary?
Once a month is the minimum frequency with which inspections are organized at home. Here are just a few actions that users can easily handle on their own:
- Identification of software and system errors.
- Device diagnostics.
- Determining the functionality of hard drives.
- Testing RAM performance at home.
Each of these options has its own implementation methods.
Using system tools for verification
To solve the problem, you are allowed to install additional tools yourself, or use what is already in the system.
Windows Vista, 7 and 8
The system already has one of the programs built in, whose functionality is aimed at finding problems and eliminating them, and at productivity.
The step-by-step instructions for this situation are as follows:
- The Start menu opens. Enter the command sfc/scannow in the search line.
- Press Enter.
- Call the Properties panel using the right mouse button. Of the available functions, you need “Run as administrator”.
- A window will open where the diagnostics with the main course of the operation is described in detail.
- The window does not need to be closed until the application itself has completely shut down.
- When diagnostics of the laptop for a fault is completed, the program will report what the results were.
After studying the information received, the user makes one decision or another.
Windows 8 and 10
You need to run a system called DISM, this is done before you begin directly troubleshooting.
- The command line is filled with the following letters: DISM.exe /Online/Cleanup-image/Restorehealth.
- Press Enter.
- All you have to do is wait until the laptop is diagnosed for faults.
After this, move on to the error-correcting utility itself:
- If there is a problem, the laptop command line opens by entering sfc/scannow.
- Press Enter.
- Use the Right Mouse Button to bring up the Properties window. Select "Run as administrator".
- When asked to enter a password, use it, then agree to further options.
- A window will appear detailing the progress of the scan.
- The window does not need to be closed until the utility stops working.
- When the process is completed, a message pops up with the results.
GBSlog is a special log that will become an alternative for those who did not see the results. It is important for everyone who is interested in how to check a laptop.
Is there a universal method for all situations?
There are methods through which diagnostics can be performed without problems, regardless of which version of Windows you are currently using. There will be step-by-step instructions here:
- Visit the section called “My Computer”.
- Select a laptop disk when problems arise that require checking. Included in its properties.
- A window will appear where you select a tab dedicated to the service. Next there is a tab that is related to checks.
- All you have to do is check the empty lines yourself, and then move the cursor to the “Launch” icon.
- Another window will display information on the “check schedule”. Select the item “At next startup”.
- The computer is rebooted.
- The next time you start, the verification procedure runs automatically.
- The system itself will tell you what the results of the check were. And how to check your laptop if necessary.
Appearance
What we check:
- Has the laptop been dropped (component damage may occur)
- Has the laptop been repaired (there may be non-original parts)
The external condition of the device directly affects its price. If the presentation has been lost, then you can try to bargain with the seller (unless, of course, the price was initially reduced because of this). But, in addition to the low price tag, you can also understand how carefully the device has been used. If there is not a single scratch on the case, we can conclude that the laptop was not transported and was rarely used. But this doesn’t happen very often on the secondary market.
First of all, pay attention to the corners of the case. If the device has been dropped, they will most likely be chipped and cracked. Because of this, by the way, problems with the hard drive often arise. The hard drive is the most capricious component that does not get along well with any physical activity.
However, it’s not worth drawing final conclusions based on a few scratches on the case. The most important thing is that there are no cracks. After a visual inspection, check the condition of the screws that secure the back cover. By shining a flashlight or turning one screw, you can determine how often the device has been disassembled. Are they screwed tight and show no signs of heavy wear? This is a good sign, which indicates that they did not climb inside, or climbed, but very rarely. The ideal option is screws without any marks.
If the laptop has been disassembled, this is bad for the following reasons:
- it broke (bad precedent);
- parts could be replaced in it (for example, a native video card with a cheap one).
For what reasons do laptops fail?
Software or hardware, mixed types - these are the types of malfunctions that occur most often in such personal computers. The first case assumes that programs or program files, the system itself, are involved. The next option is that the hardware itself is affected. Finally, there are often situations where the breakdown is associated with each of the parts present.
Here is a list of faults that occur most often in practice:
- Lack of normal operation of power supplies.
- Broken screen.
- Damaged BGA chips.
- Failed RAM.
- Hard drive damage.
- Damaged files. Something can be done about this too.
- Incorrect driver installation.
- The appearance of system windows reporting errors and viruses. Or how to check a laptop.
Quick diagnosis of laptop problems
Do you want to take your laptop to a service center? Windows won't install? Do you urgently need to get important information from your laptop, but unfortunately it won’t load? Then this material is for you. Here we describe how to roughly determine at home whether everything is okay with a laptop. It tells how to check memory, hard drive, sound, video card, web cameras and other devices.
In my practice, I have repeatedly encountered cases where the cause of seemingly obvious problems with the laptop itself was errors in Windows, in drivers and programs.
Take, for example, a laptop sound card. Sometimes it happens that after installing Windows or some other significant event, it does not work. The reason for this is often the sound driver. Failure of the audio chip can also lead to similar consequences. In the first case, you just need to reinstall or update the driver and Windows; in the second, you need to take the laptop to a service center and wait a day/week/month.
I think it’s clear which option is preferable. The story is similar with Web cameras, Bluetooth adapters, modems and other devices.
Problems with the hard drive and RAM are not so obvious. Problems with RAM often lead to blue screens of death. Problems with the hard drive appear during Windows installation, during file operations, and during normal operation of the system. If you do not check your hard drive for errors in time, you can easily lose most of your data.
If you experience blue screens of death (BSOD) when using your laptop or computer, then you should read this guide: How to get rid of a blue screen or BSOD. How to solve the problem with clicking and freezing of sound when playing music or video is described in this guide: Solving sound problems. If your laptop just lags periodically, then check out this guide: How to get rid of intermittent lag in games and other applications.
This article will cover the following points:
- Checking RAM for errors;
- Checking the hard drive for errors;
- Basic check of the operation of the sound card and other devices;
- Quickly gain access to data if Windows does not boot.
For diagnostics we will need various utilities. You can download them using these links: download / download. Download the archive, run the file and unpack it into a folder convenient for you.
Important note: if your laptop periodically turns off on its own, freezes, sometimes slows down in games, then you should read this material: Cooling a laptop.
Checking RAM for errors
As mentioned above, problems with the laptop’s RAM can lead to blue screens followed by a reboot (by default). The Memtest86+ utility is excellent for checking memory for errors. This utility is present in the archive via the links above (download / download).
Now you need to burn the downloaded ISO image to disk. To do this, I recommend using the Ashampoo Burning Studio utility. You can also find this utility in the archive using the links above.
First, install and launch Ashampoo Burning Studio:
In the Create/Burn disk image menu, select Burn CD/DVD/Blue-ray disc from disk image.
Click on the Browse button and indicate where the image with Memtest86+ that you downloaded is located:
Click the Next button
Insert a blank CD or DVD into the drive and click the Burn CD/DVD button:
This is how the disc was recorded:
We put this disk in the drive of the laptop or computer on which you will check the RAM.
On that laptop or computer, you need to set the BIOS to boot from a CD/DVD disk. How to do this is described in this material: Typical installation of Windows XP.
Booting from disk. The Memtest86+ utility window should appear:
The memory test starts automatically. Errors are displayed in the Errors column.
This test should take about an hour. If there are no errors, then everything is fine with the RAM. If there are errors, then you should definitely change the memory modules. It’s not difficult to get them, and they don’t cost much.
Checking the hard drive for errors
The hard drive in a laptop is one of the most sensitive elements to external influences. Hard drives can partially or completely fail due to strong vibrations or shocks, as well as overheating. For most hard drives, the critical temperature is 60-65 degrees. At such temperatures, an avalanche-like increase in the number of bad sectors is quite possible. This leads to loss of information.
To check your hard drive for errors, I recommend using the Victoria utility. You can also find it in the archive using the links above (download / download). There it is available both as an ISO image and as an application for Windows.
Like Memtest86+, it must first be written to disk, and then booted from that disk. This is described above.
After loading from the disk with the Victoria utility, the following window will appear:
Select the second item and press Enter:
To check the hard drive for errors, press F4 and select Linear reading from the list:
The window on the right displays the number of defects found:
This utility can also fix sectors with errors. This operation is called remapping. Using this utility, you can reduce the noise level of the hard drive (AAM tab), increase its capacity (HRM tab), set a password (PWD and DisPWD tab) and other operations. You can find out more about all these functions on the website of the author of this utility: Documentation for the Victoria program. Only its author can best describe the utility.
Accessing information and checking the operation of laptop devices
How to determine whether the cause of problems is Windows with drivers and programs or the laptop itself? It's simple. You should try running Linux on this laptop. If there are problems there, then most likely these problems are hardware problems and you should contact the service center. If everything is fine in Linux, then the reason is most likely in Windows with drivers and programs. It's simple.
Important note: this technique will only allow you to roughly assess the performance of a particular laptop component. Accurate diagnosis is possible only in a service center.
How to run Linux on a laptop? You can, of course, install it on your hard drive, but it’s better to run it from a CD or DVD. In this case, the system starts directly from the disk without installation on the hard drive.
Among Linux distributions, Ubuntu (download) is best suited for this task.
The links above contain disk images. They need to be burned onto a CD/DVD disc as described above, and then booted from that disc.
After loading the disk with Ubuntu, select the language:
Then select the item Run Ubuntu without installing it on your computer and press Enter:
We wait a little while the system boots...
That's all. Ubuntu has booted. If there are no artifacts on the screen, then most likely everything is fine with your video card.
Usually problems with peripherals (Web cameras, Bluetooth) are that the cable that connects them to the motherboard has simply come loose. As a result, the device is not in the system. To check which peripheral devices are in the system, you need to go through the top menu to the Terminal:
To display a list of all USB devices (both internal and external), you need to enter the lsusb command:
This list displays not only the names of the devices themselves (rightmost column), but also VEN:DEV codes (penultimate column). More information about VEN/DEV codes is described here: Finding and installing drivers on Windows.
In the list in the picture, in second place is a Bluetooth adapter from Broadcom, in fifth place is a mouse from Logitech, and in 7th place is a web camera from Suyin. From this we can draw a preliminary conclusion that there are devices in the system and they are working normally. Therefore, if I had problems with the Web camera, for example, then it would be worth digging first of all towards the drivers, and not about poor contact with the cable.
To check if other devices are working, you need to enter the lspci command, which will display a list of all devices that are connected to the internal PCI bus:
Press Enter:
In this list you can find a card reader from Ricoh, an nVidia GeForce 8600 video card, an Intel Turbo Memory module, a Wi-Fi adapter from Intel, a network and sound cards. This means that there are devices in the system and they are most likely working well.
Now let's check the sound. To do this, open the corresponding item in the top menu:
The following window should appear:
To test the sound, click Test:
Important note: since Ubuntu does not contain sound drivers for all audio chips, the lack of sound is not a consequence of problems with the sound card. This is worth considering.
Important note: if you have problems with sound or video playback, there are strange clicks, slowdowns, or jamming of the sound, then this guide will help you: Solving problems with sound.
Accessing data on a laptop
Also, using a boot disk with Ubuntu, you can access the information contained on the laptop. This can be very useful when you urgently need to copy important information, but Windows does not boot.
To access information on the laptop’s hard drive, you need to open the Computer menu item:
And here is a list of all partitions on the laptop hard drive:
Working with files is essentially no different from Explorer:
Here you can copy/transfer everything you need to another partition, another folder or a flash drive.
That's all. More details about Ubuntu will be discussed in the following articles on this resource.
If you have any questions about this material, you should first read the answers to frequently asked questions and then ask on the forum.
Please post all questions in this section of the forum: Hardware.
You can make all comments and suggestions regarding the article itself through this contact form: send an e-mail to the author. Please note that if something doesn’t work out for you, then you should only ask on the forum. These types of emails will be ignored.
Sincerely, the author of the material is Andrey Tonievich. Publication of this material on other resources is permitted only with reference to the source and indicating the author
NotebookClub.org
We identify errors by organizing diagnostics of RAM
To do this, use applications already available in the system or other tools. An example of this is Free memtest86+. The instructions for the program will tell you how to diagnose the laptop.
Description of the first method
Following certain instructions helps to get the result:
- To launch the laptop utility, use one of the available options.
First, you can go to the start menu. There, from the following points, they go to the following - System and Security, Administration, Memory Diagnostics. Or use the search bar and enter the phrase “Windows Memory Checker”. It remains to be seen which of the results is more suitable. The test is almost finished.
- A window appears asking you to select one of the options to launch. Click on the OK button. Next, it will be possible to diagnose the performance of the iron.
- The RAM module will be tested automatically when the test starts.
- Just press F1 during the test to change the parameters if necessary.
- There are three parameters that can be adjusted. Among them are the number of test passes, the use or absence of a cache, and types of verification.
- There will be an automatic reboot when the check is completed. The diagnostic result appears immediately after loading.
You can use the System Logs section to examine the results if they don't appear on their own. Everyone can figure out how to test a laptop.
Another way to solve the problem
Memtest86+ is a free program that the developers distribute on the official website. Any user can also download it without any problems to perform checks. When the download is successful, it is necessary to create a CD or flash image. Its data will be unzipped so that the program can be launched in the future. Or it can be launched using the BIOS. There are separate tests for them.
Characteristics
What we check:
- Does the equipment correspond to the declared one (perhaps it is simpler)
Laptop manufacturers very often create different configurations of the same model so that buyers can choose a device to suit their budget. You can buy a laptop with an Intel Core i7, but in fact get an i3 if you don’t check the hardware.
After checking the screen, run any utility that reads data about the installed hardware, and compare the results with the specifications on the official website of the developers. The following programs are suitable: Speccy, AIDA 64, HWMonitor . It is highly advisable to check key components using highly specialized software. Video card using GPU-Z , processor using CPU-Z , hard drive using CrystalDiskInfo , RAM using AIDA64 . It is recommended to compare the technical characteristics of each component with official data. This is done in order to avoid buying a laptop with hardware on which the BIOS is flashed (yes, yes, this also happens). Fraudsters like to pass off weak components as high-performance ones.
At the same time, check the idle temperature, having previously familiarized yourself with the recommended parameters of each component. In general, the hardware in laptops is always hotter than in a desktop computer. But temperatures above 50 degrees when idle are in any case a bad indicator, especially for a hard drive.
Hard drive diagnostics and error detection
Physical and logical are the main malfunctions of a hard drive, which have become the most common in practice. In the first case, it is assumed that the disk body is damaged. In the second, the file system becomes faulty.
When scanning through Explorer, the instructions will look like this:
- The user logs into “My Computer” to check the functionality.
- Use the Right mouse button to call up the Properties menu and go to the Services tab.
- Click on the “Perform check” button.
- Check the boxes in the window that appears. Click on the button that starts the process.
- After the process is completed, a message appears indicating that it was completed successfully. If errors are found, they are described in detail. Functionality check completed.
Chckdsk is one of the third-party utilities that is also suitable for checking. But it has its own instructions.
- The Start search bar is filled with the following command: chkdsk c:/f.
- The verification section must be indicated after the abbreviation of the command itself.
- Through the fraction there is a necessary parameter: checking cycles inside folders or its absence, strict study of index elements; dismounting the volume before scanning; search for damaged sectors and their automatic recovery; displaying full file names and paths to their locations; performing checks and automatically detecting errors.
- In the next window, you agree to run the command on behalf of the administrator.
- A progress notification will indicate that the health check is complete.
Logs can be used if the scan results are not displayed themselves.
There are also third-party programs that implement the same functions:
- Seagate Seatools for Windows.
Laptop working
No matter who tells you, it is important to see the state of the device in operation. Then you will immediately understand whether this deal is worth the money, time and effort. Otherwise, some laptops start spitting thermal paste from all drives and crevices, even when you turn on a simple text editor. To avoid such incidents, you need to conduct a test.
The main manipulations are collected in the table:
| Action | How it happens | Why is it necessary |
| Checking the screen | Special tests are loaded to check the frequency of picture changes and the absence of dead pixels. They can be special programs like Dead Pixel Tester, IsMyLCDOk, or just any video from YouTube for “checking dead pixels” | The integrity of the screen and the overall quality of the matrix are checked |
| Checking the keyboard and touchpad | The keyboard and touchpad are tested for serviceability and responsiveness | The faster they respond, the easier the job will be. |
| Checking interfaces | Checking connection stability | The ports should not have any backlash, and virtual ports such as Wi-Fi and Bluetooth should connect quickly and catch even a weak signal |
| Smooth operation and RAM loading | The system is “loaded” with special tests or a “gluttonous” game is turned on | You can turn on several applications at once, the operating system should not freeze |
| Checking the video card | It will be possible to play computer games and watch 4K and 8K videos at frame rates of 60 or 120 fps | |
| Sound check | Special tests are included (just enter a query in the search engine “headphone test”, “sound test” and turn on any video) or music, with good depiction of frequencies | With a high-quality audio system, you can listen to music and watch movies even without third-party equipment |
| Hard drive tests | Verified by synthetic tests or built-in functionality of the computer | The cooler the disk, the smoother and faster the information loads, which means there will be no lags when working with massive files, databases and large applications |
Interesting article: How to improve laptop cooling - 5 ways
Turning on the laptop
The laptop should turn on quickly, with one touch. The loading speed depends on what type of internal or external disk the OS is located on:
- The HDD is activated in 15-20 seconds.
- The SSD becomes ready in 5-10 seconds.
The loading speed of applications also depends on what drive they are on. Therefore, it is better to be equipped with two working hard drives at once:
- place the system, power-hungry applications and the most important files on an SSD (they are quite expensive, not everyone should buy a 1 TB drive);
- It is more convenient to store secondary files and programs on the HDD.
Note: TOP 10 laptops under 10,000 hryvnia - rating of popular models
Wi-Fi operation
It is worth asking the seller to connect the laptop to the nearest Wi-Fi. Or distribute the Internet yourself from your phone, becoming a mobile hotspot.
Try moving your laptop away from the “Internet hotspot”: a good modem will pick up the network, even at a distance of 40-50 meters from the router. It is worth considering that fences and walls reduce the range. Therefore, in reality, 25-30 meters is also a good result.
A similar test should be carried out with Bluetooth. You can try to connect to a device that is located in the same 40-50 meters. But it will still be great if the laptop sees a smartphone or headset at a distance of 10 meters. Physical ports are tested by using cables with the correct connector.
Read: How to find out the IP address of your computer: 10 tips
Checking the laptop keyboard
If the functionality and features of the touchbar are a secondary matter, the keyboard must be perfect. It can be tested in two ways.
- Go to a text editor and press all the keys one by one or enter test phrases (you can find them on the Internet). There is a risk of missing damage to several function keys.
- Enter “keyboard test” in a search engine and go to any of the sites to test the keyboard’s performance.
The touchpad must exactly duplicate the operation of the mouse, namely:
- press the left and right mouse buttons;
- select several files at once;
- move the cursor around the screen.
The multi-touch function generally makes the task easier. Special gestures on the touchbar (touch display) help you change the scale, switch between windows and even desktops.
Interesting article: How to choose a laptop for a student based on 10 criteria: the best laptops for study
Video card stability
The smoothness of the image in games and the ability to watch content with high fps (frames per second) depend on this component. You can check the video in 2 ways:
- “for live bait”, launching a gluttonous 3D game like Overwatch Legendary Edition. If the card and processor are working properly, there will be no lags. If the laptop starts to overheat or turns off, it’s better to forget about the purchase;
- special tests like AIDA64, MSI Afterburner, GeForce Experience, etc.
A good laptop should withstand the programmed load and not get too hot. As soon as the temperature approaches 50-60 °C, it should turn on the cooling. This often results in frantic fan operation.
If suddenly the test shows a temperature above 100°C, you need to stop the experiment immediately. Otherwise, something irreparable may happen. Usually in such cases the computer turns on thermal protection and turns itself off. You won’t be able to save money here: if the laptop is slow when you buy it, it will only get worse. It is better to immediately take a normal device.
Maximum performance: How to increase laptop performance - 8 ways
Sound
Before purchasing, be sure to evaluate the sound parameters. It will not always be possible to use additional speakers. Therefore, the built-in speakers must produce powerful sound.
Don't expect home theater quality from your laptop. Due to their small size, the speakers here are not the strongest. If the device crackles already at medium volume, some group of frequencies is inaudible, or the laptop at maximum settings is quieter than a mobile phone, it is better not to take risks with the purchase.
Topic: Rating of powerful laptops - 10 popular models
Battery quality testing
The main difference between a laptop and a computer is its autonomy. Only a high-quality battery can provide long-term battery life.
Therefore, before purchasing, you should definitely check how the laptop holds its charge under different processes. This can again be done in two ways, described in the table:
| Test method | How to do |
| In progress | Launch a browser with a text editor and see how quickly the laptop discharges. If in half an hour the battery drains by 2-5%, everything is OK. If the laptop drops by 10% or more, it’s not OK. This is a sign of an initially bad or dead battery. |
| The only exception is gaming laptops on Windows. Because of their power, they quickly eat up the battery, so they can be forgiven for discharging by 7-10% in 30 minutes | |
| Using special tests | You need to run one of the battery tests. The most commonly used checking applications are Battery Bar, BatteryMon, and Battery Cat. They will quickly determine its real age, power and autonomy |
Important: when buying a used laptop, you need to understand how many years you have been using the laptop. The battery “lives” for 3-4 years, so a 5-6 year old device is actually wearing out.
There should be no signs of tampering on the charging unit, otherwise you risk purchasing a model soldered by anyone. Well, no one will be held responsible for such a “homemade product”. So, if you don’t want to give up a particular used laptop, but charging is confusing, be prepared to buy a new battery.
Budget choice: How to choose a good inexpensive laptop using 4 criteria - advice from professionals
Checking the hard drive
The hard drive stores all the information: from system data for starting the system, to your favorite music and photos.
When buying a laptop, you need to check the hard drive to make sure it breaks at the most unexpected moment.
How to test the performance of the hard drive, see the table:
| Test method | How to do it |
| Via BIOS | When you turn on the computer, you need to hold down the menu button (most often it is Del, F2, F8 or Esc). Next you need to go to the “Primary Hard Disk Self Test” tab and enable the test |
| Via command line | You need to go to the command line (just press Win+R, enter cmd in the search bar and click OK). |
| In the command line itself, you need to enter “CHKDSK” and confirm the action with the Enter button. | |
| To check the disk and correct logical errors on it, you must use the command “chkdsk C: /F /R”, where C is the name of the desired disk | |
| Via "My Computer" | Click the “My Computer” shortcut on the desktop, right-click on the desired drive and select “Properties”. Go to the “Service” tab and mark the items that appear on the monitor. |
| After clicking “Start”, the computer will restart and the test will begin | |
| Through special utilities | Download one of the programs for checking your hard drive like Victoria, Seagate SeaTools, Western Digital Data Lifeguard Diagnostic or HDD Scan. Then follow their instructions |
Laptop devices: how to diagnose
In this case, such a standard tool as Device Manager becomes an indispensable assistant. It can be found in two ways. The first is when the command mmc devmgmt.msc is entered in the Start search bar. The second is when you go through the tabs in this order: Start, Control Panel, Device Manager. Let's check further.
A window will appear where the user simply explores all the tabs. All sections with red and yellow icons deserve special attention. If errors are detected, you can act independently or seek help from the service center staff.
Ubuntu is another distribution for checking electronic devices. First, they create an image of the program on disk, and then run it on the computer, without a full installation. Running diagnostics assumes the following path: Applications/Accessories/Terminal. The verification program will start working.
Using Windows Tools
If your laptop is running Windows Vista or Windows 7, you can see its performance using the Performance Meters and Tools utility, which measures computer performance. The final grade is based on the lowest value.
You can find the counter through the control panel by simply writing the name of the utility in the search bar.
If the test shows that a laptop with Windows 7 has a performance of 3.5-5, then there is nothing to worry about - these are average, completely acceptable values. The maximum score for a “seven” is 7 points.
If the index is less than 3.5, then you should think about replacing weak laptop components - video card, hard drive, RAM.
On Windows 8 and 10, the maximum index is 9.9. However, you won’t be able to view the score using the “Counters” tool in the latest versions of the system - there is no such utility in the control panel anymore. To test your laptop, you will have to use the command line.
- Right-click on the Start menu and launch Command Prompt with administrator rights.
- Execute the command “winsat formal –restart clean”. Wait for testing to complete.
The laptop test may take several minutes, the system will slow down a little during this time, so it is better not to perform any other actions. Upon completion of the test, a line with the execution time will appear, after which the command line can be closed.
To see specific laptop performance scores, open the C:\Windows\Performance\WinSAT\DataStore directory and look for a file whose name will include the current date and “Formal.Assessment (Recent).WinSAT.xml.”
Right-click on the file and open it through a browser or regular notepad. Find among the data array a text block entitled “WinSPR”. It contains the scores that the laptop received as a result of the test.
- SystemScore is an overall performance score, calculated using the lowest index.
- MemoryScore - RAM.
- CpuScore - processor.
- GraphicsScore - graphics.
- GamingScore - graphics in games.
- DiskScore - hard drive.
If you see that the overall score is too low, find a component that is inferior in performance and replace it with more powerful and modern hardware. Then the laptop will work faster and more productively.
Diagnostics of gaining access to data
This is where an app called Ubuntu comes in handy again. The distribution image is first written to disk before starting work. Then they download the application on the computer, then look for a section called Places. There you can also go to the Computer item. This is a standard verification program.
A window will appear showing all the partitions on the hard drive. The principle of working with folders is the same as that of Explorer. The necessary information can be easily copied and transferred from one section to another. Including external media.
One option is to install the Linux operating system instead of Windows. And then they watch how it works. If everything is fine, then the errors are not that serious. You can begin to eliminate them yourself. If problems appear on the new equipment, there is a high probability that you will not be able to do without contacting a service center. And in this case, the Ubuntu distribution remains the best solution available to users. Programs for other functions are inferior to it.
HDD
You can check your hard drive in several ways. If the laptop does not have an OS installed, enter the BIOS by pressing the function keys [F2] or [F12]. To make sure that the hard drive is present and working, open the list of installed equipment and find the item there with the name of the manufacturer and the type of device.
If the operating system is installed, then the actual loading of the OS itself is the first sign that the hard drive is most likely working. Next, you will need the standard Windows utility CHKDSK or SCANDISK (hard disk properties - “Service” tab). In Linux, its analogue is the badblocks utility. Such a utility will recognize and correct, if possible, system errors and disk sectors, that is, bad sectors.
A bad sector is a bad (unreadable or broken), unreliable sector of the disk, marked as such in the file system structure. To detect them, we recommend using the HDD-regenerator program, which can also identify and even fix bad sectors.
The HDD-regenerator program will help identify damaged disk sectors not only from the installed OS, but also from a bootable flash drive
Most often, bad sectors appear from mechanical damage, for example, due to a laptop falling. It is difficult to say about the maximum permissible number of bad sections of a disk, since it varies among different manufacturers. A critical amount manifests itself in a decrease in free space on the hard drive, since all backup clusters are used and the workspace is used.