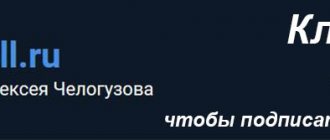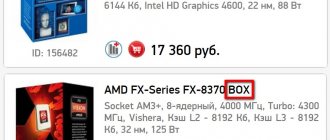Всем привет! Сегодня мы поговорим о проблеме, когда ноутбук шумит, кряхтит, жужжит, шипит или издает громкие звуки во время работы. Вы должны понимать, что подобный мини-пк может шуметь при активной работе: во время игр или при обучении нейронных сетей. Некоторые ноутбуки шумят больше, а некоторые меньше – и это вполне нормально. Другое дело, когда ноутбук начал сильно шуметь в последнее время. Есть три основные причины:
- Вентиляторы – тут все банально, чем больше греется ноутбук, тем больше прибавляется оборотов.
- Жесткий диск – через лет 7-10 при постоянном использовании HDD, он начинает понемногу выходить из строя. При включении слышен не шум, а именно отчетливый скрежет. Он может то появляться, то исчезать.
- CD/DVD-ром – посмотрите, не вставлен ли у вас диск в дисковод. Он может крутиться при включении или активации некоторых программ.
Обо всех причинах мы и поговорим в статье. Если у вас возникнут какие-то вопросы, или есть дополнения, то пишите в комментариях.
Чистка
Почему шумит вентилятор в ноутбуке? Тут также есть две причины:
- Из-за перегрева или неправильного контроля со стороны системы идет повышенный оборот вентиляторов.
- Кулер сломался или искривилась траектория поворота вентилятора, тогда можно слышать постоянный скрежет или мелкие постукивания.
В 90% случаев ноутбук гудит из-за большого слоя пыли в трубках или на кулерах. Отключаем ноутбук и вытаскиваем аккумулятор.
Теперь откручиваем все болты и снимаем заднюю крышку.
Ваша задача максимально прочистить кулеры от пыли, если вы боитесь лезть дальше, то можно попробовать пропылесосить все видимые отверстия с помощью пылесоса. Но желательно полностью снять охлаждающую систему с вентиляторами и металлическими трубками. Также нам нужно проверить термопасту, которая могла высохнуть – это может привести к тому, что вентиляторы в работе будут постоянно увеличивать обороты, но недостаточно охлаждать процессор и видеокарту.
Ещё проблема в том, что конструкция у ноутбуков разная в зависимости от производителя, а также от модели – поэтому советую посмотреть универсальную инструкцию в видео:
Если же шум остался, то скорее всего вентилятор поврежден. В таком случае можно попробовать его смазать. Но скорее всего придется менять его на новый. Смазка обычно помогает на несколько месяцев, поэтому в любом случае его нужно будет менять.
Аппаратная проверка
Если трудно понять, работает ли вентилятор, придется разбирать ноутбук и проверять его работоспособность. Перед извлечением кулера изучите инструкцию по разборке своей модели лэптопа. Если ноутбук еще на гарантии, то разбирать его не следует. Идите с проблемой перегрева в сервисный центр, чтобы не потерять гарантию из-за механического вмешательства.
Если вы всё-таки собираетесь разбирать ноутбук самостоятельно, то помните, что необязательно вытаскивать кулер из корпуса, достаточно освободить провода, чтобы можно было протестировать вентилятор на другом устройстве. Для проверки понадобится USB-кабель, у которого с одной стороны оставлен штекер, а с другой – два провода, красный (+) и черный (-). Необходимо соединить провода USB кабеля с проводами кулера – черный с черным, красный с красным. Затем USB вставляется в другой компьютер.
Если вентилятор ноутбука вращается, то причину повышения температуры необходимо искать в другом месте. Попробуйте заменить термопасту на процессоре, еще раз хорошо прочистить систему охлаждения.
Вредоносный код и хлам
В течение долгой работы как правило комп забивается ненужными программами, кэшем, а также вредоносными вирусами. Ваша задача:
- Почистить комп от лишних программ.
- Убрать все из автозагрузки.
- Выключить лишние и ненужные службы, которые забивают память.
- Очистить жесткий диск от временных файлов.
- Проверить систему на наличие вредоносных программ.
Обо всем этом я уже подробно писал в отдельных статьях, так что идем туда:
- Windows 7
- Windows 10
Программно
Многие современные ноутбуки при установке стандартного ПО имеют на борту специальное приложение, которое помогает грамотно контролировать скорость оборотов винтов. Если у вас этой программы нет, или вы давно её не обновляли, то советую зайти на официальный сайт и скачать полный пак-утилит вместе с дровами.
- Находим полное название ноутбука, которое обычно находится на этикетке аппарата.
- Теперь заходим на официальный сайт производителя. Можно также вбить название модели в поисковик и найти нужную ссылку сразу.
- Далее переходим на страницу поддержки и скачиваем все основные драйвера и утилиты.
Советую переустановить все. Если в списке не будет специальной утилиты, которая контролирует скорость оборотов кулер, то можно воспользоваться сторонними приложениями:
- SpeedFan – удобная, понятная и самое главное, бесплатная программа.
- AMD OverDrive – данное ПО чаще используется для разгона, но она также хорошо контролирует процесс работы вентиляторов.
- MSI Afterburner – если у вас есть подозрение, что сильно шумит именно видеокарта, то можно попробовать это ПО.
Как охладить ноутбук?
Но в том случае если ноутбук всё же перегревается, то следует принять следующие меры по его охлаждению.
Четыре основных способа, которые используются для понижения температуры ноутбука:
1. Подложить какой-нибудь предмет под задний торец так, чтобы образовалась возвышенность.
2. Начать использовать специальную охлаждающую подставку.
3. Убрать всю пыль, которая осела в системе охлаждения.
4. Заменить термопасту.
Рассмотри поближе каждый из вышеперечисленных способов.
Чаще всего воздух, который охлаждает компоненты компьютера, поступает внутрь ноутбука через прорези и отверстия, которые расположены в днище ноутбука. Некоторый воздух также засасывается через клавиатуру. После того, как мы приподнимем торец ноутбука, мы увеличим количество засасываемого воздуха, тем самым улучшим его циркуляцию внутри ноутбука. После этого температура ноутбука может понизиться на 5-10 градусов, что, разумеется, стабилизирует его работу. Следует понимать, что вы можете подложить под торец всё, что угодно, начиная от книги и заканчивая упаковкой резиновой жвачки. Это самый простой и доступный способ.
Этот способ так же как и предыдущий достаточно прост, а самое главное эффективен. Вся суть заключается в том что ноутбук ставится на специальную подставку с вентилятором. Через отверстия на подставке в ноутбук поступает охлаждённый воздух, который охлаждает все его внутренние компоненты. Используя подобный способ, можно понизить температуру железа на 5-15 градусов.
Самые обычные такие подставки стоят 20-30 долларов, более хорошие 50-60 долларов. Питание вентилятора такой подставки осуществляется за счёт ноутбука, через USB-разъём.
Чистка внутренних устройств ноутбука от пыли
Начинать чистку ноутбука от пыли можно по истечению 2-3 месяцев со времени его покупки. После того, как вся пыль будет убрана, ноутбук будет нагреваться до того же уровня, до которого он нагревался будучи новым.
Данная услуга, как правило, не попадает под гарантию. Очистить ноутбук от пыли вы можете самостоятельно или обратившись в сервисный центр. Разумеется, лучше обратится в сервисный центр, там вам всё сделают, качественно и быстро за небольшую плату.
Если у вас есть огромное желание очистить его самостоятельно и не тратить деньги на сервисный центр, то я вам расскажу, как это сделать. Первым делом частично разберём ноутбук. Если вы решили убрать всю пыль пылесосом, то хочу вас разочаровать, заметного эффекта от этого не будет.
И так, прежде чем начать чистку вам потребуется отключить компьютер, и если он подключен к электросети отключить его и от туда. Затем вам потребуется перевернуть ноутбук и вытащить батарею. Этот пункт выполнить обязательно. После того, как батареи не будет в ноутбуке вам потребуется разобраться в какой части находится вентилятор. Зачастую вентилятор закрывается большой нижней крышкой.
Как только болтики будут откручены, мы начинаем потихоньку снимать крышку.
Кстати, помимо болтиков крышку ещё могут удерживать специальные защёлки, с которыми нужно обращаться очень аккуратно, чтобы не сломать.
И так крышка снята и перед нашими глазами встаёт запылённый радиатор с вентилятором.
Для чистки нам потребуется снять вентилятор и после этого, мы сможем преступить к очистке радиатора и самого вентилятора.
Чистку следует осуществлять кисточкой, сухой тряпкой или салфеткой. После того, как вся пыль и мусор будет убран, вам следует провести сборку обратно. После этого вы можете запустить ноутбук и наслаждаться нормальной работой.
Замена термопасты в ноутбуке
По сравнению с другими способами, этот способ является самым сложным и трудоёмким. Для того, чтобы заменить термопасту вам потребуется знания и опыт. При этом следует помнить, что гарантия при замене термопасты теряется. Если вы всё таки решите её поменять, то лучше всего обратится к услугам сервиса.
Дело в том, что производители используют толстый слой термопасты, который слишком быстро затвердевает и после разрушается, образуя воздушный мешок. И если заводскую термопасту поменять на нормальную, то нагрев ноутбука можно понизить на 5-15 процентов.
BIOS
В БИОС можно найти параметр «PWM», который отвечает за скорость оборотов. Его можно снизить, если вы уверены, что причина шума и гула – именно высокие обороты, а не пыль или высохшая термопаста.
Также можно попробовать обновить BIOS – наверное, это наилучший вариант, так как в обновленной мини-ОС может быть решена эта проблема. Про обновление советую посмотреть вот эту инструкцию. Сам БИОС можно скачать с официального сайта производителя вашего ноутбука.
Как узнать, что ноутбук перегрелся?
Сейчас мы узнаем, какие симптомы бывают при перегреве.
Перечень проблем вызванных перегревом:
- Ноутбук отключается без вашего вмешательства.
- Подтормаживает или зависать.
- Во время игры происходят зависания или микроподтормаживания.
Это происходит из-за того, что автоматически срабатывает защита от перегрева. Автоматическая защита срабатывает за счёт того, что на современных процессорах, чипсетах и видеокартах имеется термодатчик, который после обнаружения перегрева понижает свою частоту и напряжение, за счёт чего он пытается бороться с перегревом. Кроме того, ноутбук может просто завистнуть или отключится. Если происходит перегрев видеокарты, то на экране могут появиться квадратики, точки, линии и другие дефекты. Если перегрет процессор, то ноутбук либо зависнет, либо отключится с характерным звуковым дефектом. Для того, чтобы полностью быть уверенным в том, что ноутбук перегрет достаточно просто замерить температуру. Сейчас я вам расскажу, как это делать.
Для того, чтобы измерить температуру ноутбука достаточно скачать и установить программу HWMonitor.
Кроме программы HWMonitor можно воспользоваться программой Open Hardware Monitor. Основным достоинством этой программы, является то, что она строить график температуры, отображают частоту и загруженность каждого компонента, а так же показывает информацию о частотах.
И так, после того, как утилита будет скачена её следует распоковать и запустить. После того, как вы её запустите она вам покажет минимальное, максимальное и текущее значение температуры с момента включения ноутбука. Нас же интересует строка с максимальным значением температуры.
После этого понадобится запустить игру или какое-нибудь мощное приложения, которое сильно нагрузит ноутбук. Далее играем 15-ть минут, по истечению которых, смотрим значение в программе HWMonitor.
Важно знать, что программу HWMonitor должна быть свёрнута. Если её запустить после того, как вы поиграли 15-ть минут или во время игры, то данные будут не точными. Это происходит из-за того, что без нагрузки, видеокарта и процессор достаточно быстро скидывают температуру.
Теперь поговорим о значениях, которые мы увидим в окне программы:
- THRM — чипсет. Цифра в максимальном значении показывает до какой температуры он смог разогреться во время игры.
- Core#0 и Core#1 — обозначает ядро процесса. Цифры показывают температуру до какой оно дошло во время игры.
- GPU Core — чипсет видеокарты. Цифра соответственно температура.
- HDD — жесткий диск.
Диапазон температур:
- Для процессора нормальная температура под нагрузкой составляет 75-80 градусов. Если значение температуры более 90 градусов, то процессор подвергся перегреву.
- Для видеокарты нормальная температура 70-90 градусов, всё остальное перегрев.
- Нормальная температура жёсткого диска 50-55 градусов или ниже. Если это значение выше, то смело копируйте важные данные, иначе вы запросто сможете их потерять.
- Нормальная температура чипсета составляет 90 градусов.
Хотелось бы сказать, что температура может зависеть и от модели того или иного устройства. К примеру, видеокарта nVidia GeForce 8600M GT имеет нормальное значение температуру 90-95 градусов, в свою очередь nVidia GeForce 9500M GS оптимальная температура 80-85 градусов.
Если после тестирования ноутбука на перегрев вы обнаружили, что температура в норме или даже ниже оптимальной, а компьютер тем ни менее подтормаживает, зависает или вовсе отключается, проблему следует искать в операционной системе и драйверах. Для того, чтобы исправить эти проблемы вам следует первым делом обновить BIOS ноутбука. BIOS, можно взять с сайта производителя вашего ноутбука. Если обновление BIOS’a не исправило проблему, то вам понадобится снести старую и установить новую систему, обновить все драйвера, установить самые свежие версии программ. Если и это не исправит ситуации, то останется только одно, обратится в сервисный центр, где вам найдут и скорее всего исправят проблему. Подобные поломки отремонтировать в домашний условиях бывает достаточно сложно, а парой невозможно.
Подставки
Если ничего из перечисленного не помогло, а при работе все равно сильно шумит кулер, то скорее всего кулеры не справляются с охлаждением. Причем данный шум может повышаться в летнее время или в жарком помещении. Как вариант может помочь специальная подставка, которая будет грамотно уводить горячий воздух.
Подобных подставок достаточно много. Для игровых компьютеров можно подумать прикупить подставку с вентиляторами, которые дополнительно будут уменьшать температуру процессора и видеокарты.
Скрежет
При загрузке системы вы слышите отчетливый скрежет. Он может то пропадать, то появляться во время работы. Также есть ещё один симптом – операционная система стала загружаться дольше. У меня был случай, когда Windows загружалась минут 10, но потом ноутбук работал нормально без каких-либо лагов и проблем. Все указывает на проблему с жестким диском. Проще всего проверить его программой Victoria HDD.
Ничего сложного нет, просто скачиваем, запускаем программу и нажимаем на кнопку «Get SMART». В самом конце вы увидите оценку вашего жесткого диска. Если вы видите значение «BAD», то стоит задуматься, поменять жесткий диск на новый.